windows系統小功能的簡單介紹
windows系統功能鍵的使用方法介紹
一、功能鍵等的使用

成都創新互聯是一家專業提供天峨企業網站建設,專注與做網站、成都做網站、H5頁面制作、小程序制作等業務。10年已為天峨眾多企業、政府機構等服務。創新互聯專業的建站公司優惠進行中。
F1:在程序中,可獲得程序的幫助;在對話框中,可獲得當前項的說明。
F2:更改文件或文件夾的'名稱(重命名)。
F3:彈出查找對話框。
F4:打開地址欄或當前組合框。
F5:刷新當前文件夾、磁盤。
F10:選中選單。
WIN鍵+E:快速打開資源管理器。
WIN鍵+R:“執行”。
WIN鍵+M:全部視窗最小化。
WIN鍵+Shift+M:取消全部視窗最小化。
WIN鍵+F1:Help。
WIN鍵+F:“尋找”。
WIN鍵+Ctrl+F:顯示“查找電腦”。
WIN鍵+Tab:切換工作列的程式。
WIN鍵+Break:顯示系統內容。
*鍵:在資源管理器中展開當前目錄及其所有下級目錄。
+鍵:展開當前目錄。
二、Alt鍵的使用
Alt + Enter:切換DOS窗口最大話和最小化。
當光標指向某一文件或圖表時,按Alt + Enter就可以調出該對象的屬性。
打開窗口控制選單:Alt + -
打開系統控制選單:Alt + 空格。
切換程序:Alt + Tab或Shift + Alt + Tab。
彈出下拉列表:在對話框中,可以通過Alt +向下箭頭鍵來彈出所選的下拉列表。
Alt + F4:以最快的方式關閉應用程序。
連續按下Alt + Esc鍵可以直接切換到已經運行但沒有最小化的各個應用程序。
按住Alt鍵的同時雙擊我的電腦,可快速進入“系統屬性”進行設置,或按住Win +Pause。
三、Shift鍵的使用
徹底刪除文件(夾):選擇需要刪除的文件(夾),按下Shift + Del組合鍵,回車;或者,右擊所選文件(夾),按住Shift鍵,然后單擊“刪除”。可以將文件直接刪除,而不是將它放回“回收站”。
一次關閉(保存)所有文檔;在程序(如 Word97)中如果打開了多個文檔,按住Shift鍵,再單擊文件選單,將增加一個全部關閉和一個全部保存選項。
一次關閉所有文件夾窗口:如果以窗口形式打開多個文件夾,則按住Shift鍵后單擊關閉按扭,將關閉該文件夾窗口及其所有上級文件夾窗口。在打開文件時,按住Shift鍵,可以將文件在新的窗口打開;在關閉某一窗口時,按住Shift鍵,可以快速關閉一系列窗口。
快速啟動:在Windows 98啟動時按住Shift鍵直到啟動完畢,可取消自動啟動程序功能,跳過硬件檢測,實現快速啟動。
快速重新啟動:關閉Windows時,選中“重新啟動計算機”,然后按住Shift鍵,再單擊“是”按扭,計算機將快速重新啟動Windows 98,而不執行熱啟動。
強制移動:當拖放文件(夾)時,按住Shift鍵,然后放開文件(夾),可以將原文件(夾)強制移動到目標文件夾中。
切換全/半角狀態:按Shift + 空格鍵。
輸入法轉換:Shift + Ctrl。
按住Shift鍵,再用鼠標點擊“x”按扭,則可以關閉該窗口的多個父窗口。
按住Shift鍵再打開“我的電腦”,快速啟動資源管理器。
Shift + F10:快速打開彈出式菜單。
四、Ctrl鍵的使用
操作對象:復制:Ctrl + C;剪切:Ctrl + X;粘貼:Ctrl + V;恢復:Ctrl + Z;撤消恢復: Ctrl + Y。
選擇:全選:Ctrl + A;單選:Ctrl + 左擊。
程序通用快捷鍵:新建:Ctrl + N;打開:Ctrl + O;保存:Ctrl + S;打印: Ctrl + P
多頁對話框通用快捷鍵:查看下頁:Ctrl + Tab(或Ctrl +PageDown)查看上頁: Ctrl + Shift + Tab (或Ctrl +PageUp)。
打開/關閉輸入法:Ctrl + 空格。
輸入法轉換:Ctrl + Shift。
復制對象:Ctrl +鼠標左鍵拖放。
為鼠標鍵減速:當用小鍵盤模擬鼠標操作時,可以用數字鍵(除5外)向各方向移動鼠標,按住Ctrl鍵可加速,而按住Shift鍵則可減速。
Ctrl + Home:快速到達文件頭或所在窗口頭部。
Ctrl + End:快速到達文件尾或所在窗口尾部。
40個非常實用的 Windows系統命令大全
我們對黑客技術的了解,通常是在科幻大片中出現過,對于每個學習網絡的網友來說,吸引他們學習網絡的原因大部分是受到電影里面炫酷啥帥技術流。黑客們通常不用鼠標,只用快捷命令、自行開發的攻擊工具,滿屏幕都是010101的二進制數字,當然其中不少是電影特效。
以下40個非常實用的Windows系統命令大全,在WinXP、Win7、Windows server均可使用:
使用 Win鍵+其他鍵組合:
Win鍵:打開“開始”菜單
Win鍵+E:打開我的電腦
Win鍵+R:打開運行對話框
Win鍵+D:顯示桌面
Win鍵+M:最小化所有窗口
Win鍵+X:Windows移動中心,調節音量,屏幕亮度
Win鍵+Home:除了正在選擇的窗口,其他窗口最小化
Win鍵+PAUSE BREAK:打開“系統屬性”對話框
Win鍵+【+/-】:打開Windows放大、縮小功能
Win鍵+Pause:顯示系統屬性對話框
Win鍵+TAB:Aero三維效果切換程序
Win鍵+數字鍵:讓位于任務欄上的程序打開(數字為序號)
Win鍵+P:選擇一個演示文稿顯示模式,可以用來關閉屏幕
Win鍵+L:鎖定計算機,需要輸入密碼或者選擇其他用戶
Win鍵+T:多次按可以在多個程序間順序切換
Win鍵+F:計算機搜索,可以搜索計算機里面所有文件
Win鍵+【←/→】:在屏幕左/右半個屏幕最大化
Win鍵+【↑/↓】:最大化/最小化
如何玩轉Windows系統自帶功能
Windows系統自帶功能玩轉專業錄音
很多人都愛有事沒事吼上兩嗓子,有的還會將自己的歌聲錄制下來,與網友分享。但專業的錄音軟件不會用,默認的Windows音量調節不夠方便,系統自帶的“錄音機”又連錄音時間都有限制。可是用點小技巧,原來不裝軟件也能玩專業錄音。
1.快速選擇錄音設備
在進行錄音時,經常需要設定從某些設備錄制聲音,Windows默認的錄音設備是Microphone,但有時還要用到其他的輸入設備(如Linein、Mixed Out等)。通常的做法是雙擊任務欄上的小喇叭圖標,打開“音量控制”程序,然后再通過“選項→屬性”進行選擇,這種方法不免有些繁瑣。其實音量控制程序sndvol32.exe有一個隱藏的/r參數,使用它可以快速打開錄音控制面板。可以為其在桌面創建一個快捷方式,右擊桌面,選擇“新建→快捷方式”命令,然后在命令中輸入“%windir%System32SNDVOL32.EXE /R”(不含外側中文引號),將此快捷方式命名為“選擇錄音設備”。在需要選擇錄音設備時,雙擊桌面上“選擇錄音設備”快捷方式就能快速打開錄音控制面板并選擇錄音設備了。
小提示
如果是Windows 98請將“%windir%System32SNDVOL32.EXE /R”改為“C:WindowsSNDVOL32.EXE /R”。
如果發現錄音控制面板上設備較多,在面板上顯示不下時,只要按下Ctrl+S組合鍵,就能顯示所有內容了。
2.熱鍵控制音量
一般的音量控制方式是單擊音量圖標,在彈出的小窗口中根據需要拖動主音量控制條。如果需要對音量進行小幅度微調,一般在點出主音量小窗口后,用熱鍵“Ctrl+↑”和“Ctrl+↓”來分別進行音量的升高和降低。有沒有不點擊就能控制音量的方法,比如一邊玩游戲一邊聽音樂,如何不退出游戲而直接調節音樂的音量大小呢?試一下這款免費的綠色軟件――Edifier EasyVOL吧。
計算機軟件升級實用技巧
隨著計算機和網絡技術日益普及,越來越多的家庭都擁有了電腦并且已經上網,為我們生活帶來了無限便利和快樂。但是只要使用電腦――不管你是電腦的高手還是初學者,就離不開各類軟件的應用。用最通俗的話來講――沒有軟件的電腦根本無法使用。由于軟件產品的特殊性又決定了,沒有哪個廠家敢保證自己的軟件產品是一步到位的,因此系統以及應用軟件的升級就是大家在使用軟件的過程中必然要遇到的問題。事實上,我們在使用計算機過程中也的確會遇到各種稀奇古怪的問題,這些問題有時并不都是使用操作不當造成,而是軟件本身的缺陷所致。如果想讓你的計算機運行的更加穩定、更加安全的話,在日常維護的時候可別忘記――軟件升級。軟件的升級主要包括兩個方面:一個是操作系統得升級,另一個是操作系統下應用軟件的升級。
一、 操作系統打補丁
1、升級就是打補丁
作為微軟Windows操作系統家族成員中最先進的一個產品,微軟Windows XP自出世以來就在中國市場中獲得了廣泛好評和客戶的認同,它出色的兼容性和移動性也被業界所推崇。但是“金無足赤”、
任何一個軟件產品都會有或多或少的毛病,何況是超乎尋常復雜的操作系統。Windows XP也是如此,照樣存在著數以萬計的系統漏洞。我們經常說的~給系統升級,實際上就是給系統打補丁,而補丁也主要是針對操作系統來量身定制的,如今的網絡時代,在Internet上沖浪、與好友交流的時候,說不定就有人正在利用系統的漏洞讓你無法上網,甚至侵入你的計算機盜取------對一些分區進行格式化操作!所以我們給微軟打補丁有以下幾個目的:
1) 增強系統安全性。這是最重要的,面對眾多的黑客、病毒,微軟公司接二連三地推出各種系統安全補丁,中心目的還是為了增強系統的安全性。而且無論你用計算機欣賞音樂、上網沖浪、運行游戲,還是編寫文檔都不可避免地需要涉及到補丁程序。
2) 提高系統可靠性和兼容性。補丁中有很多可以提高你的硬件性能,還可以使你的系統更加穩定。
3) 實現更多的功能。補丁中有很多使用的小軟件,這些都是微軟所推薦用戶添加的,多了它們沒有什么壞處。
2、怎樣讓系統打上補丁
朋友們對Service Pack(簡寫為SP)一定不會陌生吧!它就是微軟每隔一段時間就要推出的補丁包的集合軟件。微軟的操作系統及軟件產品漏洞很多,微軟不得不頻繁地發布各種Hotfix(通常稱為修補程序)來進行修補,但對一般用戶來說,要查看自己的電腦是否安裝了某個Hotfix是一件麻煩事,下載安裝各種Hotfix也很繁瑣,微軟為了解決問題,就開始發布SP補丁包,SP補丁包中包含有SP發布日期前所發布的所有Hotfix。也就是說,Hotfix是針對某一個問題的單一補丁,SP包含SP發布日期前的所有Hotfix補丁。因此,只要你下載并安裝了SP補丁包,就不需要再去下載安裝SP發布日期前的Hotfix了。SP補丁包按發布日期的先后順序排列,這樣便有了SP1、SP2、SP3……等等。
針對Windows操作系統的SP補丁包是可疊加補丁包,也就是說SP2中已包含有SP1中的所有補丁,SP3中已包含有SP2、SP1中的所有補丁,以此類推,如Windows 2000現在就有SP1、SP2、SP3、SP4補丁包。不過,Office產品的SP補丁包是不可疊加補丁包,比如SP2只包含有SP1發布日期以后到SP2發布日期前這一段時間內的所有補丁,以此類推。因此,對于Windows產品來說,用戶只需下載并安裝最新的SP補丁包即可。而對于Office產品則必須下載并安裝所有的SP補丁包,這一點務必要注意。
怎樣重新安裝Windows
1、執行病毒和惡意軟件掃描您的計算機上,然后重新安裝Windows。雖然重新安裝過程將覆蓋任何受感染的系統文件,可以感染其他計算機上的文件。運行掃描,再重新安裝,以消除感染或刪除受感染的文件,使他們無法再次感染你的系統重新安裝后,你已經完成了。當掃描完成后,關閉您的殺毒軟件,然后再開始重新安裝,并把它關閉,直到過程完成后。
2、通過將數據復制到閃存驅動器,外部硬盤驅動器或內部硬盤驅動器是分開的,從你的Windows分區的分區,讓您的文檔,圖片和其他重要數據的備份副本。如果這些選項不可用,使用可移動介質,如可寫DVD光盤,備份您的文件。其他軟件,你會重新找到你的Windows產品密鑰,產品密鑰,應包含安裝光盤或Windows鍵,如果它來連接到您的計算機上安裝的Windows。寫下詳細信息,如您的用戶名,計算機名和工作組名稱,確保它們輸入正確完成重新安裝后。
3、確定你希望怎樣重新安裝Windows。給你兩個選項可供選擇:一個完整??的重新安裝,使用“自定義安裝選項或“就地升級重新安裝使用“升級安裝選項。一個完整的重新安裝,讓您選擇驅動器分區格式化,再重新安裝,雖然是在不需要格式化。在就地重新安裝覆蓋系統文件,以同樣的方式,升級到另一個版本的Windows將不重新格式化驅動器。如果您決定要格式化的驅動器,你會選擇之間的全格式安全地刪除所有的分區信息,并快速格式化,覆蓋以前的數據。全格式可確保所有以前的數據完??全刪除,但它需要更長的時間比一個不太安全的快速格式。
4、卸載任何Service;Pack更新您之前已經安裝,如果您不打算格式化Windows分區。這是通過點擊“查看已安裝的更新鏈接,在“卸載程序窗口,選擇你想刪除的Service;Pack更新,點擊“卸載按鈕。Windows可能無法正確?重新開始安裝過程之前,因為軟件會看到重新安裝過程中,未經授權的降級不會被刪除,如果服務包更新。
5、將Windows安裝光盤插入到您的計算機的DVD驅動器。如果你想執行“就地升級重新安裝,從光盤運行“setup.exe文件,在Windows運行時。如果您打算進行完全重新安裝,重新啟動計算機,并出現提示時,按任意鍵從DVD驅動器中的光盤啟動。
Wwindows 7禁用HOMEGROUP家庭組功能
1.; 按下“WIN+R”組合鍵,運行Services.msc,或者打開Windows 7優化大師中的服務優化。
2.; 找到HomeGroup Listener和HomeGroup Provider這兩項服務。
3. 分別停止和禁用這2個服務,并重新啟動系統,即可禁用WINDOWS 7中的HOMEGROUP家庭組功能。
小提示:如果遇到服務無法停止,請先確認自己是否已經加入家庭組。如果是,請先退出。
Windows 7中Vista不具備的18項功能
自Windows 3.1至Windows Vista,Windows操作系統實現了巨大了飛躍。雖然Vista操作系統受到了眾多用戶的冷眼對待,然而Windows 7將會替微軟抹去用戶不愉快的記憶。實際上,從整體的外觀上看來,相較于Vista,Windows 7并沒有太大的改進。然而,微軟積極采取用戶的反饋意見,并將它們付諸于行動,使得Windows 7具備更好的穩定性、實用性,特色功能也得到了更新。那么Windows 7中究竟具有哪些特色的新功能呢?下面,我們為您列舉了18件炫酷Windows 7特色,它們是Vista中所不具備的:
1、搖走其他不必要窗口
當您打開10個記事本、2個Powerpoint和50個Outlook窗口的時候,您是否會覺得桌面太過擁擠呢?很簡單,您只需拖住其中一個正在用的程序窗口,置于計算機桌面的頂部搖一搖,那么其他的應用程序都會被嚇跑。(Aero Shake功能)
2、Jumplists(跳躍菜單)
Jumplists(跳躍菜單)是Windows 7中的一項新功能,其中包含著用戶最近經常訪問的應用程序菜單和文件列表。通過Jumplists(跳躍菜單),用戶可以快速訪問自己喜愛的應用程序。同樣的,Windows 7的開始菜單中也具備Jumplists(跳躍菜單)。
3、窗口預覽
在Vista中,當將鼠標置于任務欄的圖標上時,將會出現一個窗口預覽。Windows 7中也有類似的預覽,只不過Windows 7所提供的是一個全尺寸的窗口預覽,您可以直接通過縮略圖去關閉窗口。同時,您還可以通過按住Win + T快捷鍵去滾動任務欄預覽。
4、Snap到位
當您拖住一個應用程序窗口到桌面的最左邊或者最右邊的時候,這個應用程序窗口會恢復正常大小。而當您將應用程序窗口拖至桌面頂部的時候,它還會自動最大化。(Windows 7 Aero Snap功能)
5、XP模式
Windows Vista中的最大煩人之處就是它的兼容性問題,在Vista系統下,用戶不可以運行很多的Windows XP應用程序。在Windows 7中,微軟通過添加“XP模式”針對這一問題進行了改進,擁有“XP模式”之后,用戶可以在Windows 7的虛擬環境中順暢地運行XP應用程序。
Windows Live Messenger用XP兼容模式后可以最小化到托盤
6、更加簡單、快捷的調整顯示器
您是否經常會將您的計算機連接到不同的外部顯示器或者投影儀上呢?在Windows 7中,您可以嘗試一下Win+P快捷鍵,這樣,您就可以將您的顯示器復制和擴展到其他的外部顯示器上了,整個過程僅需1秒鐘。
7、設備個性化階段
Windows 7的開始菜單中具有“設備和打印機”選項,點擊該選項,您可以直接查看連接到您計算機中的設備,并對它們進行個性化設置。
8、消除通知區域圖標
在以往的Windows操作系統中,用戶常常為無法消除時鐘和音量的圖標發愁,在Windows 7中,這種狀況將會一去不復返。點擊任務欄右下角的“三角形”圖標,然后在彈出的縮略圖中選擇“自定義”選項,然后單擊“隱藏圖標和通知”將他們刪除即可。
9、問題步驟記錄器
Windows 7中的問題步驟記錄器可以記錄計算機中特定的`問題,然后您可以將這些記錄發送到可以尋求幫助的人。單擊開始菜單、鍵入PSR,按住Enter鍵,再點擊開始記錄按鈕即可。啟用這項功能后,當您的朋友進行問題操作時,該記錄器將會逐一記錄您的朋友的操作步驟,并將它們壓縮在一個MHTML文件中發送給您即可。無疑,這是個快捷、簡單與高效的方法,這將有助于縮短您的故障排除時間。
10、一個全新的放大鏡工具
Windows 7中所帶有的放大鏡工具可以幫助您放大桌面上的文字、圖片等,可以幫助您更清楚地看清楚屏幕上的內容。開啟方法:同時按下【Windows】+【+】兩個鍵。
11、新的迷你播放器
通過Windows 7中所帶有的新的預覽播放器,您可以更加靈活地聽取MP3歌曲,其中包含專輯封面的相關介紹、基本音樂功能、與Windows媒體播放器的全面連接等。
12、Homegroup網絡
在Vista操作系統中,用戶可以創建一個家庭網絡去實現文件夾的共享。而在Windows 7中,使用Homegroup網絡即可,Homegroup網絡可以大大簡化在家庭網絡和Windows 7機器之間分享文件的過程。同時,用戶還可以通過Homegroup網絡共享USB打印機。
13、實現音樂在不同電腦之間的切換
果您已經創建了一個Homegroup,那么Windows媒體播放器將會幫助您將音樂從一臺電腦注入另外一臺電腦上。換句話也就是說,您可以將筆記本的電腦上的音樂通過臺式機的PC環繞立體聲揚聲器上播放出來。
14、行動中心
行動中心是Windows 7中的新的安全中心,同時,以往的安全中心已經融入到全新的行動中心中。行動中心中除了包括原先的安全設置,還包含了其它管理任務所需的選項,如Backup(備份), Troubleshooting And Diagnostics(發現、診斷并修理故障),以及 Windows Update(Windows更新)等功能。
15、將應用程序鎖定到新的任務欄中
在Windows 7中,微軟改進了操作系統的任務欄,通過右擊打開應用程序的圖標,然后選擇將此程序鎖定到任務欄中。
16、改進的觸摸導航
就觸摸式導航方面而言,Windows 7具有較大的改善,在Windows 7中,用戶通過手指就可以全面控制自己的計算機。
17、本地ISO刻錄
在使用計算機的過程中,將ISO文件刻錄到DVD中已經變成了不可避免的操作。在Windows 7中,您不需要下載第三方應用軟件,就可以實現ISO刻錄。雙擊ISO文件,就會彈 出一個窗口,允許您更改光盤刻錄機驅動器,點擊“刻錄”即可完成DVD的制作。
18、本機校準工具
微軟還在Windows 7中添加了顏色校準工具,您可以在控制面板中打開該工具,或在命令行中輸入dccw.exe。這個校準工具可以幫助你調節灰度,亮度,對比度以及色彩還原等。
淺談Windows 7讓人愛不釋手的強勁功能
微軟的最新操作系統Windows 7將在10月份正式發布,不過之前微軟已經發布了其beta版本,筆者在試用了windows7后,感覺Windows 7讓人愛不釋手。
1、最最喜歡的特性
“超級任務欄
從 Windows 95 開始,任務欄就發揮著啟動程序和切換窗口的轉換點作用。而現在,電腦使用習慣已經隨著時間而改變。因此,在 Windows 7 中,任務欄進行了全新設計,旨在幫助您實現更多操作。其外觀更簡潔,可自定義性更強,使您可以更加輕松地執行多項任務。
Windows 7 任務欄的新改進包括對網頁、文檔(甚至正在運行的視頻)的縮略圖預覽
小提示:鎖定到任務欄后的圖標即使程序被關閉也不會消失相當于以前版本的快速啟動欄,鼠標指向一個任務欄上的圖標按住左鍵不動向上朝脫離任務欄的方向拖拽,會發現跳轉列表(Jump List)淡入了。
2、比夢幻場景 (Dream Scene,也稱為夢幻桌面)更實用的桌面幻燈片放映
Windows Vista Ultimate 提供的瀏覽器擴展程序夢幻場景開始后會占用許多系統資源,不能保持開啟,比起它 Windows7 的桌面幻燈片放映更加實用,你可以在個性化中桌面設置項選擇多張桌面背景,還可以選擇更換桌面背景時間間隔。
微軟 Windows 官方網站提供多種主題選擇
3、Aero晃動與透視還有鼠標拖拽操作 (上下最大化/還原、左右寬度50%)
Aero晃動與透視給我們多了一種操作方式,十分有趣,不過我更多的時候使用后面附的鍵盤快捷鍵。
鼠標拖拽操作是最實用的,可用于最大化、縱向平鋪窗口。看看官方是如何介紹的。
鼠標拖拽操作
鼠標拖拽操作是一種對窗口進行快速操作的新方式(非常有趣!),包括:窗口最大化:鼠標將窗口拖拽到屏幕最上方,窗口就能最大化,再拖拽一下,又可以恢復原來的窗口尺寸。窗口對對碰:鼠標將窗口拖拽到屏幕左側或者右側,窗口就能以 50% 的寬度顯示。這樣可以對兩個文檔窗口進行平行排列——方便校對、拷貝、內容編輯等操作。
;一些鍵盤快捷方式實現上述操作:
Windows徽標+↑ 最大化窗口
Windows徽標+↓ 還原/最小化窗口
Windows徽標+← 使窗口占領左側的一半屏幕
Windows徽標+→ 使窗口占領右側的一屏幕
Windows徽標+Home 最小化/還原其它窗口
Windows的五個常用小知識
關閉windows xp還原功能
系統還原是windwos xp的其中一個特色,但系統還原的要求是需要巨大的硬盤空間,所以還是建議大家禁用這個功能。默認的windows xp設置中,每個分區都有設置還原點,記錄每個分區的軟件安裝和使用狀態。使用默認的設置來使用計算機的話,硬盤的空間會因為還原功能的原因產生數G的空間占用;而且系統還原要進行大量的數據讀寫硬盤,CPU的占用率也是很大的,目前多數人的機器還是停留在G級別以下的CPU里,速度可能會受影響。所以除非你的硬件真是很頂級的配置,而且也需要經常地安裝測試新軟件或變更系統的設置,對XP的系統還原功能真的是用得著,否則還是關閉了它,老老實實用軟件本身的卸載功能吧。
小提示:如果真的想體會一下這種新功能,折衷的辦法是,可以把其他分區的還原功能關閉,留下你安裝XP的分區,這樣可以對Windows的狀態進行記錄和有選擇地恢復。象你裝游戲和放圖片、MP3的分區,完全沒必要用系統還原功能。
任務欄中的“分組相似任務欄按鈕”設置
這要看你的最常用的應用而定。“分組相似任務欄按鈕”設置雖然可以讓你的任務欄少開窗口,保持干凈,但是如果你是經常用QQ這樣的通訊軟件和人在線聊天的話,如果有兩個以上的好友同時和你交談,你馬上會感到XP這種默認設置造成的不便――每次你想切換交談對象的時候,要先點擊組,然后再彈出的菜單里選要交談的好友,而且每個好友在組里顯示的都是一樣的圖標,談話對象多的時候,你可能要一個個的點擊來看到底剛才是誰回復了話,在等著你反應,而且選錯了一個,又得從組開始選,很麻煩。顯然地,這樣不如原來的開出幾個窗口,在任務欄里的.各個小窗口點擊一次就可進行開始聊天。
XP的這種默認設置是為了方便用戶瀏覽網頁而設計的。所以建議你要根據自己的實際應用來更改這種設置,真的要經常上網瀏覽的話,其實用一個MYIE這樣的IE內核瀏覽器,可以不影響QQ的使用,又不占用多個任務欄位置,一舉兩得。更改的辦法是:開始-控制面板-外觀和主題-任務欄和開始菜單,去掉“分組相似任務欄按鈕”選項前面的鉤。
文本文件和郵件的最大化技巧
從Windows2000開始,當你點擊存放在硬盤里的后綴名為EML的郵件的時候,默認的狀態總不是最大化的,而是一個討厭的小窗口,而且不具備記憶狀態的能力,當你最大化這個窗口后,下次打開郵件又是一個小窗口。文本文件也有類似的情況。這估計是微軟的設計上的疏忽,在正規的幫助文件和設置選項里,都沒這個記憶最大化問題的說明或選項。我曾經就此問題發郵件到微軟中國的反饋信箱里,得到的答復是讓我打技術支持熱線電話,呵呵。雖然在功能上沒什么影響,但是要每次都點擊一下最大化按鈕,操作上很麻煩。XP里這個小問題也沒解決,估計困擾著不少人。
筆者這兩天摸索XP,終于發現,可以用拖動窗口大小辦法來讓Windows記憶最大化的狀態:打開一個EML郵件后,千萬不要點擊最大化的按鈕,而是要移動指針到小窗口的邊緣,按住鼠標左鍵把窗口上下左右都拉到屏幕的最大狀態,然后點擊關閉。下次你將發現凡是打開這種文件,Windows都自動地最大化了。文本文件TXT也是如此。
但是要提醒大家的是,在Windows 98里,卻不是用這樣的技巧。98里要郵件記憶最大化狀態,必須先最大化一個打開的郵件,然后點擊回復,回復的界面就會最大化,Windows這樣也記住了其最大化的狀態。在Windows 9X里如果你是單純的拖放窗口或是每次都最大化郵件,是無效的。
關 閉自動更新、目錄共享和遠程協助支持
這些和Windows2000里一樣,都是些專門為網絡應用設計的功能。對于國內的多數人而言,微軟的Windows自動更新和遠程協助都是沒什么用的;如果你設置了目錄共享,像FUNLOVE這樣的專門在局域網里肆虐的病毒就很難清除,所以沒什么特殊應用的話,建議關閉為好。可以在系統選項和服務管理里關閉這些功能。
小提示:如果你的電腦硬件配置不高,XP的視覺特效如動畫窗口、淡入淡出也請關閉了,以免影響速度。
休 眠鍵的設置
XP安裝后,默認的設置是用戶按鍵盤上的休眠鍵,計算機不作任何操作。因為XP的休眠是一種掛起到硬盤的功能,即使你完全切斷電源,XP在下次開機的時候,也能從硬盤里儲存的數據讀出上次開機的狀態,迅速地恢復加快用戶的開機時間。這樣的功能,和Windows9X里的休眠不能切斷電源是有區別的,喚醒的時間也比9X里長,但重新開機后進入Windows速度就快很多。XP考慮到用戶使用習慣和XP與某些老電源的兼容性問題,就設置為無效。你可以在控制面板里的電源管理中,重新把休眠鍵設置為有效,我建議你設置為彈出菜單,這樣可以選擇休眠、關機或是注銷。
因為XP的休眠先要從內存中讀取系統的當前狀態,所以要求占用和你物理內存容量相等的硬盤空間,默認是在C盤的,所以用戶要根據自己硬件的實際能力來設置。設置了休眠鍵后,有的主板電源要重新啟動XP才有效,設置后馬上按SLEEP來試驗,是無反應的;但有的又能立即生效。注意了,如果你的主板電池掉電,導致日期不正確,而XP又沒激活的話,休眠后可能會因為日期問題被XP檢測到要求激活,否則就鎖定系統。
Win7系統技巧:常用的10個快捷鍵
1. “Shift+Delete快捷鍵
用途:直接將所選文件或文檔等徹底刪除,不需放入回收站,這個快捷鍵相信所有Windows系統用戶都不會陌生了,Windows7系統繼續支持該功能。
2. “Alt+Enter快捷鍵
用途:顯示所選項屬性,使用該功能你可以快速查看任何文件的屬性。
3. “Alt+Up Arrow(上箭頭)快捷鍵
用途:在Windows Explorer(資源管理器)中查看文件夾上一級目錄。
4. “Ctrl+Shift+Esc快捷鍵
用途:打開Windows任務管理器,這可是Windows 7中更為直接有效的辦法。
5. “Windows鍵+D快捷鍵
用途:顯示桌面,眾所周知Windows7的工具欄已經完全改變,新穎的.工具欄取消了傳統Windows系統工具欄中的應用程序小圖標,取而代之的是大圖標顯示。同時顯示桌面一項也不復存在了,也許你打開了很多窗口想要立即返回桌面,使用這個快捷鍵就能立即實現。
6. “Windows鍵+R快捷鍵
用途:打開“Run...運行對話框,Windows系統的很多控制都需要通過運行對話框來進行調用,因此便捷打開此窗口也是非常方便的。
7. “Windows鍵+空格鍵快捷鍵
用途:預覽桌面,這是Windows7系統加入的特點。Windows7系統中添加了很多預覽效果,這些效果可以方便用戶快速了解其內容,使用這一組快捷鍵你能瞬間切換到桌面,當然松手后又恢復到當前窗口中來。
8. “Shift +Windows鍵+數字鍵快捷鍵
用途:快速開啟工具欄上正在后臺運行的應用程序,該功能也是Windows7所特有的。當你隨意打開一些應用程序之后總是會將一些現在不用的窗口最小化到工具欄上在后臺去運行,此時Windows7會非常聰明地將這些程序逐一編號,當你按下Shift+Windows鍵+數字鍵“1時,第一個被你打開的應用程序將立即出現在面前。
9. “Alt +Windows鍵 +數字鍵快捷鍵
用途:打開一個任務欄中所有應用程序編號的跳轉列表清單,這里你可以馬上看到任何一個應用程序對應的編號,然后使用以上第八條快捷鍵就能快速調用該程序。
10. “Windows鍵 +T快捷鍵
用途:Windows7的新穎工具欄給很多用戶都留下了深刻印象,你可以很容易進行預覽,以上又介紹給大家快速調用程序的辦法,這一組快捷鍵的使用也與工具欄相關。使用這組快捷鍵你可以讓工具欄上的所有程序進行一次循環,即是改變應用程序在工具欄上的排列順序。
以上的十個快捷鍵都是我自己很喜歡的,也是經常使用到的,不知道其中有沒有能夠幫助你的。
當前文章:windows系統小功能的簡單介紹
瀏覽路徑:http://vcdvsql.cn/article0/hepsoo.html
成都網站建設公司_創新互聯,為您提供網頁設計公司、網站內鏈、網站營銷、網站制作、外貿網站建設、定制網站
聲明:本網站發布的內容(圖片、視頻和文字)以用戶投稿、用戶轉載內容為主,如果涉及侵權請盡快告知,我們將會在第一時間刪除。文章觀點不代表本網站立場,如需處理請聯系客服。電話:028-86922220;郵箱:631063699@qq.com。內容未經允許不得轉載,或轉載時需注明來源: 創新互聯
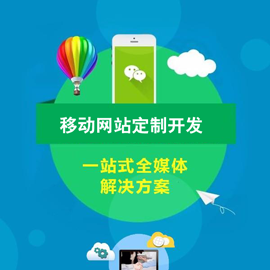
- 服務器托管和服務器租用是一樣的嗎?有什么區別? 2022-10-08
- 為何西安電信服務器托管價格這么大差異 2021-03-12
- 服務器托管使用固態硬盤好嗎 2022-10-08
- 服務器托管哪家好? 2021-03-11
- 服務器中毒處理 2022-05-25
- 服務器托管難?4個技巧幫你選擇好的機房 2022-10-08
- 服務器托管的收費標準通常是怎樣制定的? 2016-10-05
- 什么是服務器托管?服務器托管有什么好處? 2023-01-07
- 服務器托管/租用和虛擬主機的區別,不能不看的網站知識 2021-02-11
- 什么是服務器,服務器托管租用的區別 2021-03-14
- 國外服務器托管有哪些注意事項? 2022-10-07
- 租用香港服務器托管能滿足哪些建站的要求呢 2021-01-26