如何在虛擬機中安裝lCentOS7-創新互聯
這期內容當中小編將會給大家帶來有關如何在虛擬機中安裝lCentOS7,文章內容豐富且以專業的角度為大家分析和敘述,閱讀完這篇文章希望大家可以有所收獲。
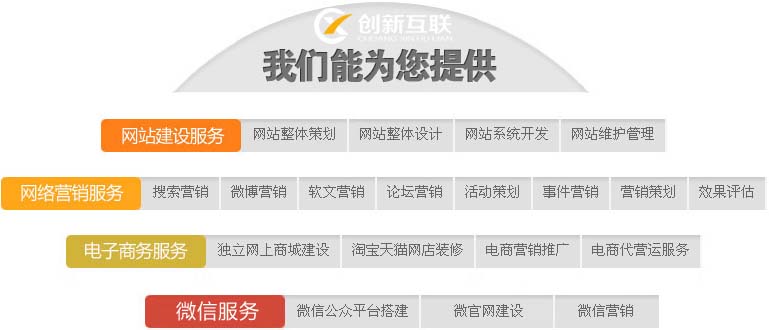
在虛擬機中安裝lCentOS7
1.打開虛擬機,創建新的虛擬機
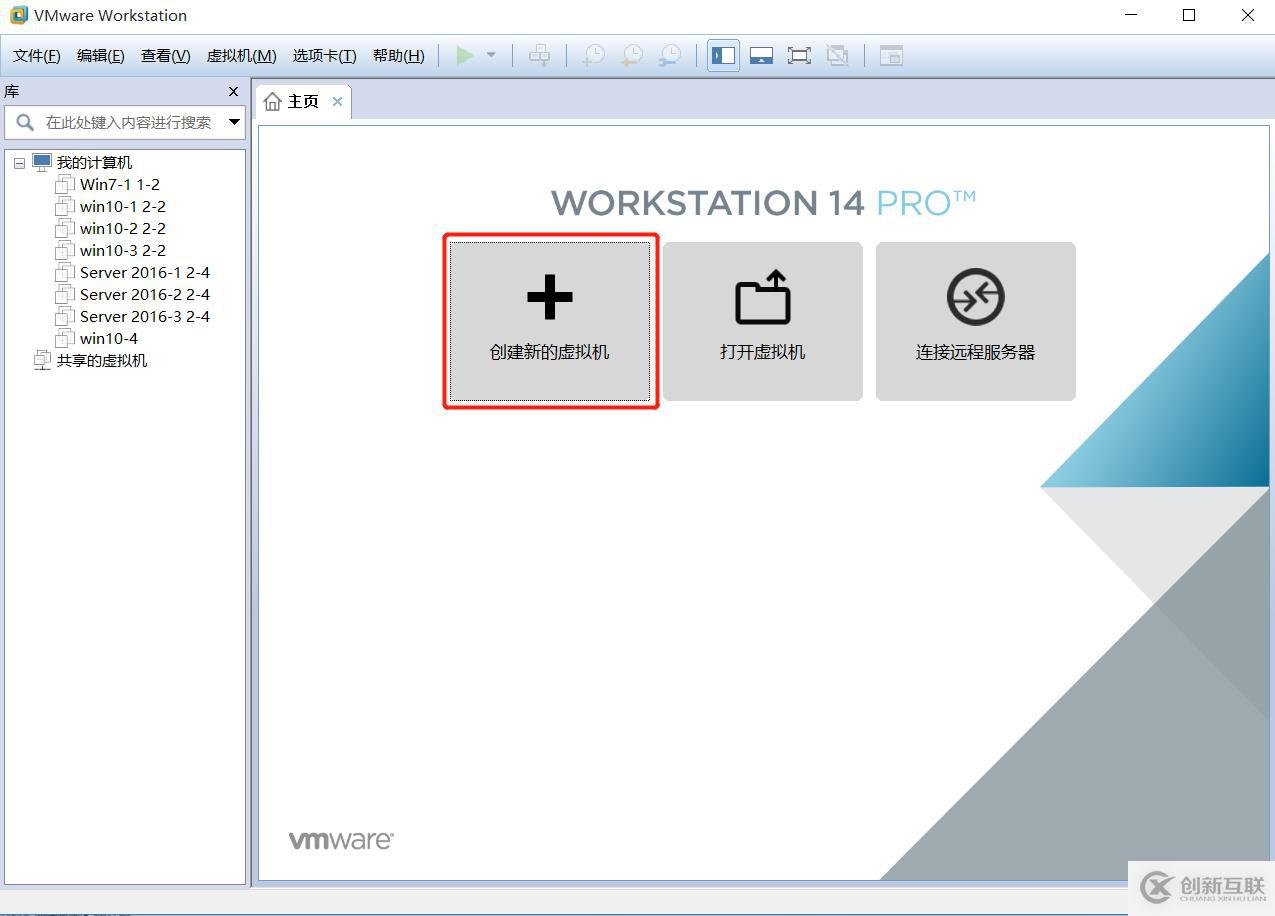
2.點擊自定義,下一步
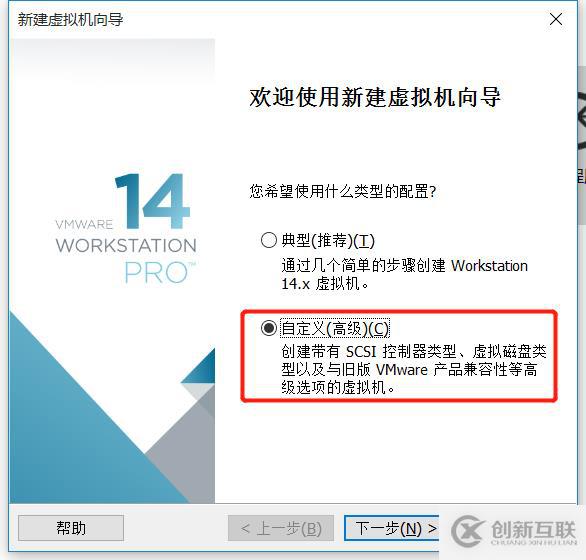
3.硬兼容性是虛擬機的版本,點擊下一步
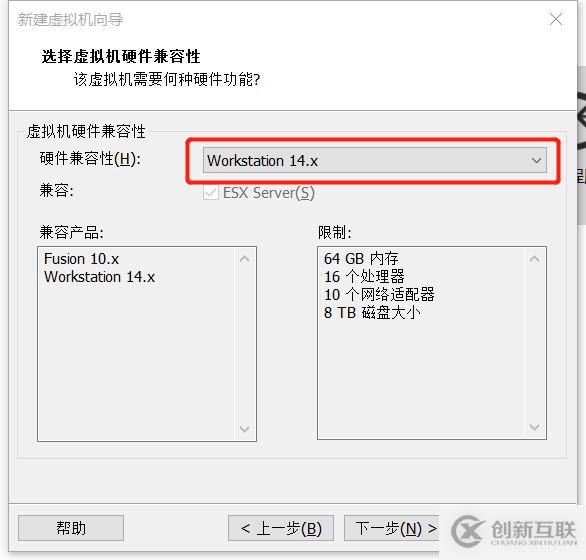
4.稍后安裝操作系統,下一步
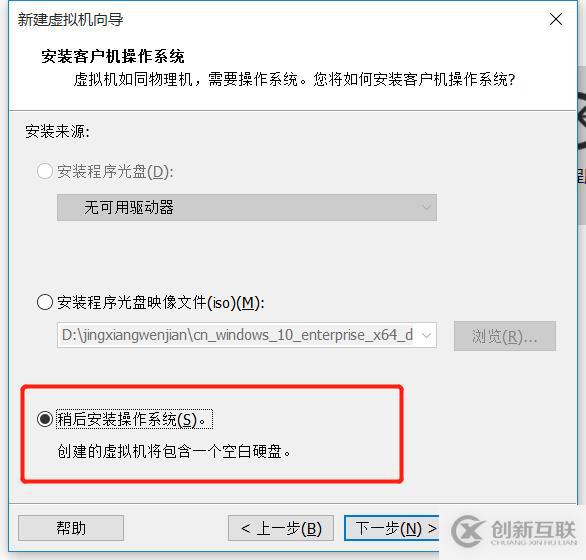
5.CentOS版本選擇7 64位,這里我有它的鏡像文件
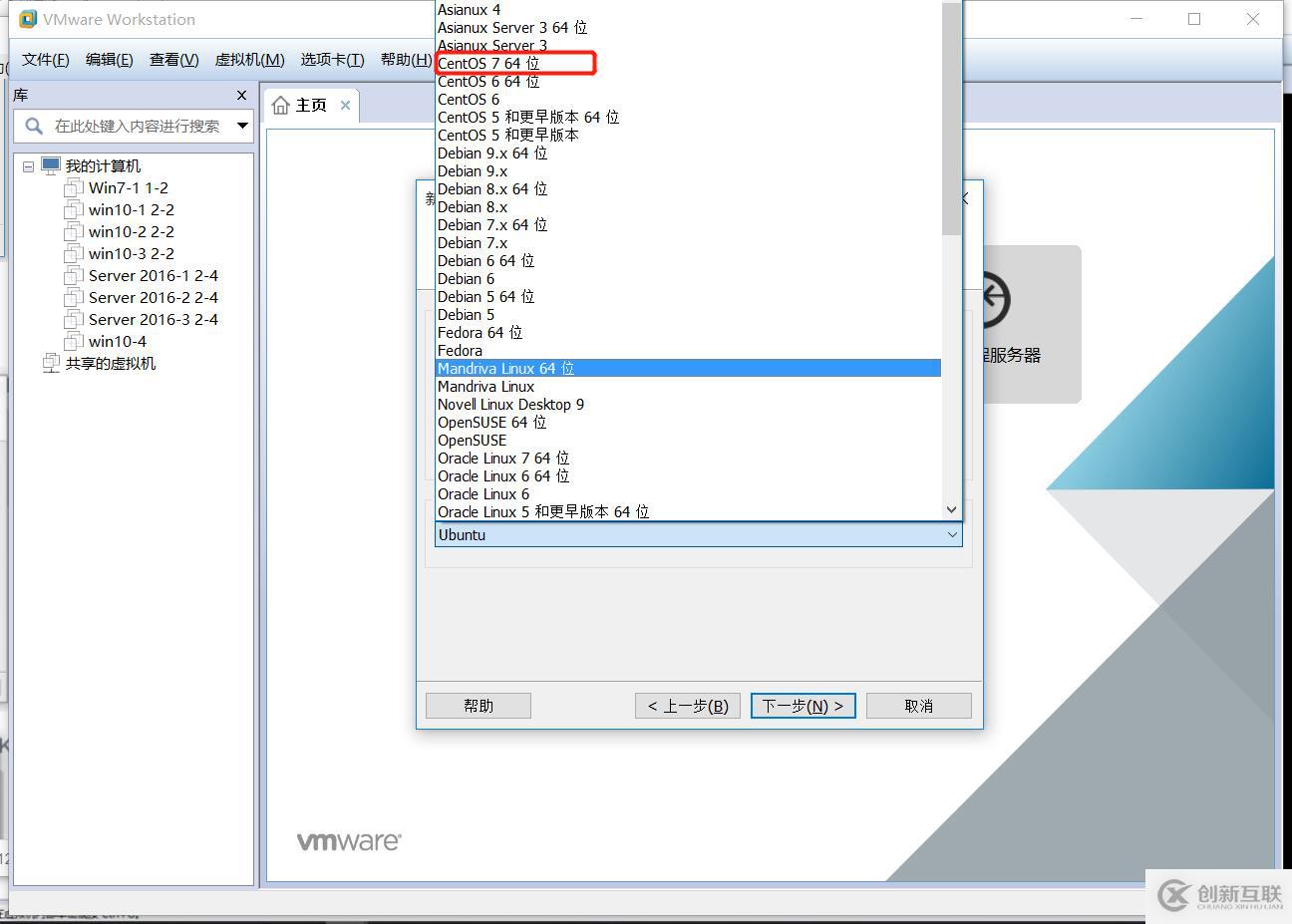
6.操作系統選擇Linux,下一步

7.虛擬機名稱按個人習慣,這里建議選擇系統信息+第幾臺,位置不要有中文,選定一個指定文件夾,點擊下一步
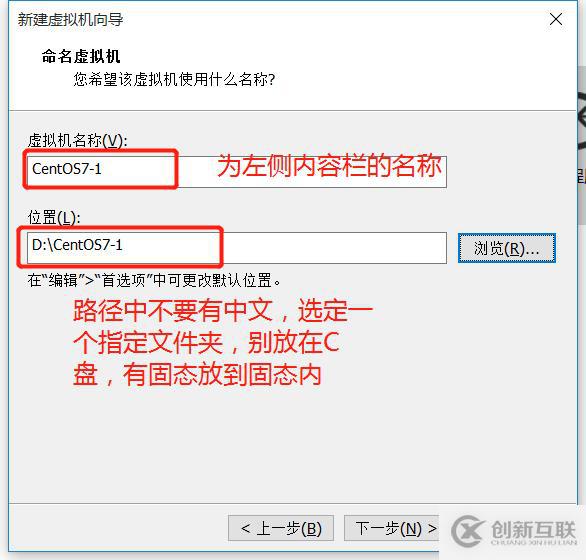
8.虛擬機配置,點擊下一步
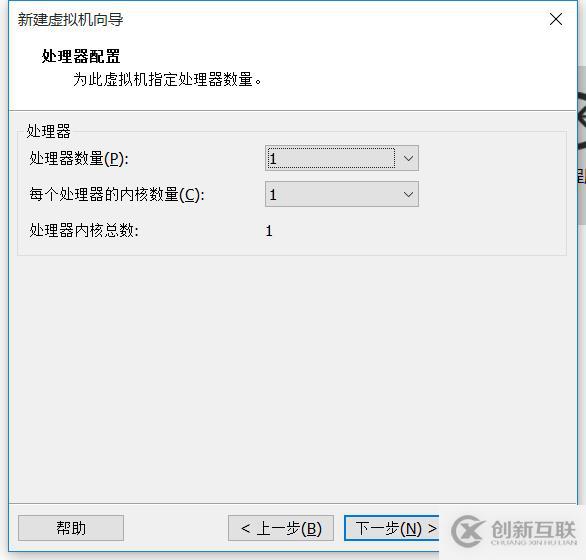
9.內存建議選擇2G內存,以防止未來在linux中裝數據庫,點擊下一步
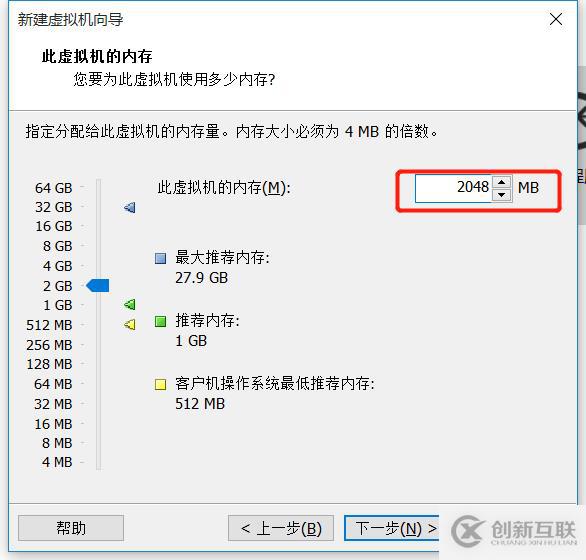
10.網絡類型選NAT,點擊下一步
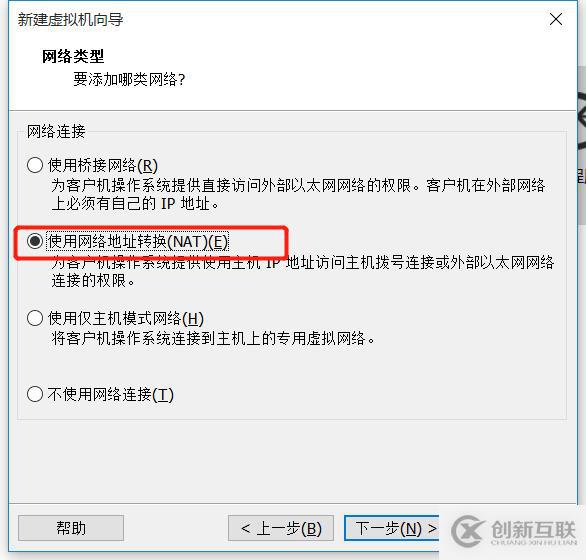
11.按照推薦,點擊下一步
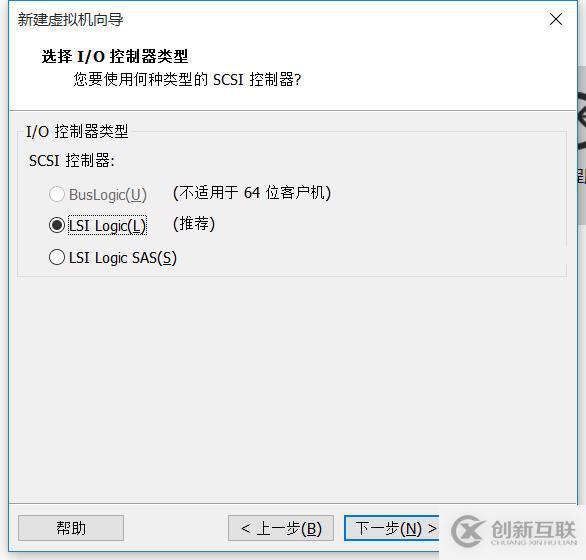
12.按照推薦,點擊下一步
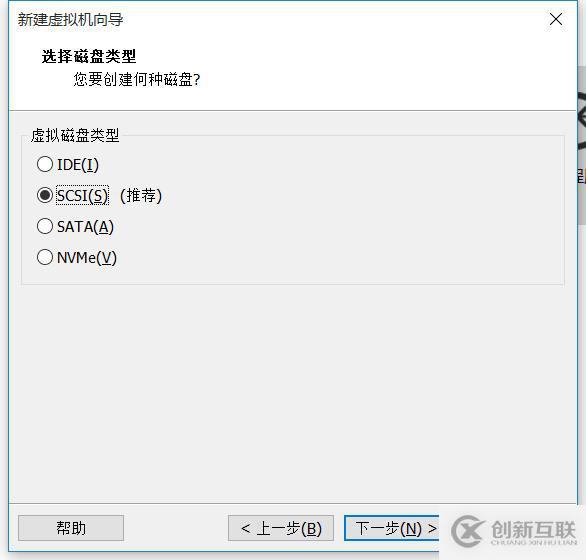
13.創建新虛擬磁盤,點擊下一步

14.磁盤大小改為40G,點擊下一步
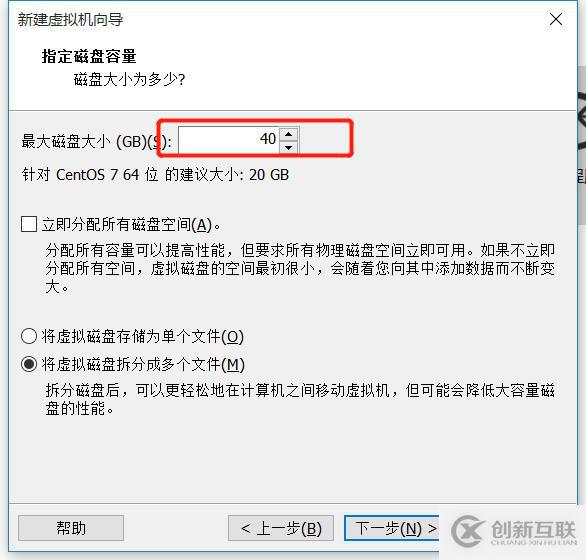
15.磁盤文件放到之前指定的文件夾內,便于管理,方便日后刪除移動復制虛擬機
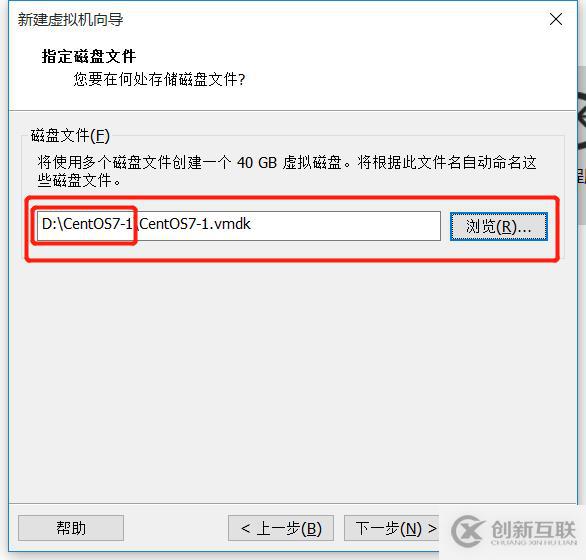
16.點擊自定義硬件,點擊下一步
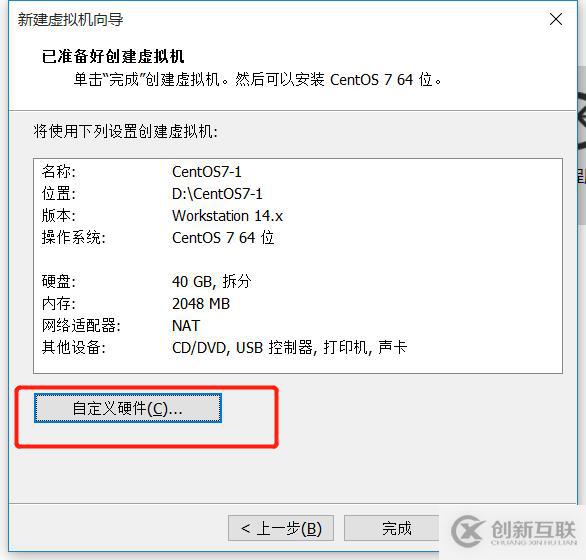
17.優化硬件配置,把不需要的聲卡和打印機去掉,
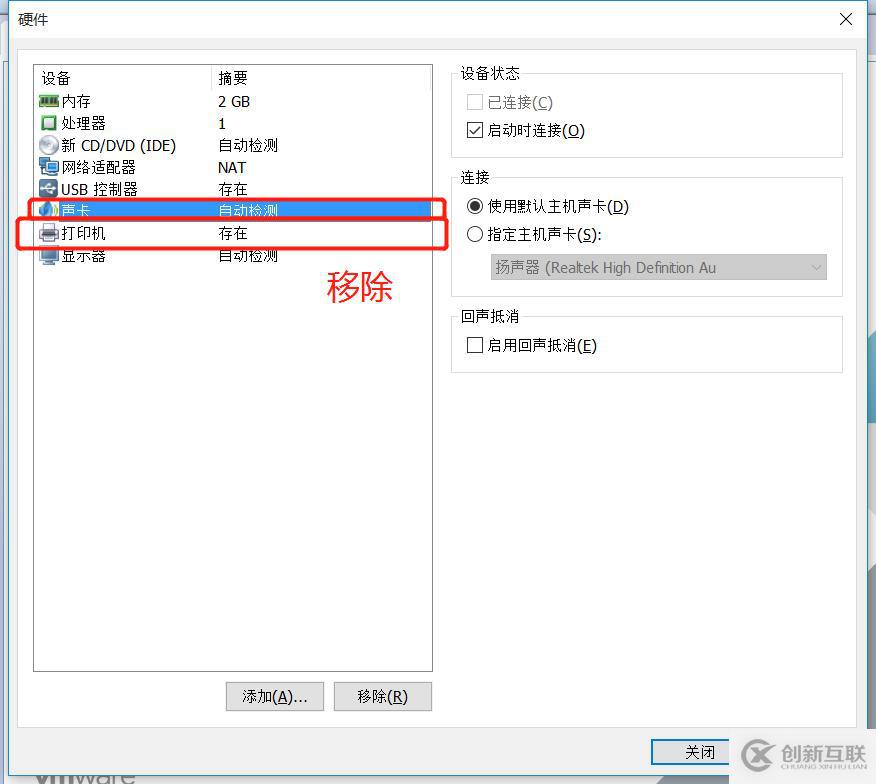
18.在新CD中,使用映像文件,找到CentOS7的ISO文件位置,點擊關閉
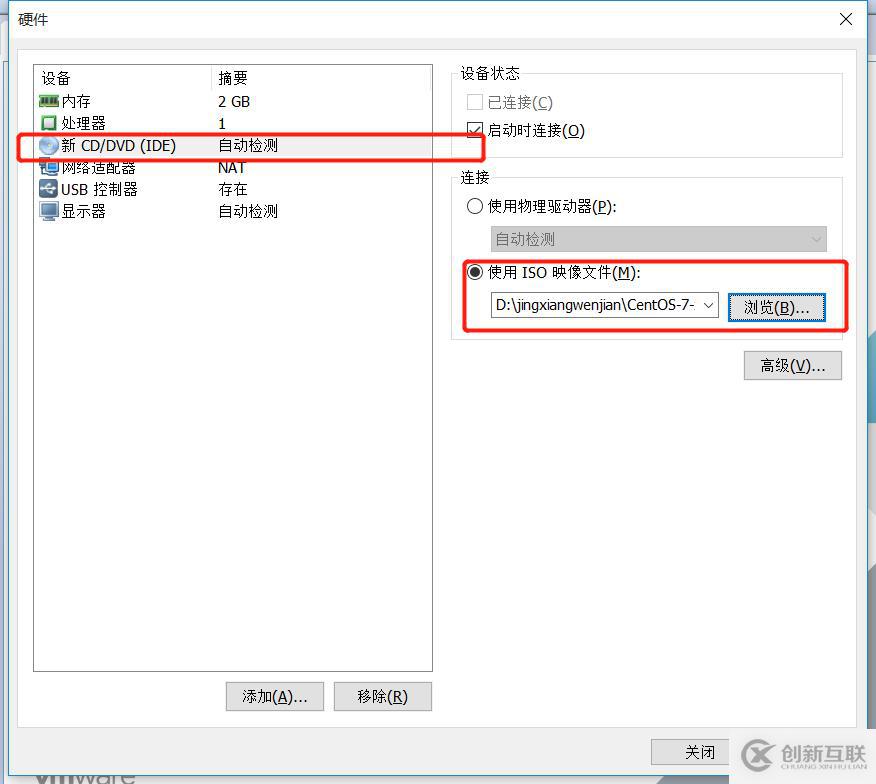
19.點擊完成
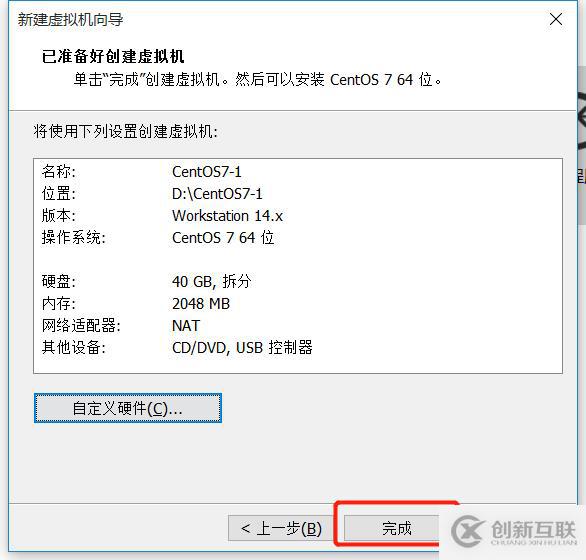
20.CentOS7配置完畢,點擊開啟,進行安裝配置
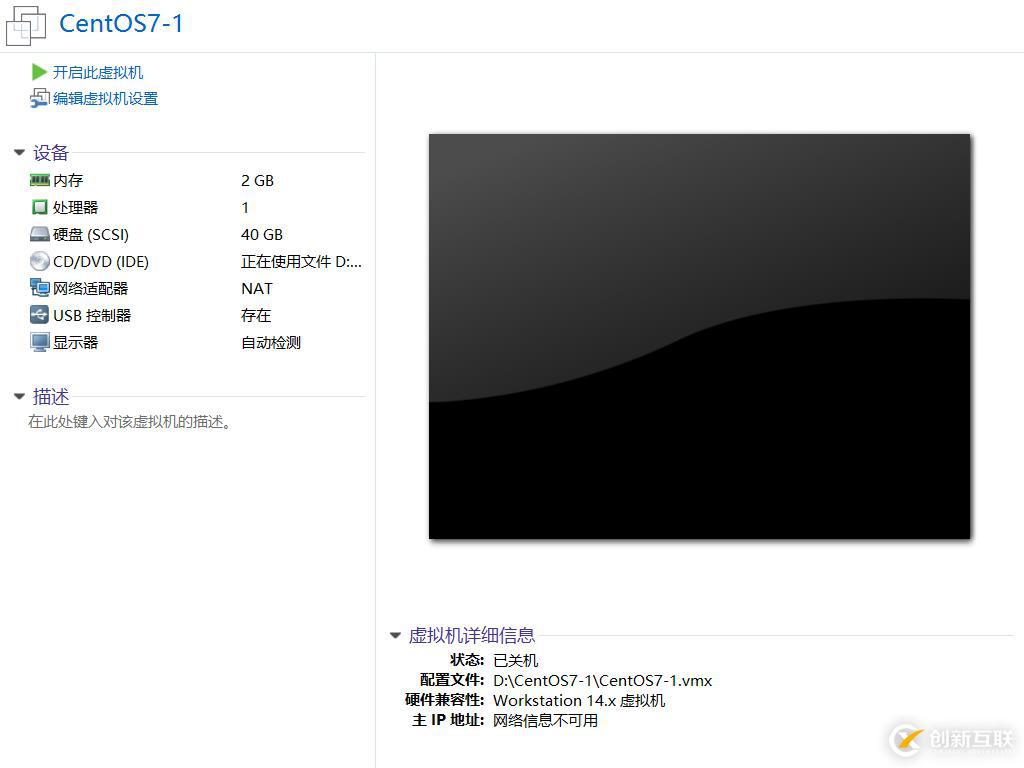
21.方向鍵選中第一個,回車,開始安裝
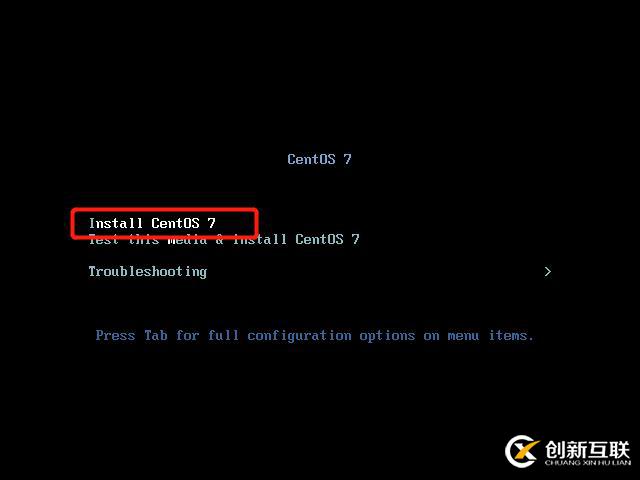
22.進入安裝界面
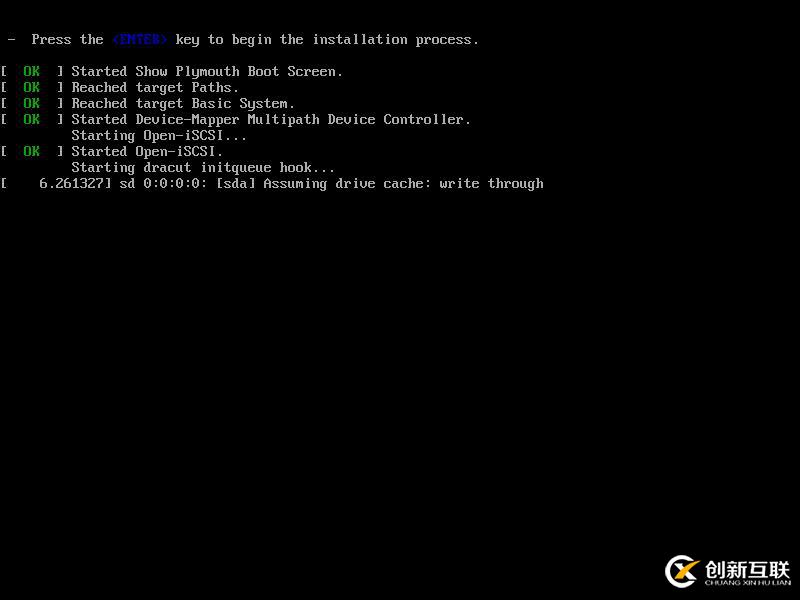
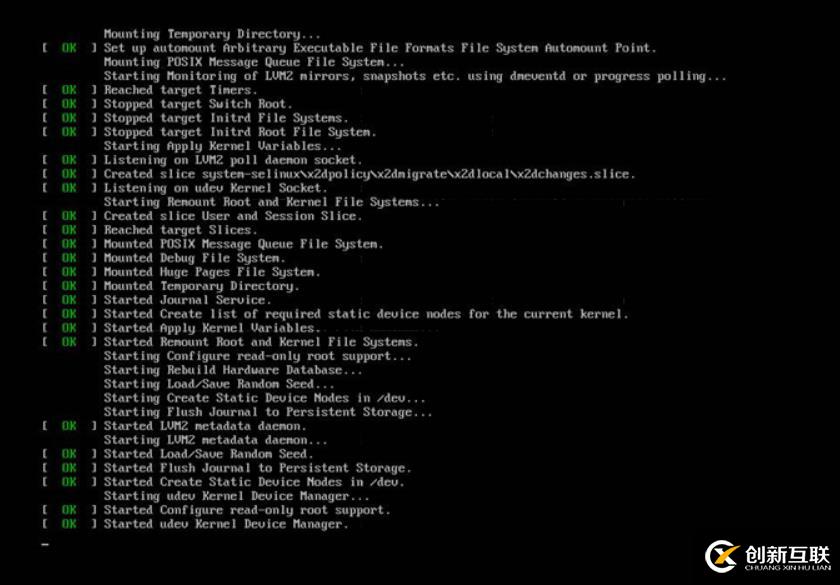
23.進入安裝配置,語言選擇中文,點擊繼續
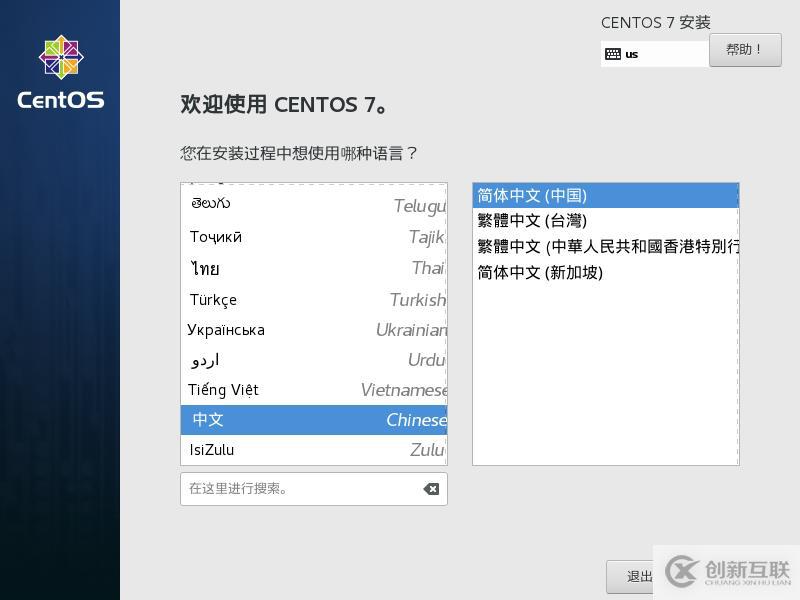
24.在軟件選擇中,選擇GNOME 桌面,點擊完成
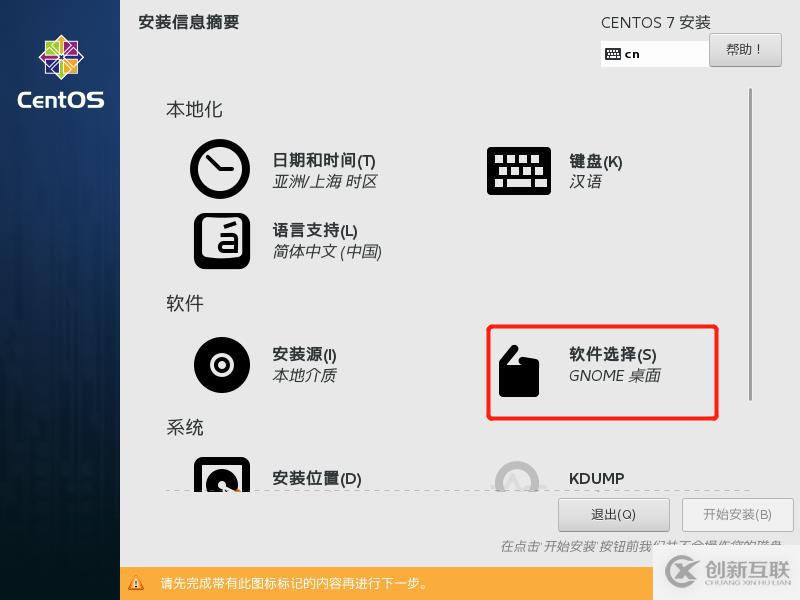
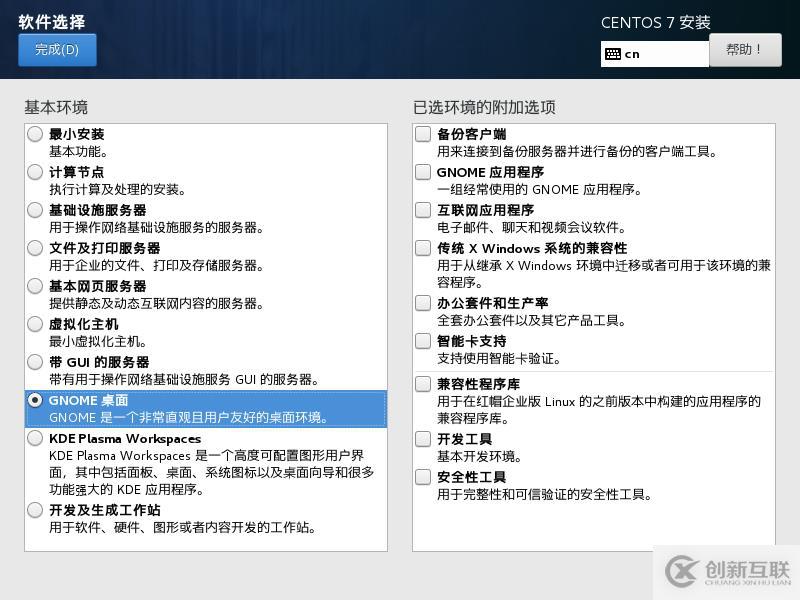
25.此時系統開始加載
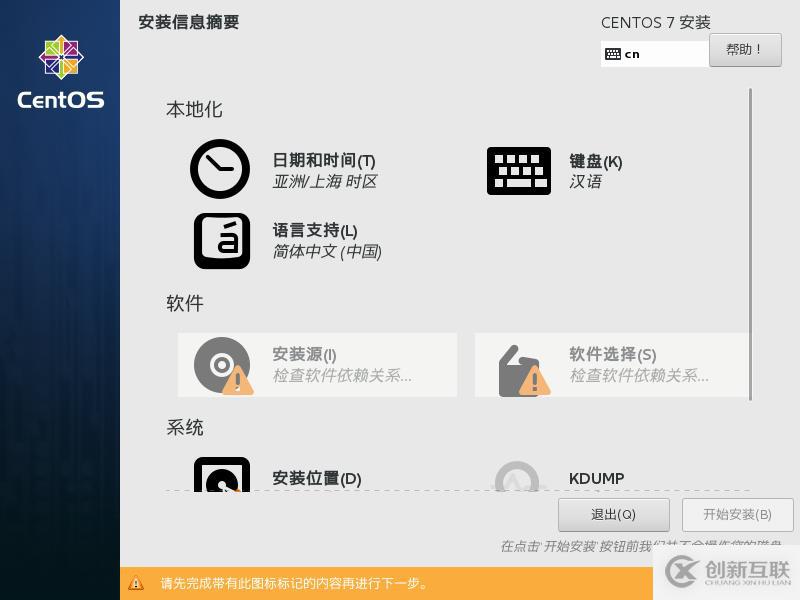
26.加載完畢
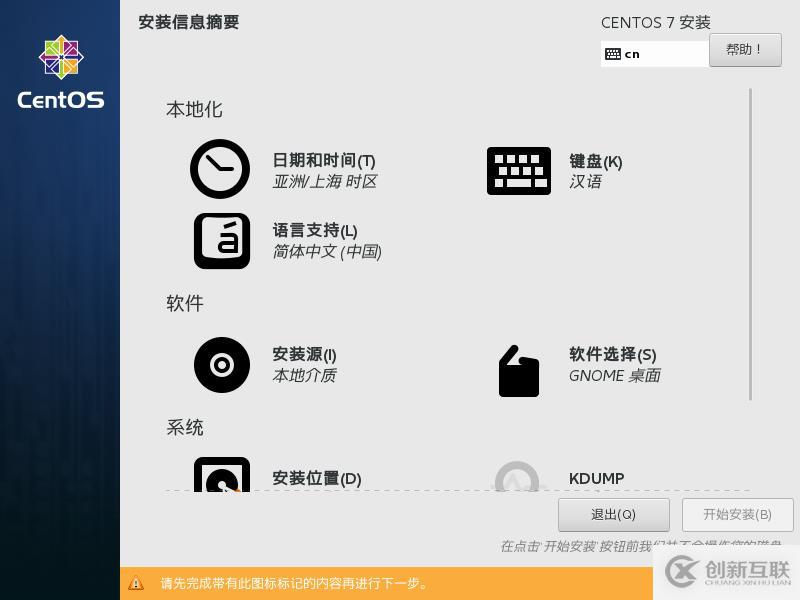
27.安裝位置不選擇自動分區,點擊進去,自行配置
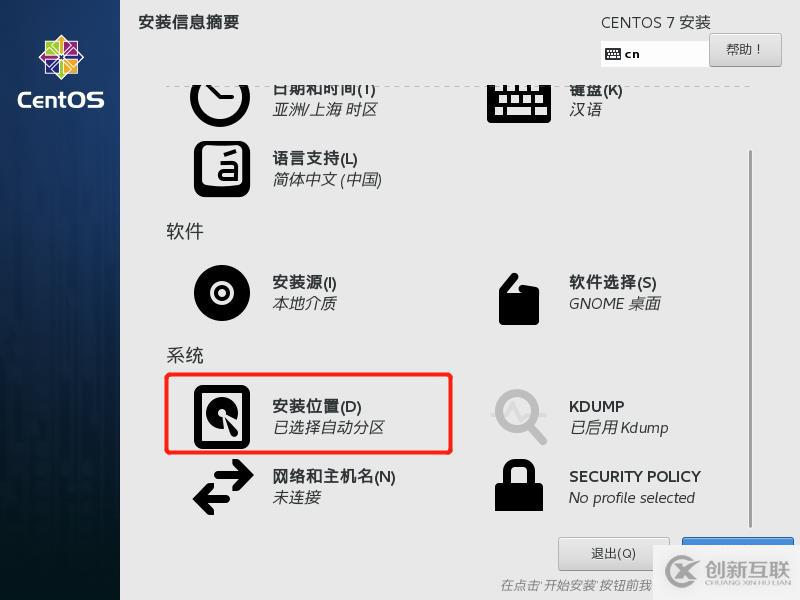
28.點擊我要配置分區,點擊完成
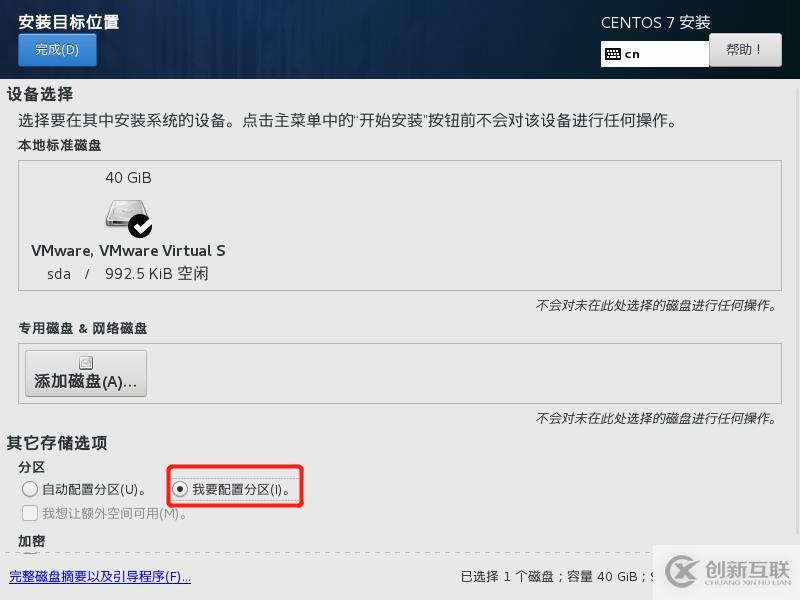
28.點擊完成后,出現手動分區
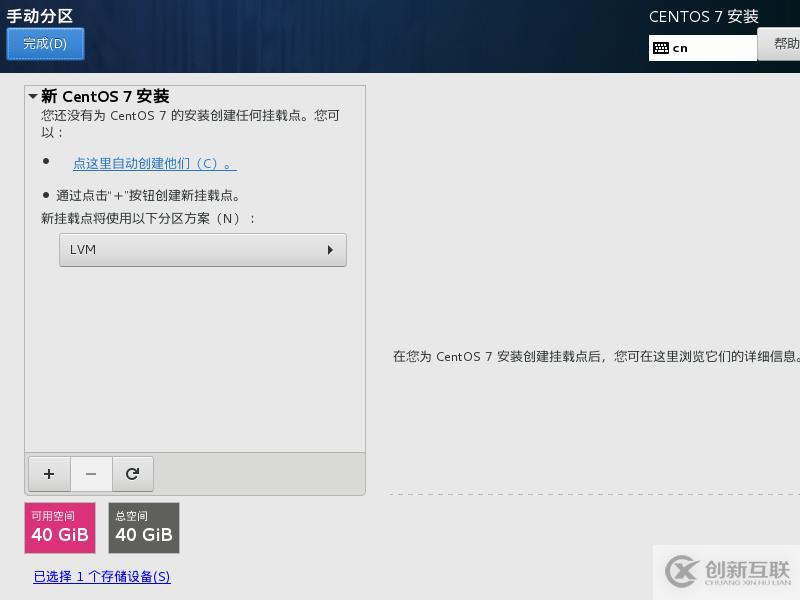
29.點擊+號,添加掛載點
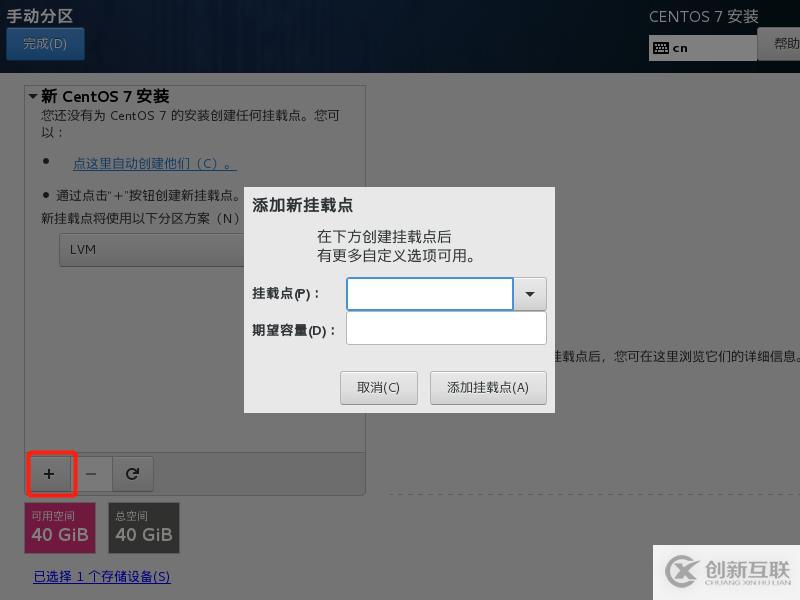
30.創建“/”根目錄,容量輸入20G,點擊添加掛載點
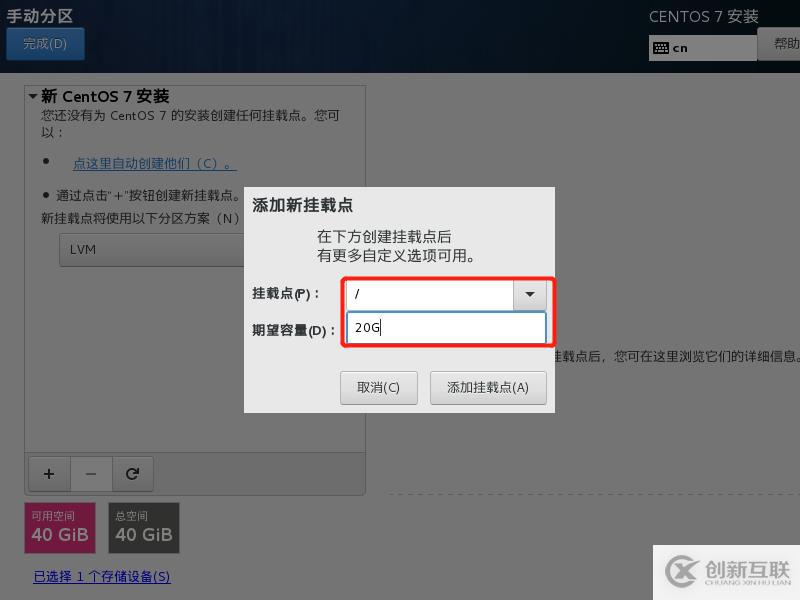
31.此時/目錄創建完成
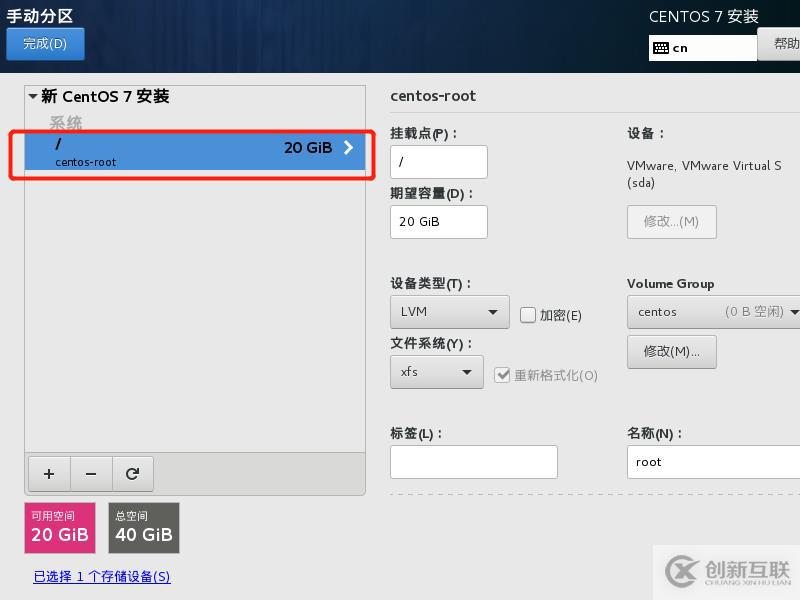
32.如法炮制,分別創建SWAP,容量2G; BOOT,容量6G; HOME,容量10G

33.點擊完成,出現更改摘要,點擊接收更改
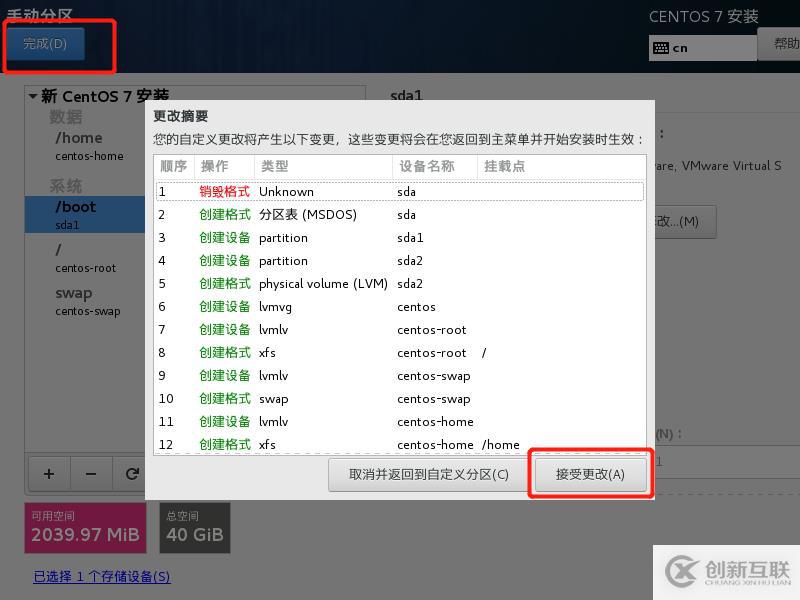
xfs,日志型文件類型
34.點擊KDUMP,啟用kdump這一選項可選可不選,視內存是否充裕而定
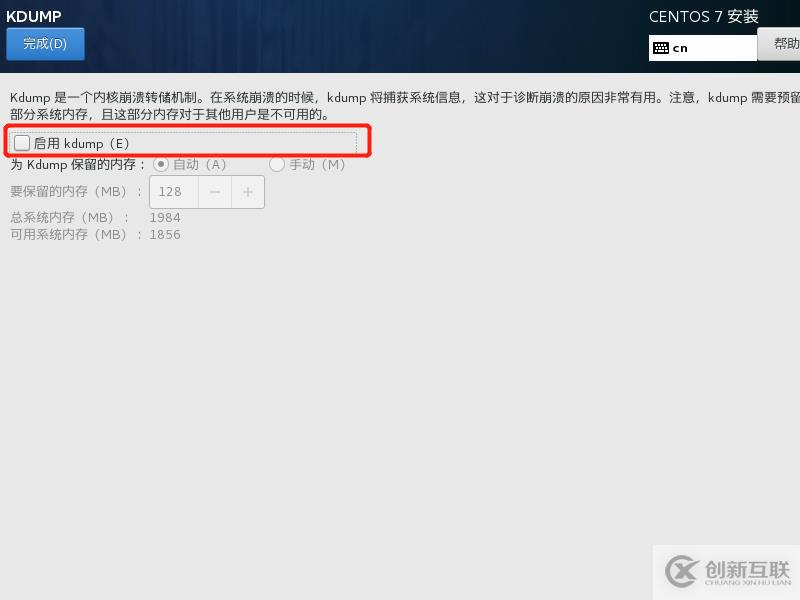
35.打開網絡,打開以太網ens33,點擊完成
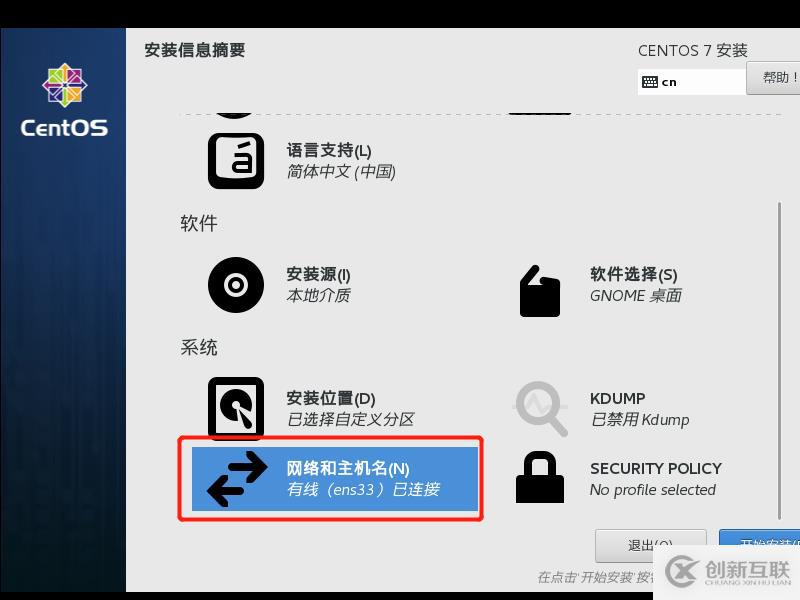
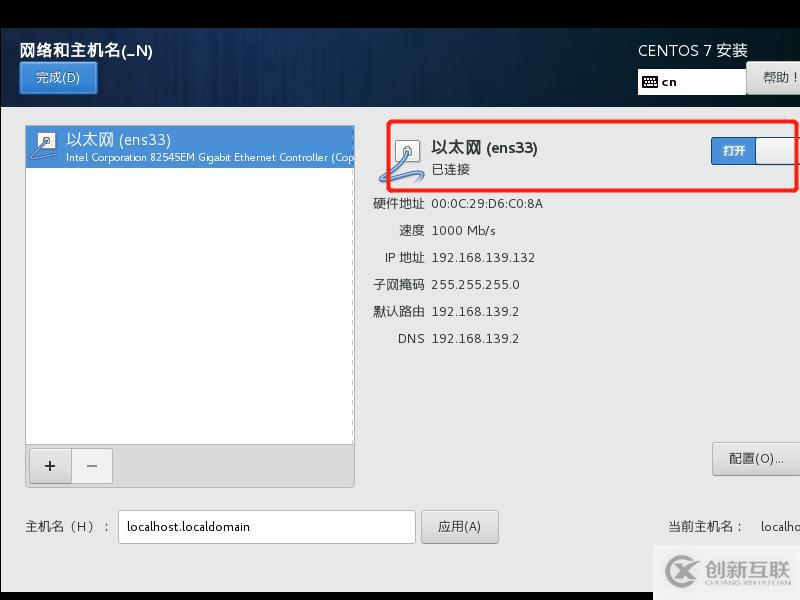
36.開始安裝,安裝時需要設置ROOT賬戶名稱和密碼,和創建用戶
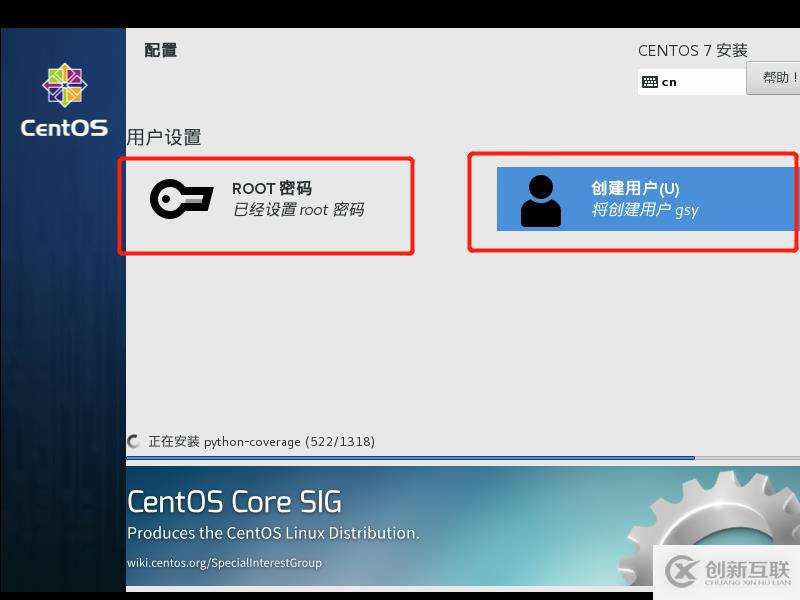
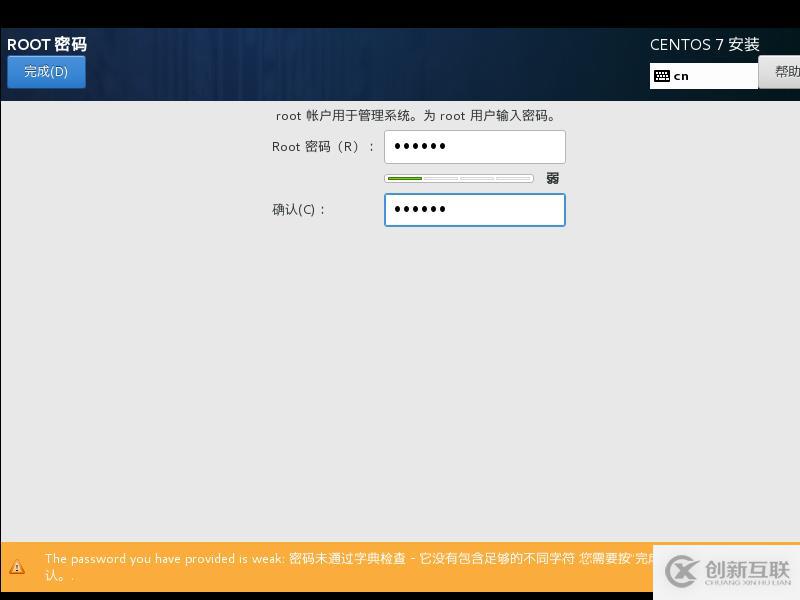
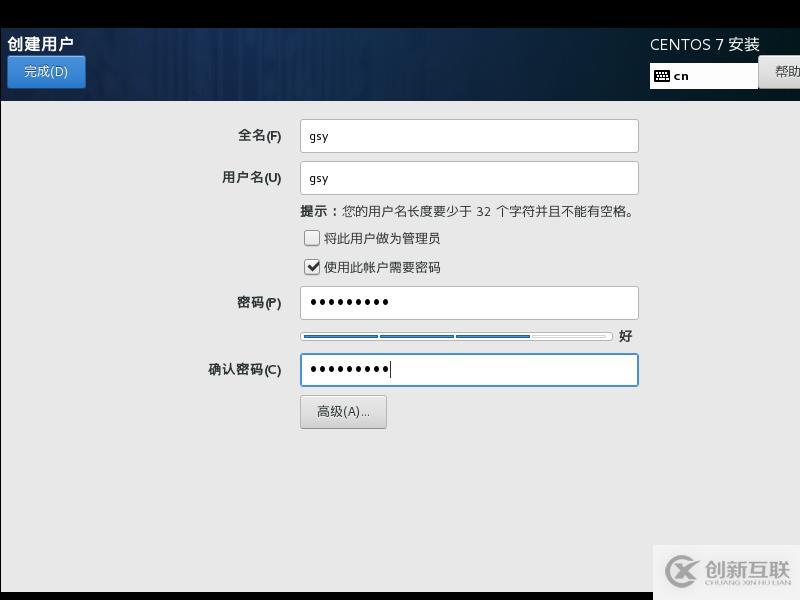
37.還是正在安裝
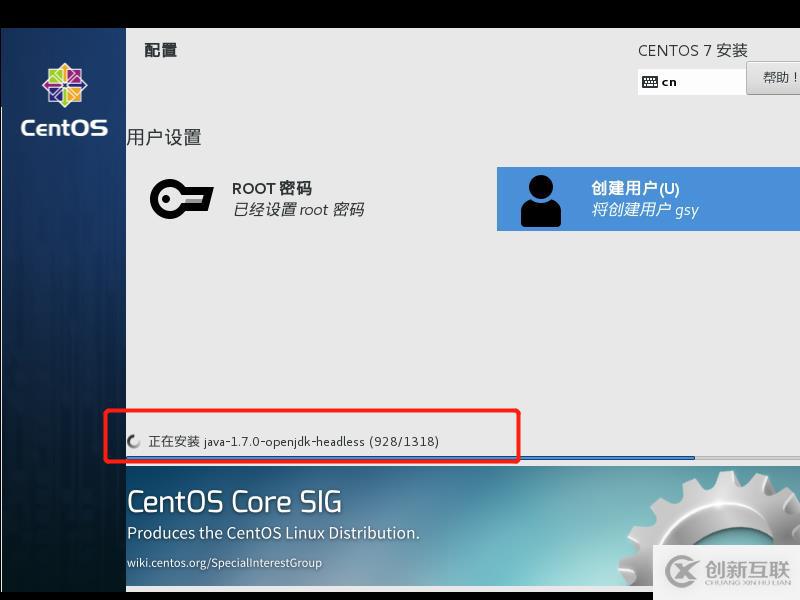
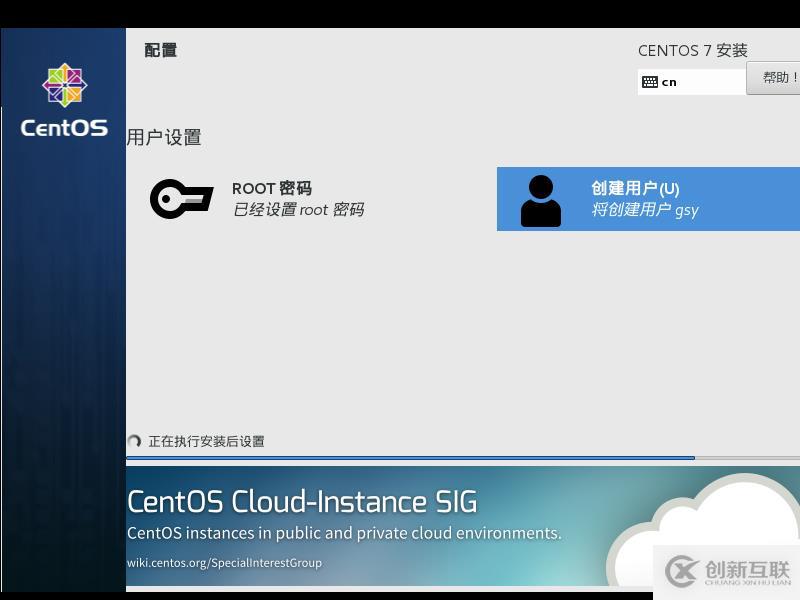
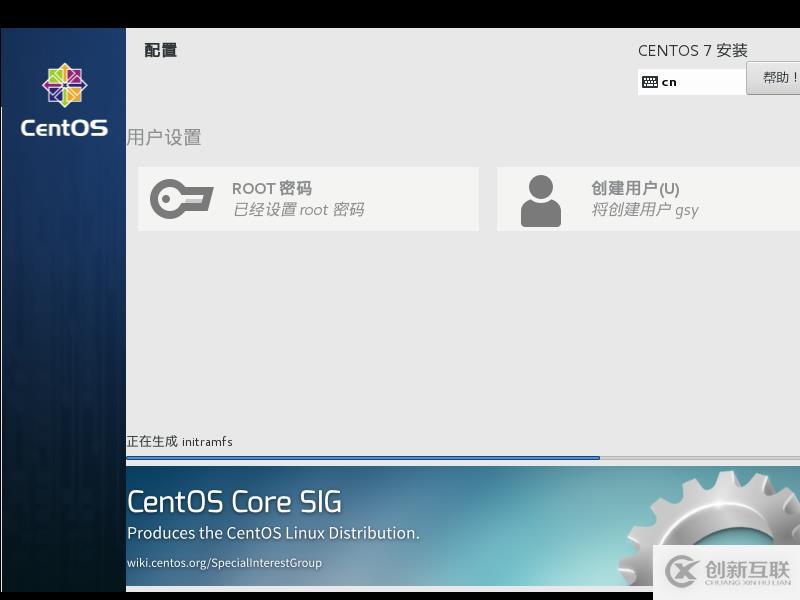
38.完成,點擊重啟
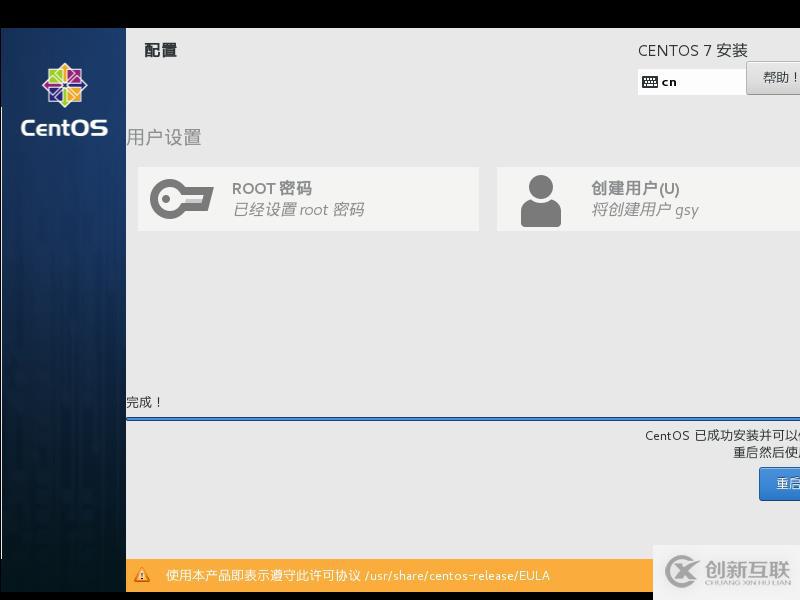
39.開機后會進入這一界面,打開去接受許可證
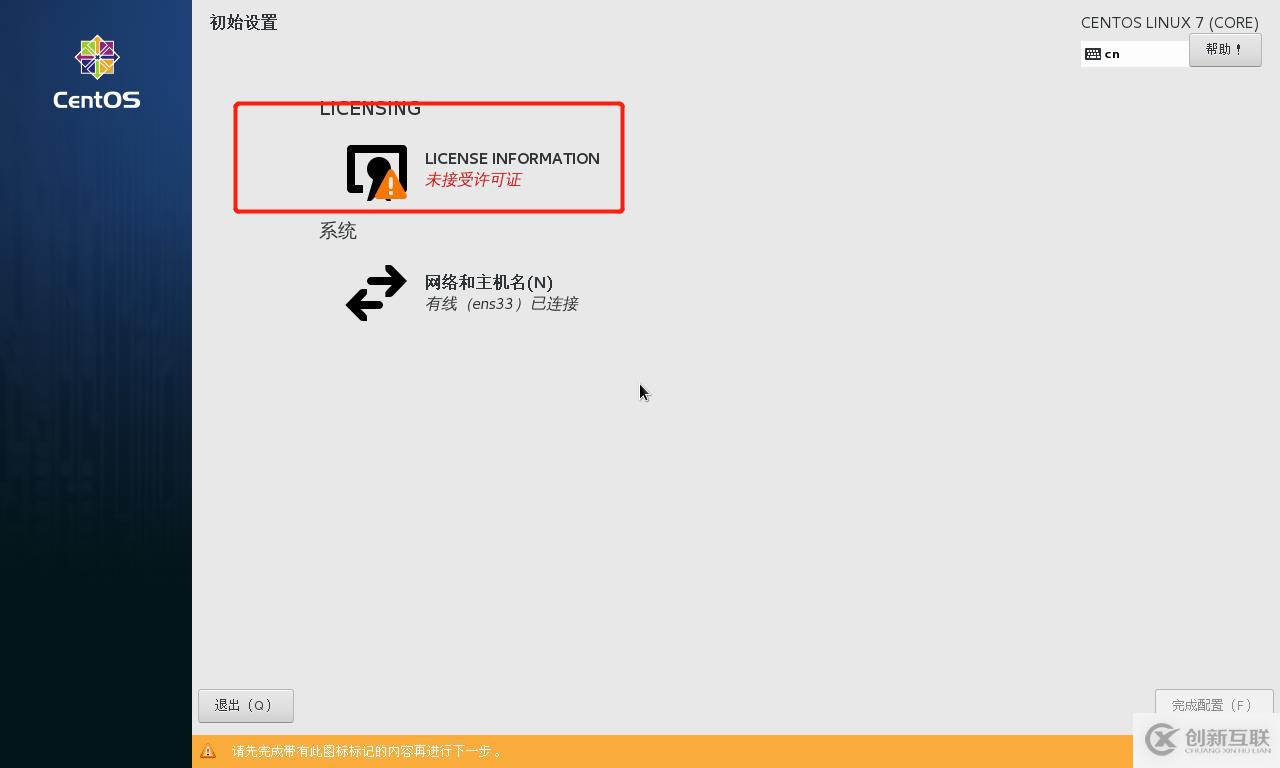
40.勾選,點擊完成
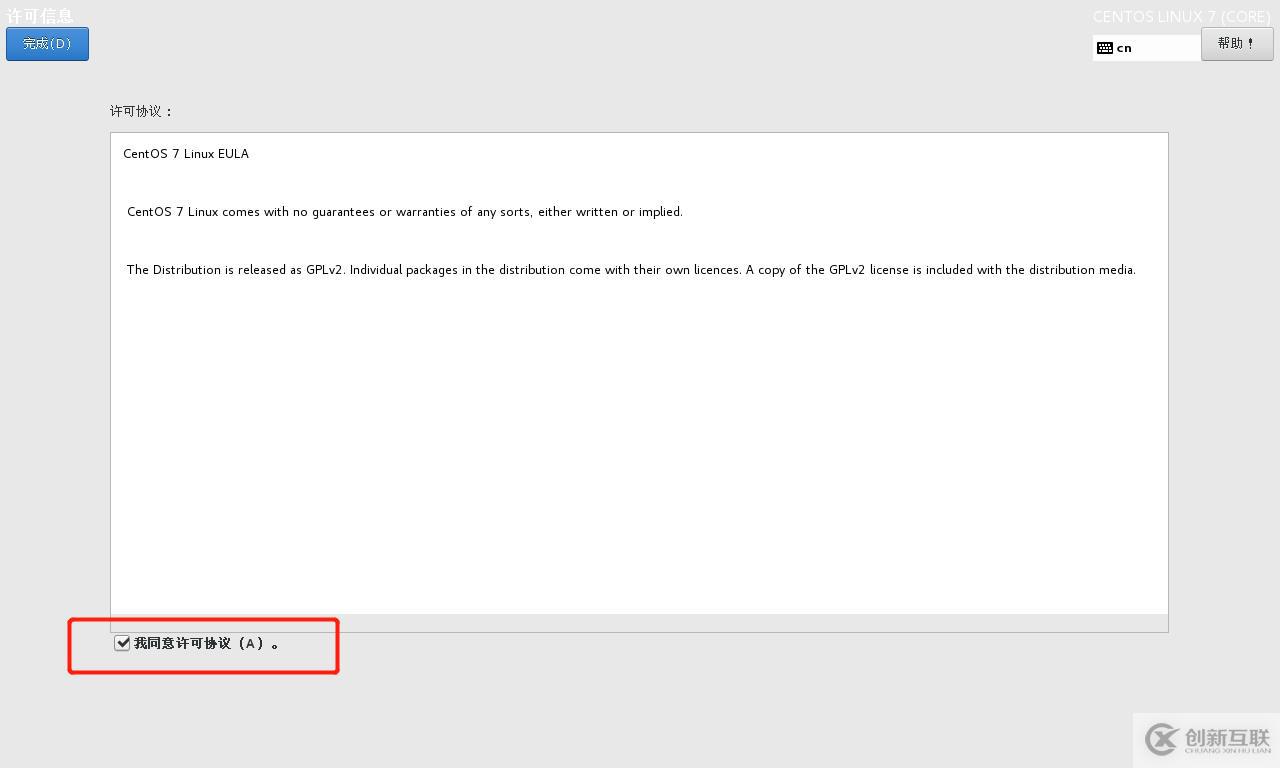
41.完成配置
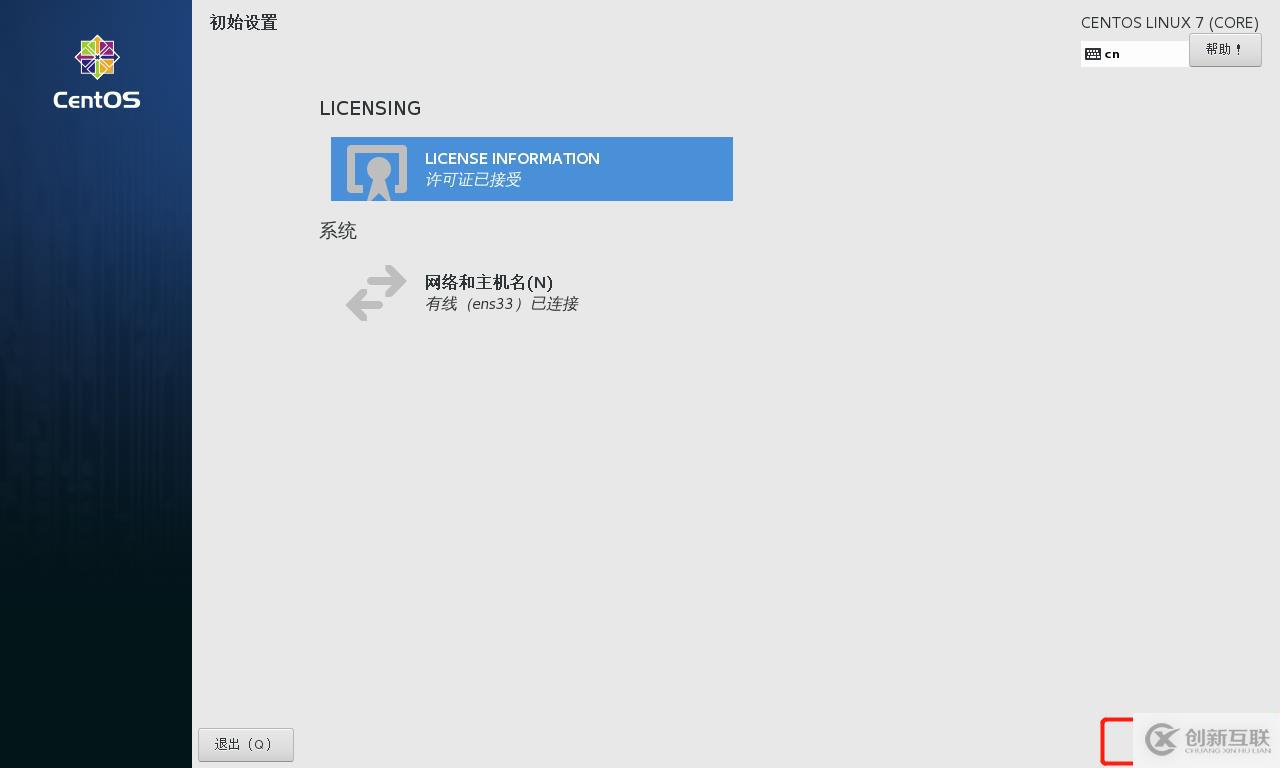
42.進入到用戶界面
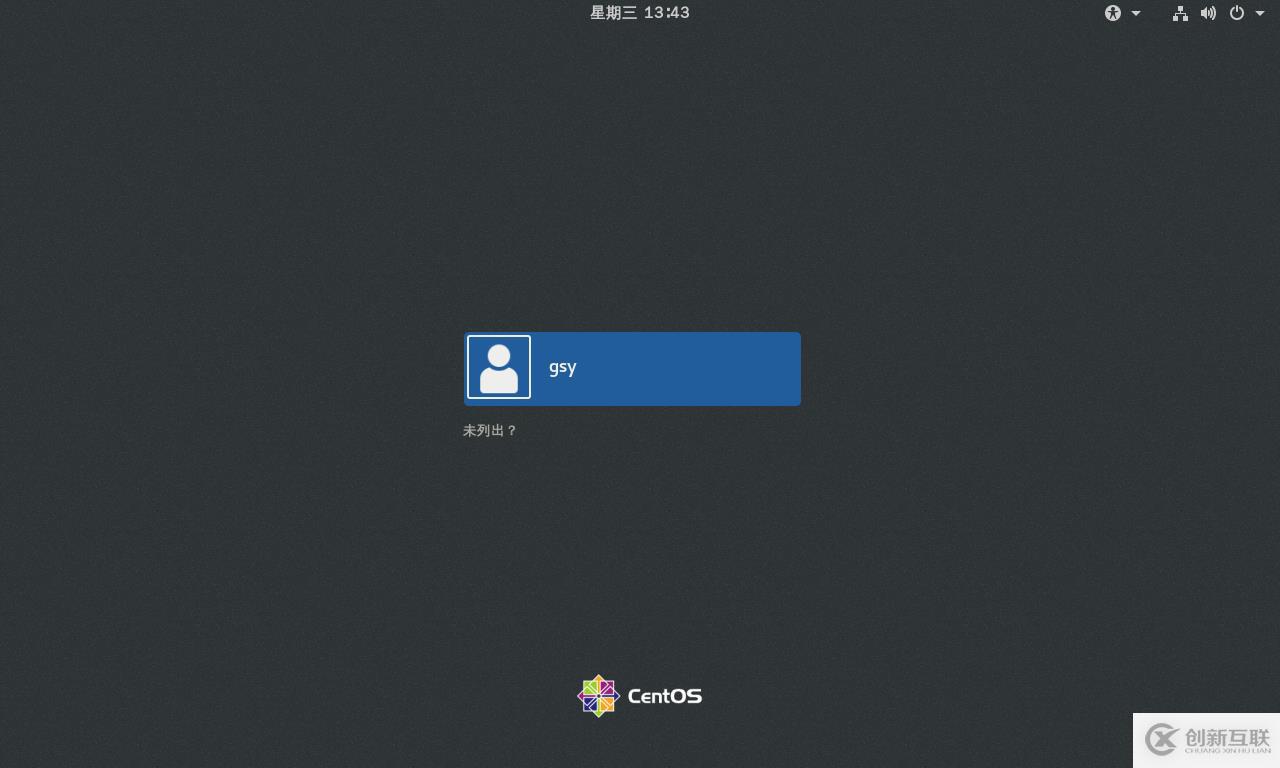
43.未列出內有另外的用戶,比如ROOT
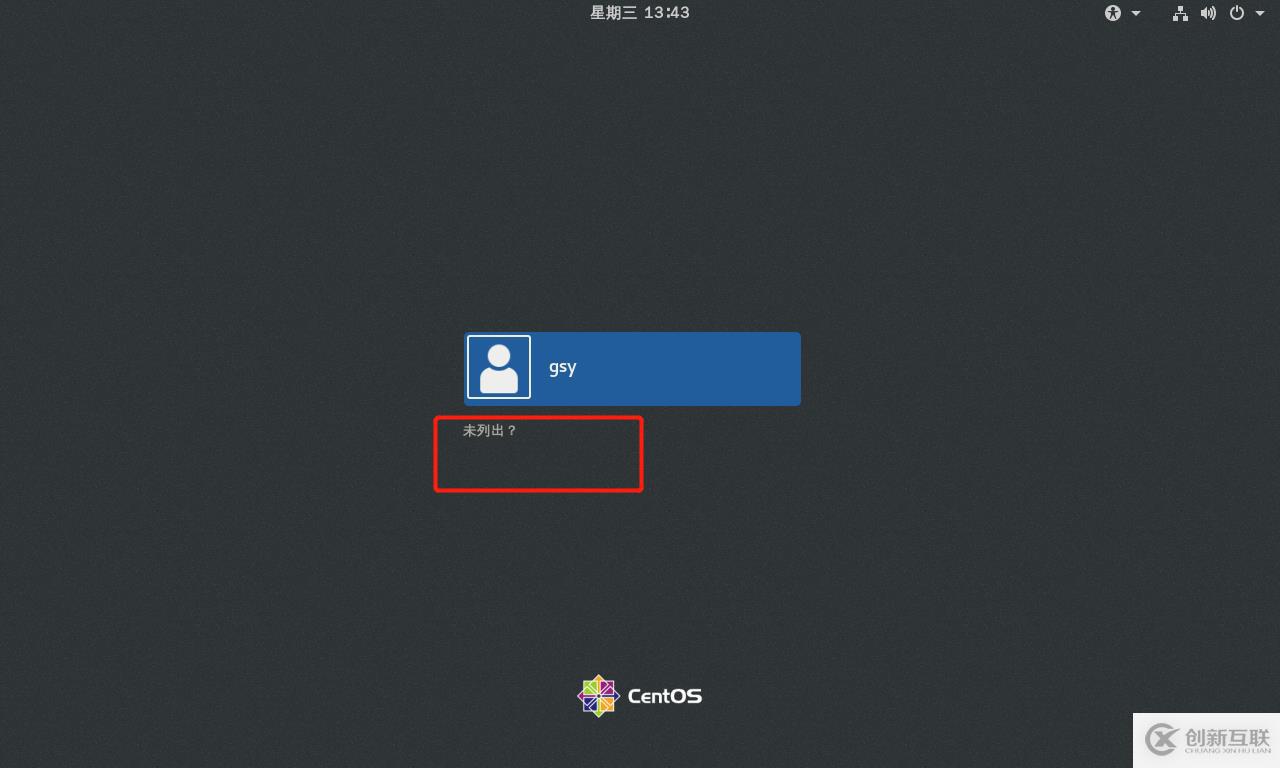
44.輸入用戶名,和密碼
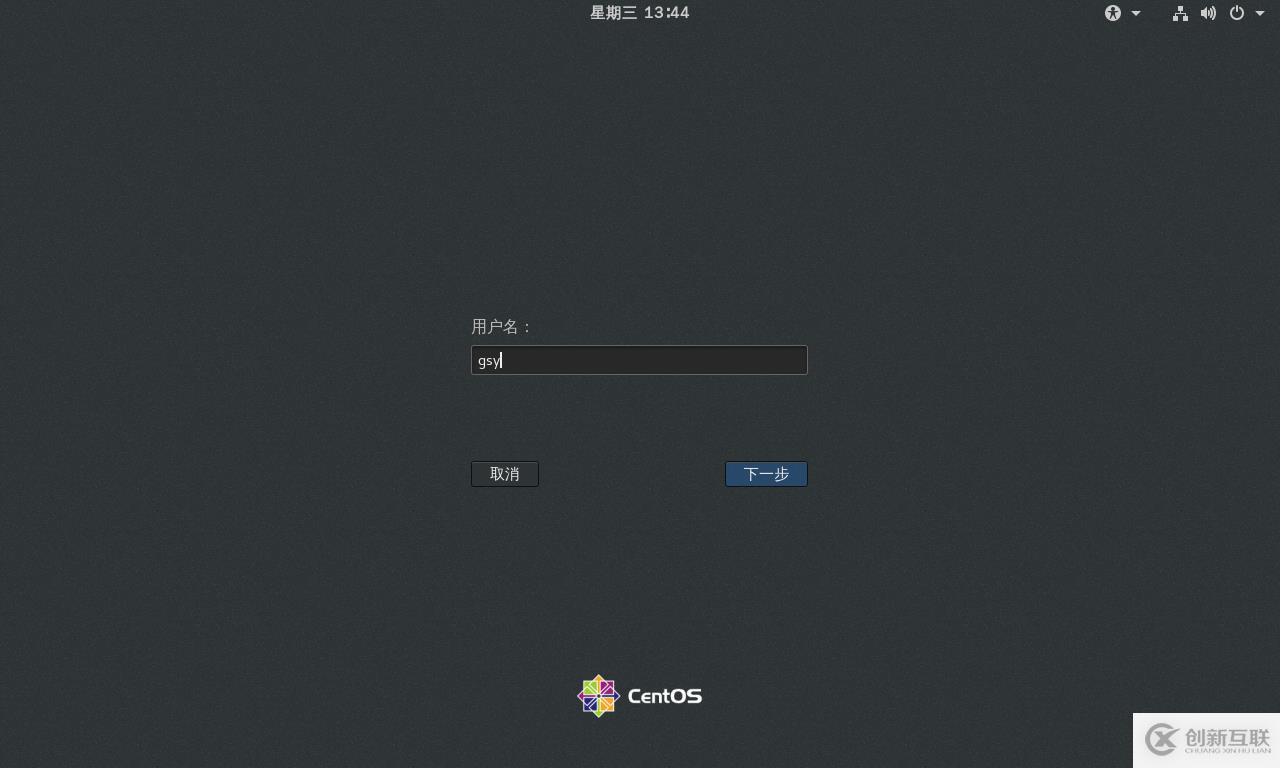
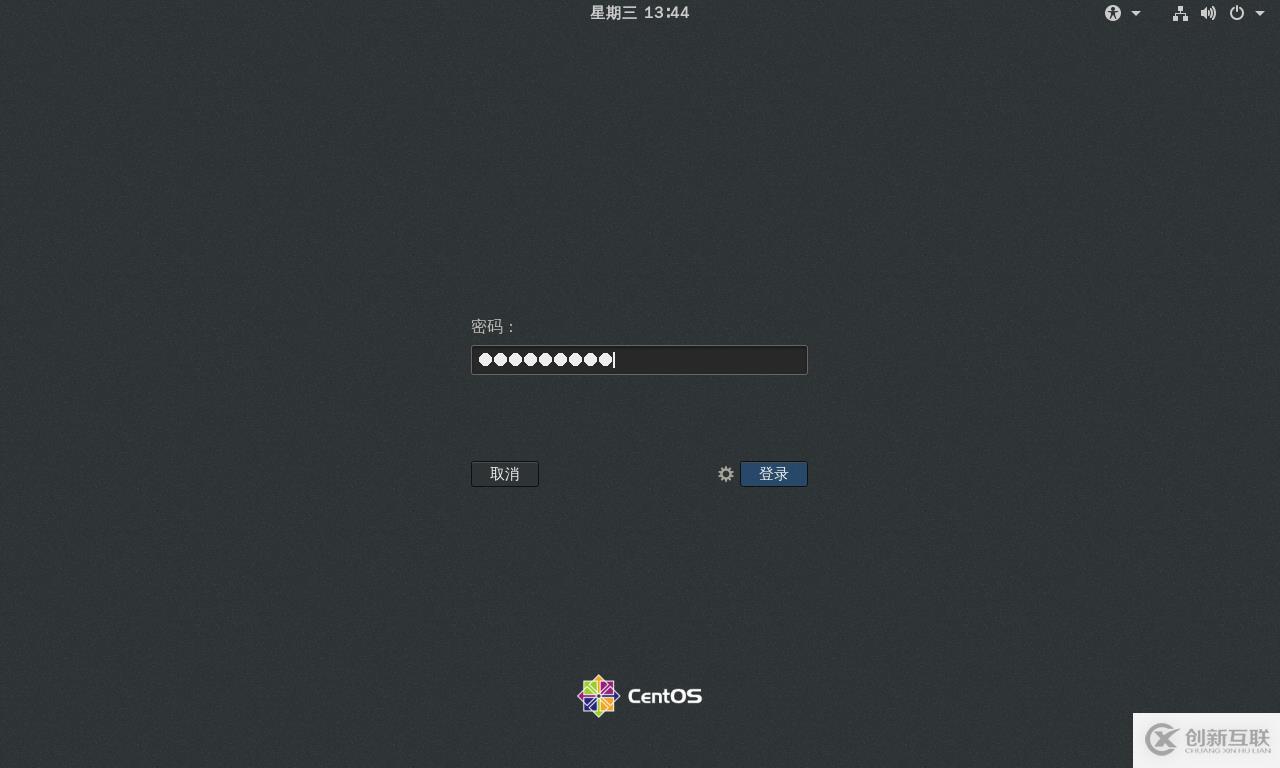
45.點擊前進,開始使用
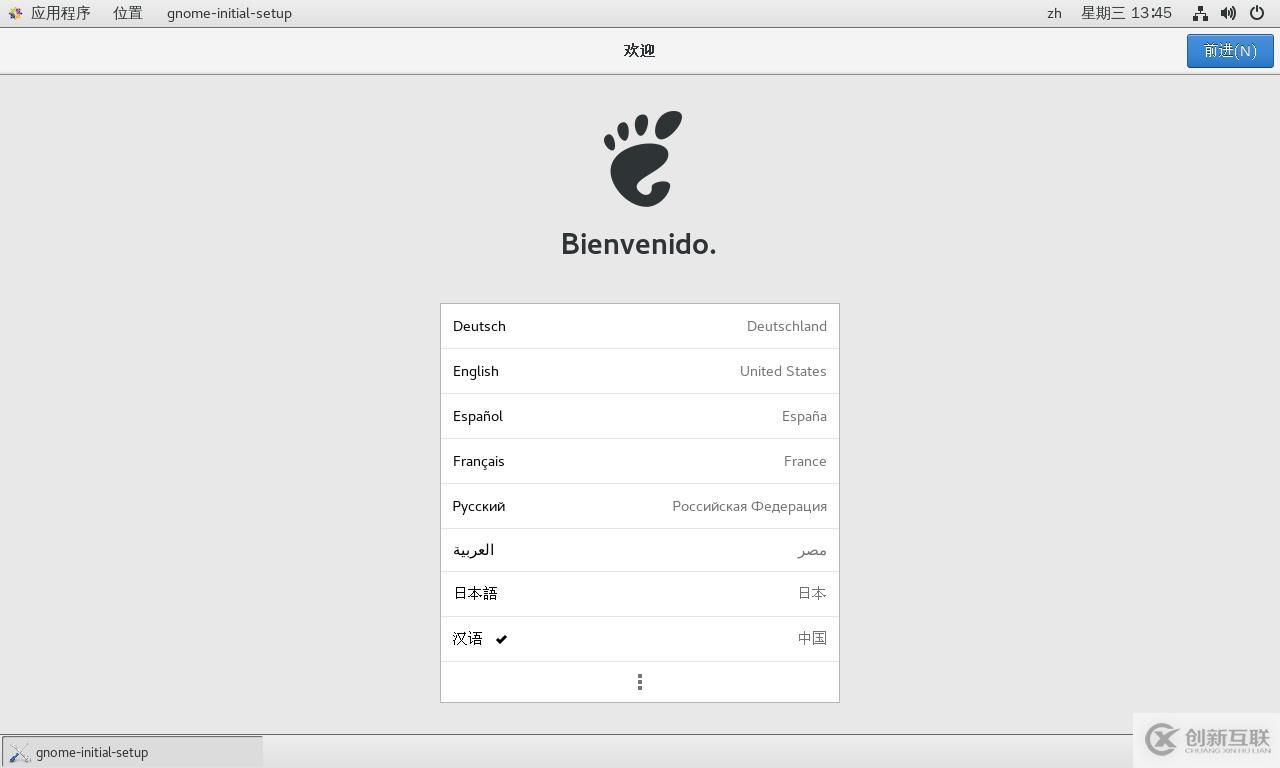
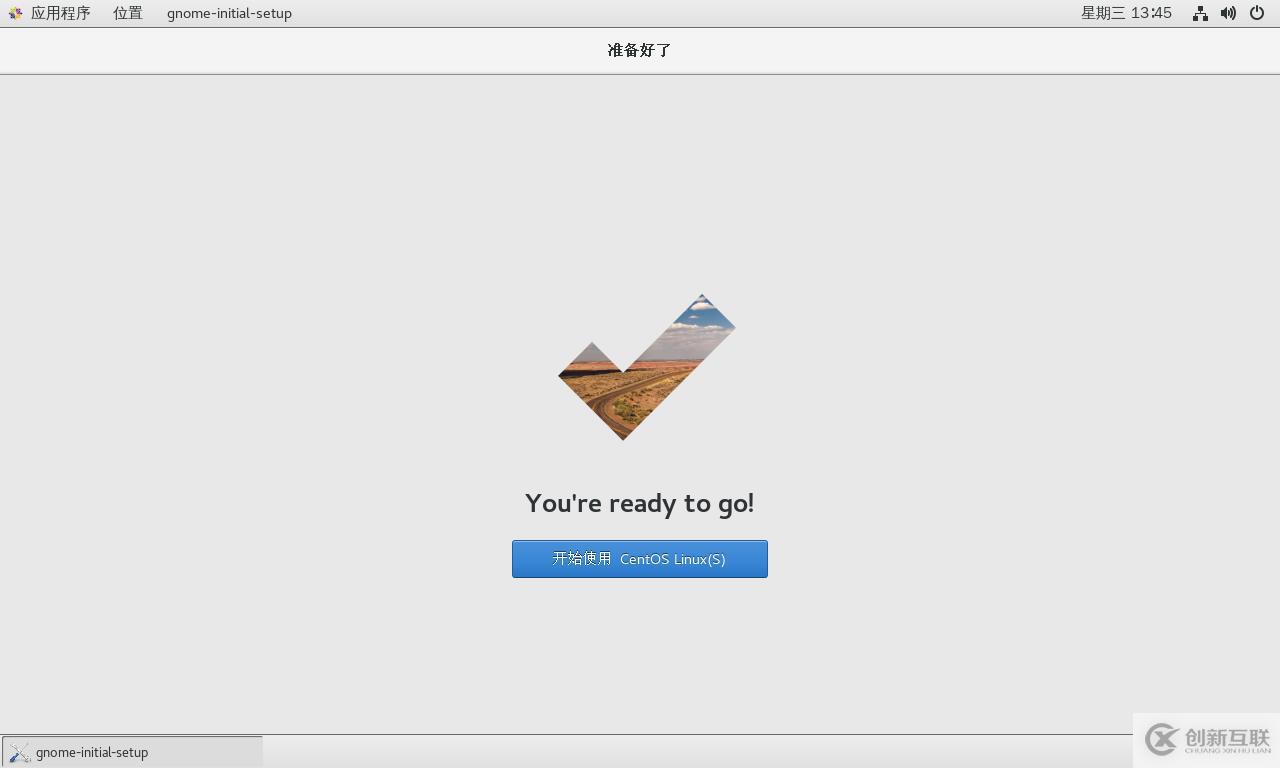
46.歡迎界面,點掉就行
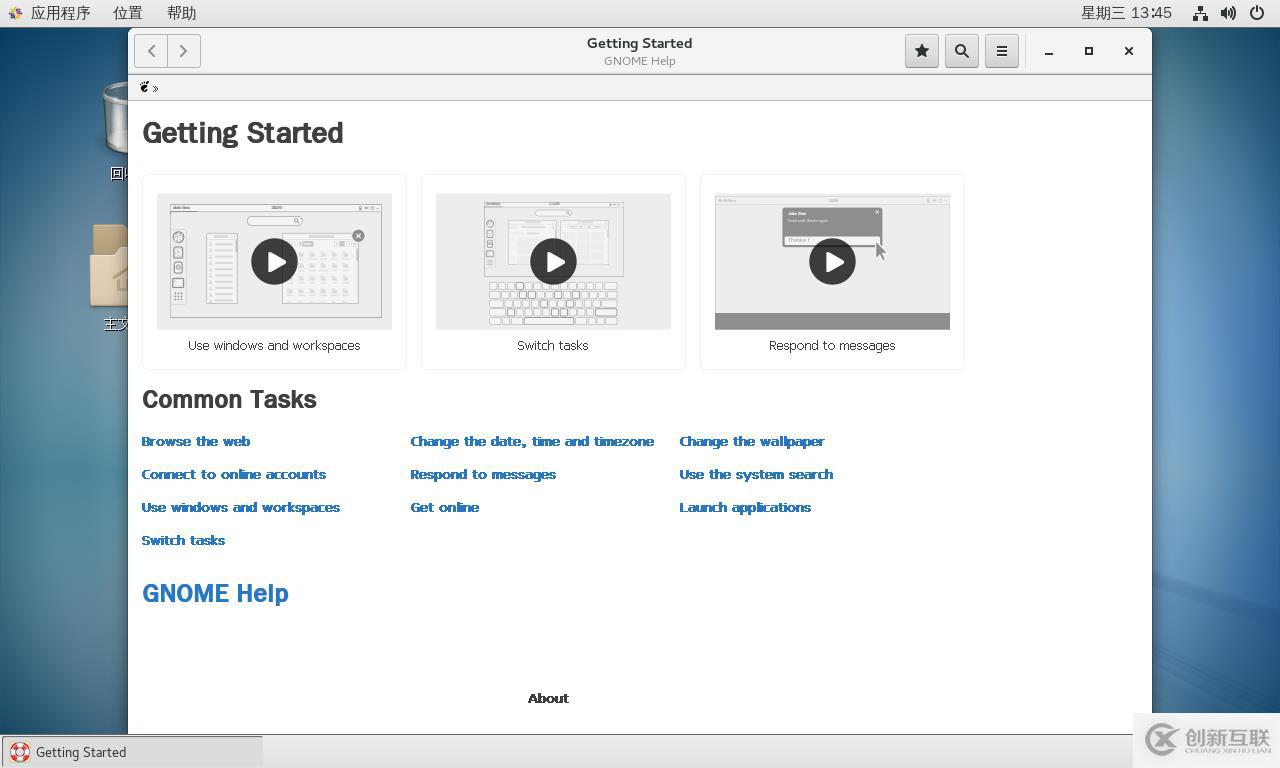
47.即時拍快照

48.打開瀏覽器,試試能不能聯網

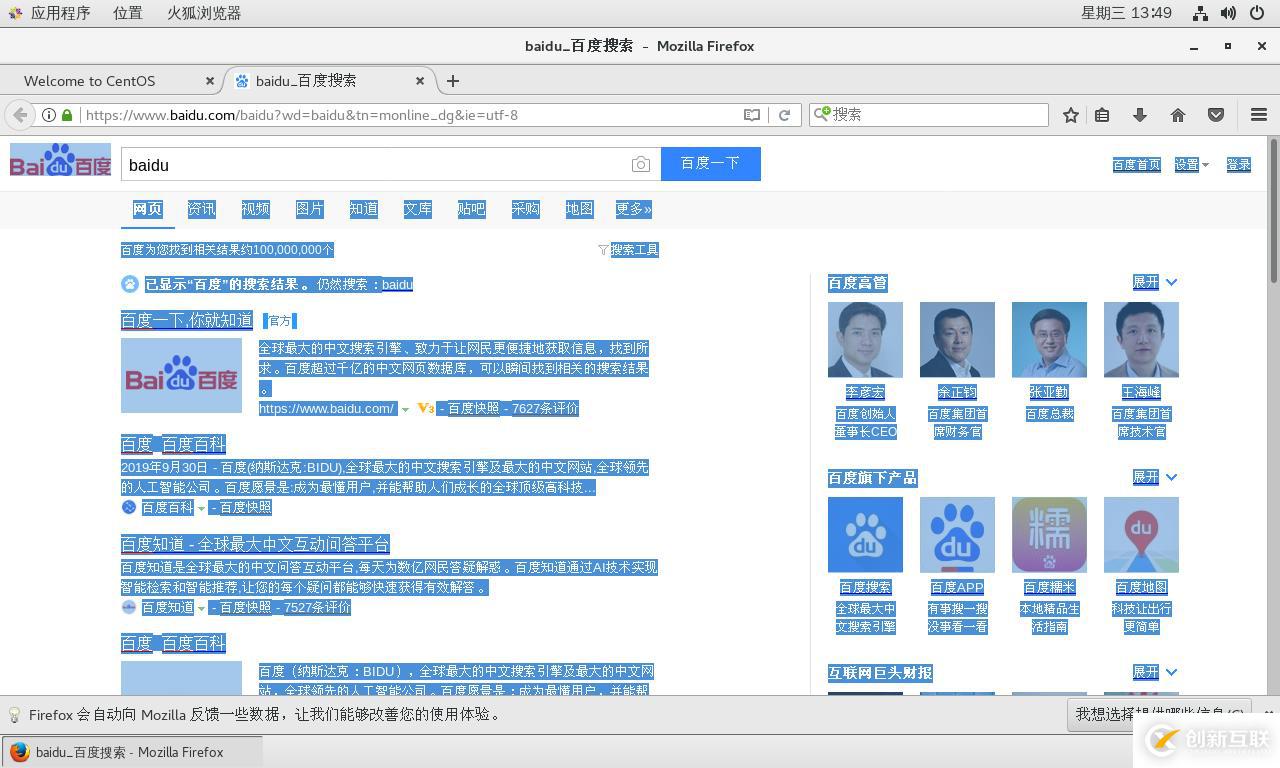
49.可以上網;打開終端,ifconfig查看ip地址,192.168.139.132


50.可以用XSHELL 6去遠程登錄,打開shell
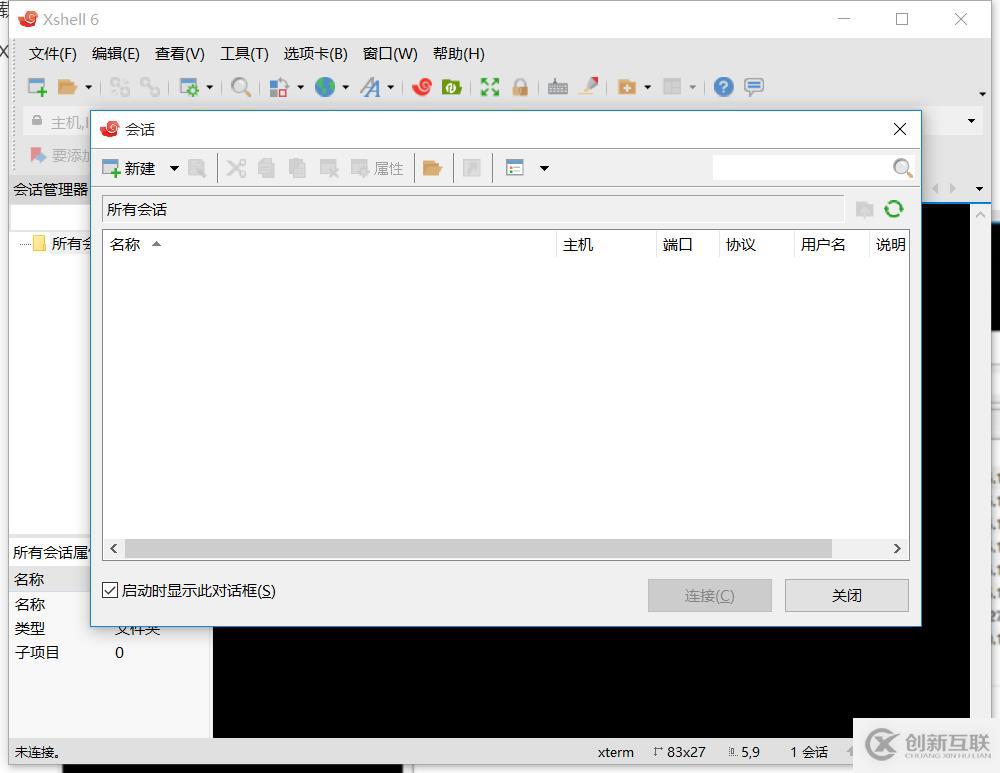
51.新建會話
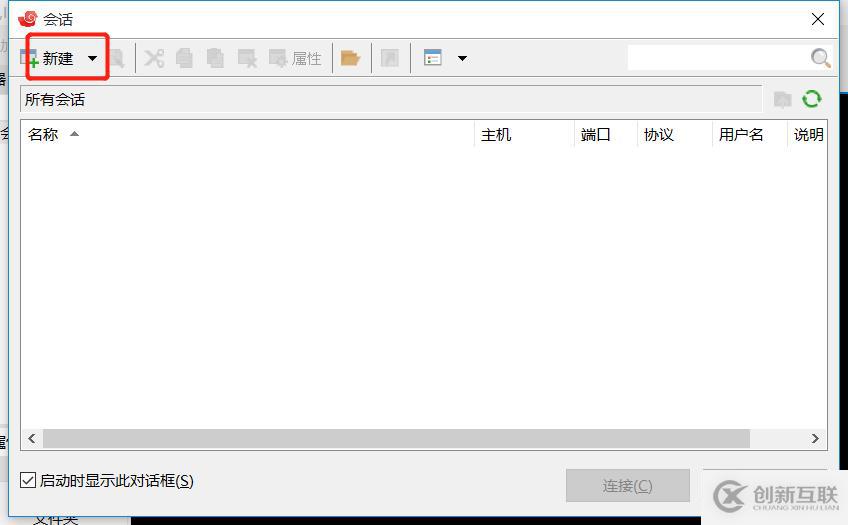
52.名稱改成與虛擬機一致,主機即IP地址,為192。168.139.132
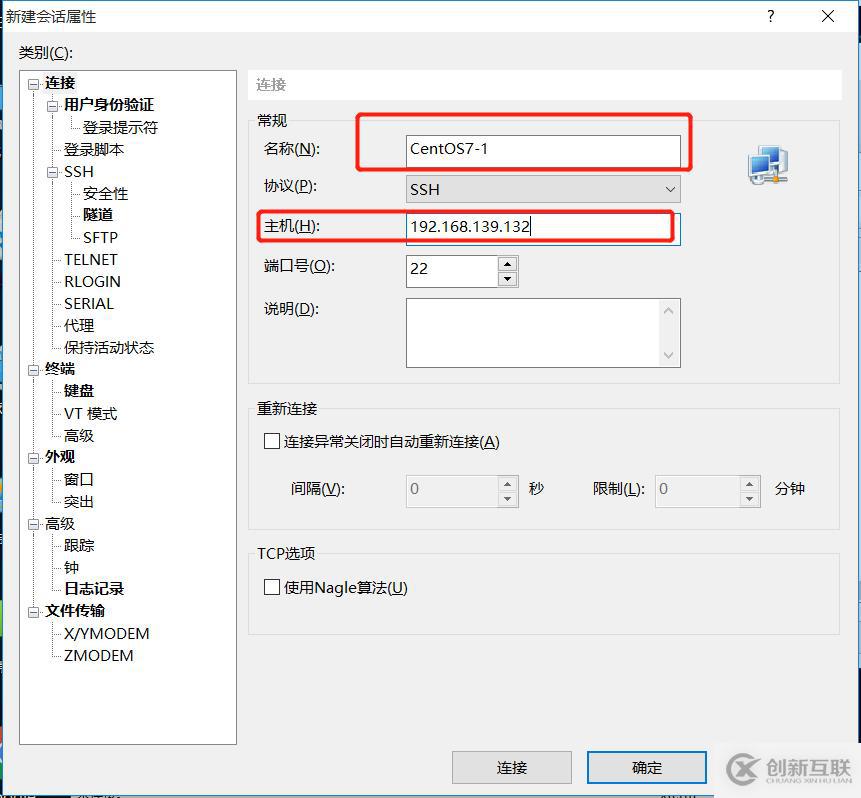
53.點擊鍵盤,序列都改為ASCII

54.外觀,可以調顏色樣式,根據個人需求
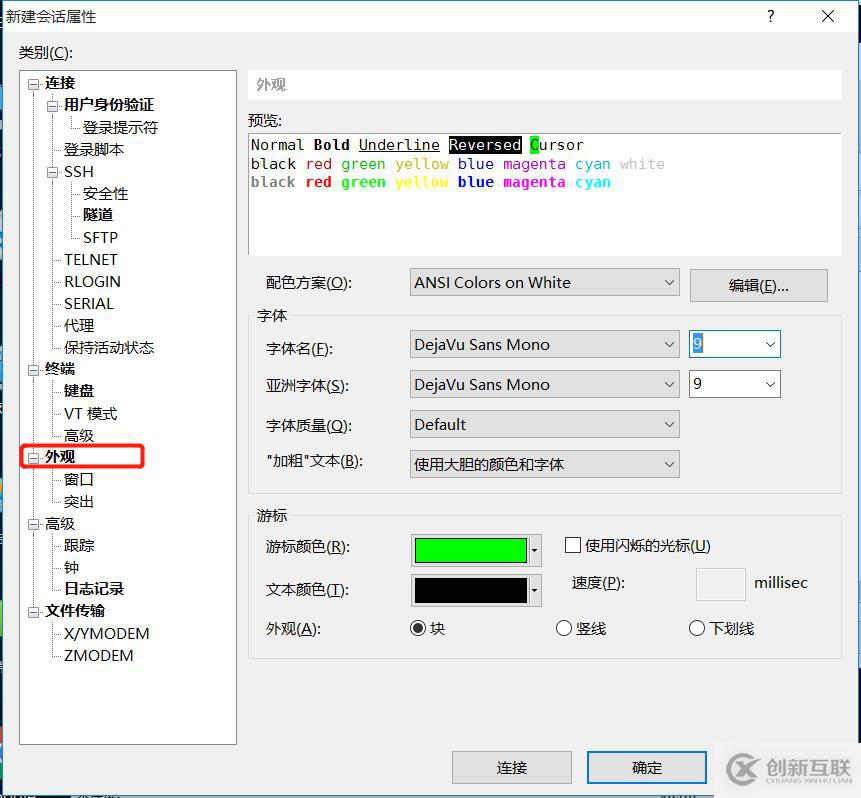
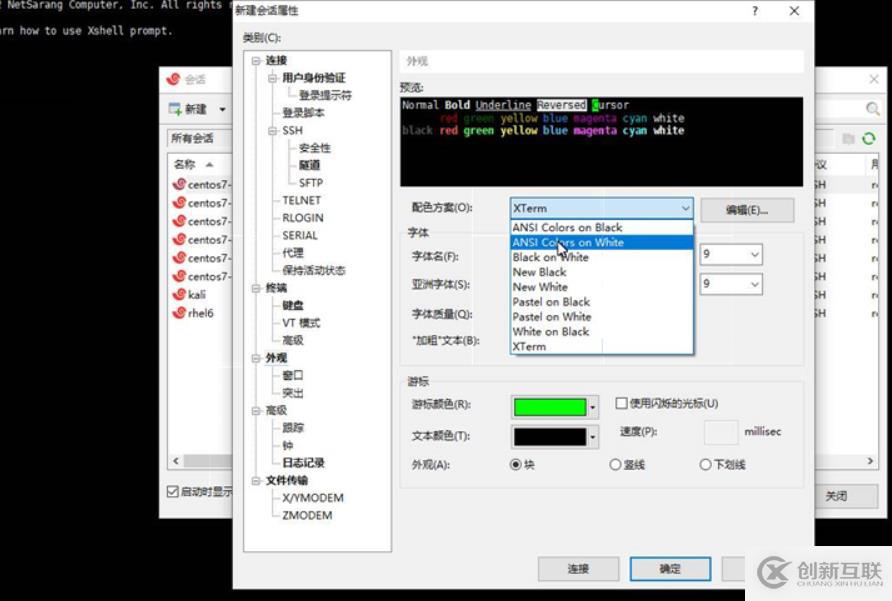
55.確定后,進入會話界面,選中CentOS7-1,點擊連接
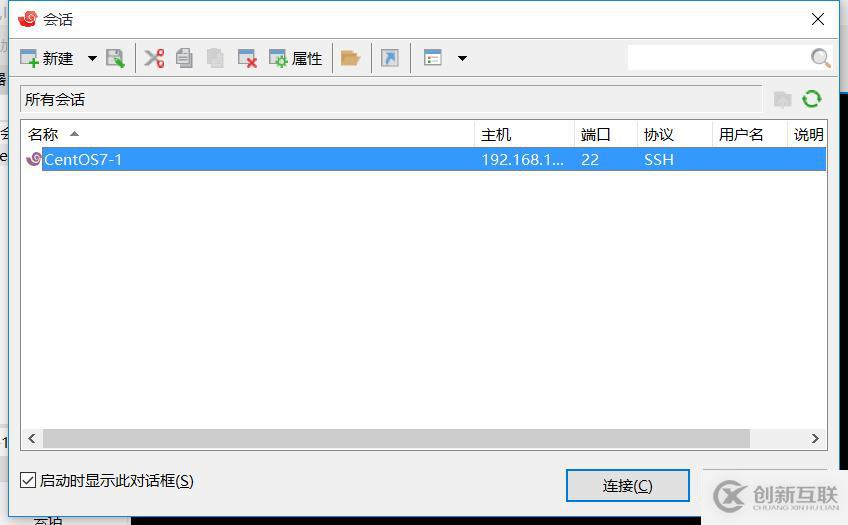
56.出現SSH安全警告,點擊接受并保存

57.輸入登錄的用戶名,點擊記住用戶名,用戶名為ROOT,密碼是自己剛才設置的
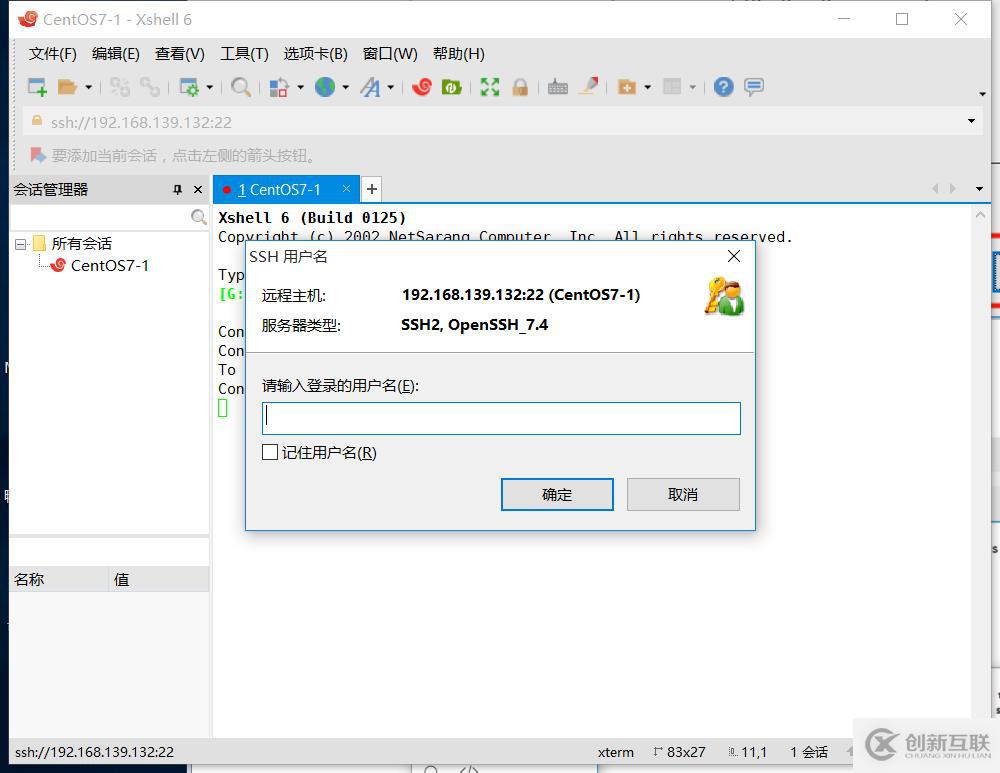
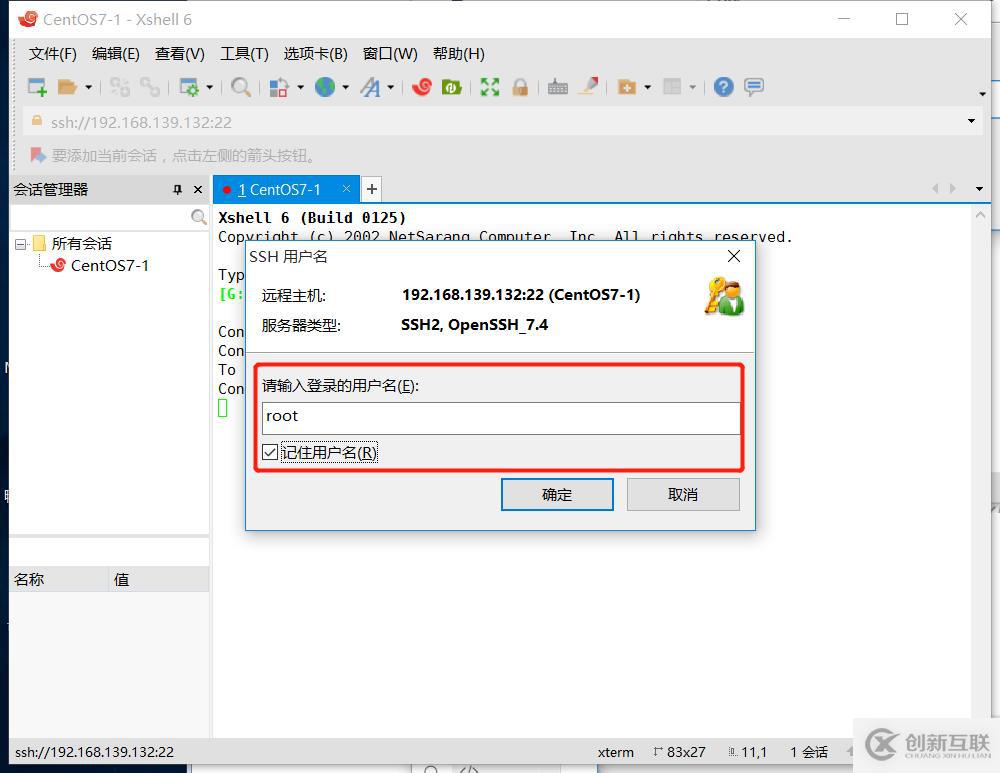
點擊記住密碼,確定
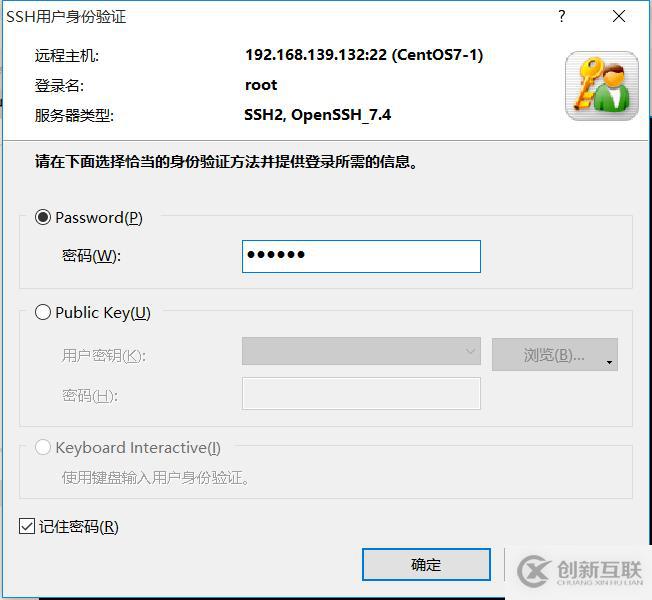
58.查看ip信息,192.168.139.132
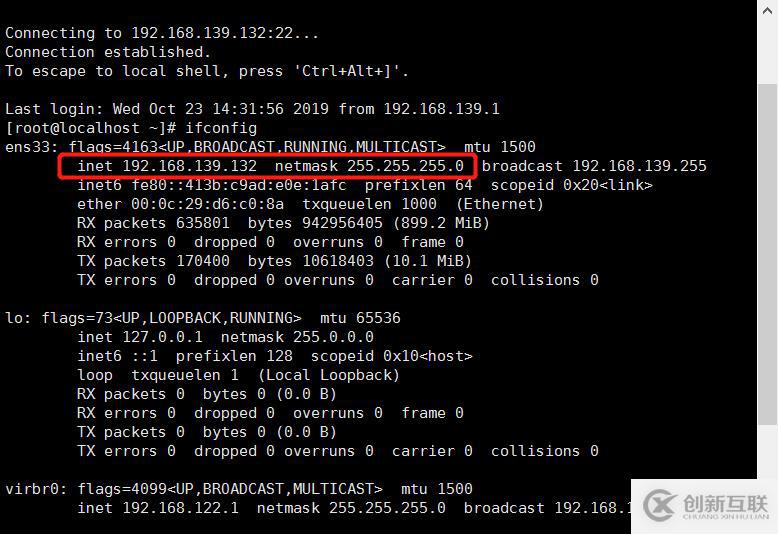
59.安裝完畢
上述就是小編為大家分享的如何在虛擬機中安裝lCentOS7了,如果剛好有類似的疑惑,不妨參照上述分析進行理解。如果想知道更多相關知識,歡迎關注創新互聯行業資訊頻道。
另外有需要云服務器可以了解下創新互聯cdcxhl.cn,海內外云服務器15元起步,三天無理由+7*72小時售后在線,公司持有idc許可證,提供“云服務器、裸金屬服務器、高防服務器、香港服務器、美國服務器、虛擬主機、免備案服務器”等云主機租用服務以及企業上云的綜合解決方案,具有“安全穩定、簡單易用、服務可用性高、性價比高”等特點與優勢,專為企業上云打造定制,能夠滿足用戶豐富、多元化的應用場景需求。
本文名稱:如何在虛擬機中安裝lCentOS7-創新互聯
網站網址:http://vcdvsql.cn/article0/iipoo.html
成都網站建設公司_創新互聯,為您提供用戶體驗、網站設計公司、搜索引擎優化、App設計、網站設計、關鍵詞優化
聲明:本網站發布的內容(圖片、視頻和文字)以用戶投稿、用戶轉載內容為主,如果涉及侵權請盡快告知,我們將會在第一時間刪除。文章觀點不代表本網站立場,如需處理請聯系客服。電話:028-86922220;郵箱:631063699@qq.com。內容未經允許不得轉載,或轉載時需注明來源: 創新互聯

- 做微信公眾號將如何利用好朋友圈廣告 2016-11-13
- 微信公眾號運營的技巧! 2014-05-30
- 微信公眾號營銷水分虛高 那么談談水分營銷的破壞力 2016-02-24
- 三四線城市微信公眾號的內容如何運營? 2013-12-29
- 微營銷:如何做微信公眾號的SEO 2022-07-30
- 鄂爾多斯網站建設提升微信公眾號運營所必備因素 2023-02-06
- 看懂了這些問題做o2o就不難了-摘自大連網站建設創新互聯微信公眾號 2022-07-20
- 運營微信公眾號如何賺錢? 2019-11-23
- 微信公眾號做營銷的好處是什么? 2015-09-05
- 微信公眾號小程序開發企業官網,有哪些注意事項? 2022-05-26
- 『微信公眾號運營技巧』22條你不知道的微營銷干貨 2022-06-28
- 如何提高微信公眾號的粉絲量 2022-06-28