windows7系統使用的簡單介紹
win7電腦使用技巧
Win7操作系統相比之前的Vista與XP系統,不僅操作界面華麗美觀!在實用功能上也是獨領風騷,越來越多的用戶選擇Win7,在這里可以看出頗受大眾喜愛!如下是我為大家整理的win7電腦使用技巧,希望對你有所幫助。
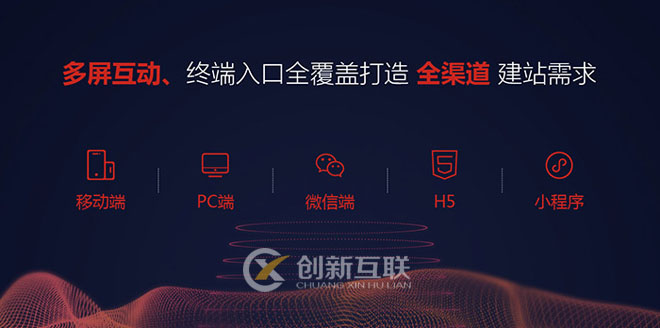
創新互聯是一家專業提供那曲企業網站建設,專注與成都網站制作、成都網站設計、外貿營銷網站建設、HTML5建站、小程序制作等業務。10年已為那曲眾多企業、政府機構等服務。創新互聯專業網絡公司優惠進行中。
win7電腦使用技巧
msconfig命令
Win7擁有強大便捷的搜索欄,記住一些常用命令,可以讓你操作起來更快捷。
點擊“高級選項”此時就可以看到我們將要修改的設置項了。
高級選項
勾選“處理器數”和“最大內存”,看到你的電腦可選項中有多大你就可以選多大,這里所用電腦最大就支持將處理器調整到2,可能你的機器會更高(處理器數目通常是2,4,8),同時調大內存,確定后重啟電腦生效,此時再看看系統啟動時間是不是加快了。如果你想要確切知道節省的時間,可以先記錄下之前開機時所用時間做詳細比較。
加快Windows 7系統關機速度
上面教大家加速Windows 7系統的開機,那自然關機也是可以加快速度的。雖然Windows 7的關機速度已經比之前的Windows XP和Vista系統快了不少,但稍微修改一下注冊表你會發現關機會更迅速。還是在Windows 7系統的開始菜單處的搜索框中輸入“regedit”打開注冊表編輯器,regedit打開注冊表編輯器
接下來就去找到HKEY_LOCAL_MACHINE/SYSTEM/CurrentControlSet/Control一項打開,可以發現其中有一項“WaitToKillServiceTimeOut”,鼠標右鍵點擊修改可以看到Windows 7默認數值是12000(代表12秒),這里可以把這個數值適當修改低一些,比如5秒或是7秒。
調數值
設置完成后點確定重啟電腦,再次關機你就能驚喜發現所用時間又縮短了。
刪除系統中多余的`字體
也許你不知道,Windows系統中多種默認的字體也將占用不少系統資源,對于Windows 7性能有要求的用戶就不要手軟,刪除掉多余沒用的字體,只留下自己常用的,這對減少系統負載提高性能也是會有幫助的。
打開Windows 7的控制面板,尋找字體文件夾,如果打開后你的控制面板是這樣的窗口,
調數值
設置完成后點確定重啟電腦,再次關機你就能驚喜發現所用時間又縮短了。
控制面板
那么點擊右上角的查看方式,選擇類別“大圖標”或“小圖標”都可以,這樣你就可以順利找到字體文件夾了。
刪除字體
此時你需要做的就是進入該文件夾中把那些自己從來不用也不認識的字體統統刪除,刪除的字體越多,你能得到越多的空閑系統資源。當然如果你擔心以后可能用到這些字體時不太好找,那也可以不采取刪除,而是將不用的字體保存在另外的文件夾中放到其他磁盤中即可。
窗口切換提速
Win7的美觀性讓不少用戶都大為贊賞,但美觀可是要付出性能作為代價的,如果你是一位愛美人士那么這一招可能不會被你選用,因為我要給你介紹的這一招是要關閉Win7系統中窗口最大化和最小化時的特效,一旦關閉了此特效,窗口切換是快了,不過你就會失去視覺上的享受,因此修改與否你自己決定。
關閉此特效非常簡單,鼠標右鍵點擊開始菜單處的計算機,打開屬性窗口,點擊“性能信息和工具”項,在新窗口中打開“調整視覺效果”項,此時就可以看到視覺效果調整窗口了。
Win7默認是顯示所有的視覺特效,這里你也可以自定義部分顯示效果來提升系統速度。
調整視覺特效
列表中的最后一項最大化和最小化窗口時動態顯示窗口的視覺效果去掉完全沒有問題,馬上動手吧!
windows7使用技巧分享
1. PC Safeguard 電腦守衛
我很少讓其他人使用我的電腦,因為我怕他們會把它弄的亂七八糟的,但是看起來,微軟已經替我考慮到這一點并且順便解決了這個問題。PC Safeguard不會讓任何人把你電腦的設置弄亂,因為當他們注銷的時候,所有的設定都會恢復到正常。 當然了,他不會恢復你自己的設定,但是你唯一需要做的就是定義好其他用戶的權限。
要使用PC Safeguard, 首先 控制面板--用戶帳戶 接下來創建一個新的帳戶,然后選擇 啟用PC Safeguard 然后確定。 然后你就可以安心的讓別人使用你的電腦了,因為任何東西都不會被改變,包括設定, 下載軟件 ,安裝程序。 教程
2. Screen Calibration 屏幕校準
很幸運, win7 擁有顯示校準向導功能可以讓你適當的調整屏幕的亮度, 所以你不會再遇到瀏覽照片和文本方面的問題了。 以前出現的問題包括一張照片在一臺電腦上看起來很漂亮而耀眼,但是在另一臺電腦卻看起來很難看。 現在問題被解決了, 只要你按住 WIN+R 然后輸入 DCCW。
3. AppLocker 應用程序控制策略
如果你經常和其他人分享你的電腦, 然后你又想限制他們使用你的程序,文件或者文檔。 AppLocker工具會給你提供一些選擇來阻止其他人接近你的可執行程序,windows安裝程序, 腳本, 特殊的出版物和路徑。 你可以簡單的做到這些, 按住WIN鍵同時按R 然后輸入 GPEDIT.msc 來到本地策略組編輯器,計算機配置--windows設置--安全設置--應用程序控制策略, 右鍵點擊其中的一個選項(可執行文件,安裝或者腳本) 并且新建一個規則。 它應該可以把你從頭疼中解救出來。
4. Burn Images 鏡像刻錄
我們都有過在windows下進行鏡像刻錄的困擾,因為他本沒這功能,所以必須擁有一個獨立的刻錄軟件。隨著windows7的到來,這些問題都不復存在了。 我們所有需要做的僅僅是雙擊 ISO鏡像 并且 燒錄進你光驅中的CD或者DVD中。
5.Display Empty Removable Drives 播放空白的可移動設備
Windows7將默認不自動播放空白的移動設備, 所以如果你連接了一個空白的移動設備在你的電腦上, 不要擔心, 只需要點擊 工具--文件夾選項--查看--取消 隱藏計算機文件夾中的空驅動器的選擇。
這是個看起來不怎么樣的主意并且它不應該是默認的設定,因為它將很難被沒有經驗的使用者所知曉(理解)。
6.Dock The Current Windows To The Left Side Of The Screen 把當前窗口停靠在屏幕左側
這個新功能看起挺有用,因為有些時候,我們會被屏幕中浮著的近乎瘋狂的窗口們所困擾,并且很難把他們都弄到一邊。 現在我們使用鍵盤的快捷鍵就可以很輕松的做到了。 按WIN+左鍵把它靠到屏幕的左邊去吧。
7. Dock The Current Windows To The Right Side Of The Screen 把當前窗口停靠在屏幕右側
按WIN+右鍵 可以把窗口靠到右側
8.Display Or Hide The Explorer Preview Panel 顯示或隱藏瀏覽預覽面板
按 ALT+P 隱藏或者顯示瀏覽的預覽窗口
9.Display Gadgets On Top Of Other Windows 在其他窗口頂端顯示小工具
按 ALT+G
10. Background Photo Slideshow 幻燈片播放桌面背景圖片
如果你像我一樣懶或者無聊,那么你會去時常的更換你的桌面背景,這浪費了很多時間。 現在你不需要再這么做了,因為你可以設置幻燈式播放了。 右鍵單擊桌面--個性化設置--桌面背景 并且按住 CTRL的同時選擇圖片。 然后你可以選擇播放圖片的時間間隔和選擇隨機播放還是連續播放。
11. Make The Taskbar Smaller 讓任務欄變小
如果你覺得任務欄占用了你屏幕的太多空間,你可以選擇把圖標變小。這樣做, 右鍵單擊開始按鈕, 選屬性--任務欄 選擇 使用小圖標
12.bine Taskbar Icons 合并任務欄圖標
如果你打開了很多窗口或者程序, 工具欄的空間可能不夠用, 所以你需要像是XP,vista的那樣合并他們。 方法, 右鍵單擊開始按鈕, 選屬性--任務欄 選擇 在任務欄滿時分組。
13. Multi-threaded File Copy 多線程文件復制
如果你是個更高級使用者,你肯定聽說過Robocopy(復制文件和目錄的高級實用程序)。現在它被包含在Win7當中,并且你可以通過命令行來執行多線程復制。你可以選擇任意數目的線程,就像 /MT[:n],它的數值范圍在1到128之間 。
(在命令行 輸入 ROBOCOPY /? 有具體用法)
14. Maximize Or Restore The Foreground Window 最大化或者恢復前臺窗口
按WIN + 上
15. Minimize The Active Window 最小化激活窗口
按WIN+下
16. Activate The Quick Launch Toolbar 激活快速啟動欄
當你在使用WIN7時,你可能會想念那個在XP和VISTA中看起來很有用的快速啟動欄。 幸運的是,你可以通過幾個很快的步驟把它給找回來。 右鍵單擊任務欄--工具欄--新工具欄 在空白處輸入%UserProfile%AppDataRoamingMicrosoftInternet ExplorerQuick Launch,然后選擇文件夾。 讓他看起來像是在VISTA中一樣, 右鍵工具欄--取消鎖定工具欄, 接著右鍵點擊分離和取消 顯示標題 和 顯示文本。 最后 右鍵單擊工具欄并且選中顯示小圖標 你就完成了。
17.Preview Photos In Windows Explorer 在資源管理器中顯示預覽
在資源管理器窗口 按ALT+P 預覽窗口就應該出現在右側了。
18. Desktop Magnifier 桌面放大鏡
按 WIN+ 加號或者減號來進行放大或者縮小。 你可以縮放桌面上的任何地方,你還可以配置你的放大鏡。 你能選擇反相顏色,跟隨鼠標指針, 跟隨鍵盤焦點或者文本的輸入點。
19. Minimize Everything Except The Current Window 最小化所有除了當前窗口
按win+Home
20. TroubleShoot Power Management 電源管理故障排除
WIN7可以告訴你的系統用了多少電或者為你提供關于電源使用以及每個程序和設備的相關問題的詳細信息。 你可以使用以下這個方法去優化你的電池,延長它的使用壽命。 按 WIN+R 輸入POWERCFG -ENERGY -OUTPUT PATHFILENAME 一分鐘后就會生成一個energy-report.html文件在你設定的文件夾內。(例如 POWERCFG -ENERGY -output c: 一種后會在C盤根目錄下生成energy-report.html 里面有詳細的電源描述。)
21. Web Searches From Your Desktop 在你的桌面上進行網頁搜素
WIN7允許你通過一個附加的免費下載的接口來尋找在線資源。 例如, 登錄/flickrsearch 下載flicker的接口。之后, 你應該會看到Flicker Search 在你的搜索文件夾里并且你將可以在你桌面上進行搜索而不用打開網頁。
22. Add Videos To Your Start Menu 在開始菜單中添加視頻
如果你曾尋求一種更快的方式去找到你的視頻,現在WIN7給了你一個答案。 右鍵單擊開始--屬性--開始菜單--自定義 然后設置視頻為 以鏈接的形式顯示就完成了。
23. Shift The Window From One Monitor To Another 在不同的顯示器之間切換窗口
如果你同時使用兩個或者更多的顯示器, 那么你可能會想把窗口從一個移動到另一個中去。這里有個很簡單的方法去實現它。 所有要做的就是 按WIN+SHIFT+左或者右, 這取決于你想要移動到哪個顯示器中去。
24.Custom Power Button 制定電源按鈕
如果你很少關閉你的電腦,但是你會時常的重啟它或者讓它睡眠,那么在這里你有一種選擇就是用其他的行為來取代你的關機按鈕。 右鍵單擊開始--屬性--電源按鈕動作 然后你就可以在所給的選項中隨意的選擇了。
25.Easily Add A New Font 輕松添加新字體
現在添加一個新的字體要比以前更加容易了。 只需要下載你所需要的字體, 雙擊它,你就會看到安裝按鈕了。
26. Stretch The Window Vertically 垂直伸展窗口
你可以用WIN+SHIFT+上 來最大化垂直伸展你的當前窗口。 WIN+shift+下來可以恢復它。
27. Open Windows Explorer 打開windows資源瀏覽器
按WIN+E打開新的windows資源瀏覽器
28. Create A New Instance Of The First Icon In The Taskbar 創建一個新的任務欄的第一個圖標的進程
按WIN+1 可以用來打開一個新的任務欄上第一個圖標。 這個功能在一些情況下真的很有用。
29. Windows Action Center windows行動中心
windows行動中會給你提供你的電腦的重要信息, 例如殺毒狀態,升級,發現故障和提供一個計劃備份功能。 控制面板--系統和安全--行動中心
30. Windows Troubleshooting Platform Windows 故障發現平臺
這個平臺可以幫你解決很多你可能會遇到的問題, 比如網絡連接, 硬件設備, 系統變慢等等。你可以選擇你要診斷的問題,他將同時給你關于這些問題的一些說明,它們真正的給你提供幫助, 這提供很多可行的選項,指導和信息, 所以嘗試在按win之后輸入 troubleshoot或者 fix 。
31. Turn Off System Notifications 關閉系統通知
系統通知通常會打擾你并且它們經常是沒用的,所以你可能想關閉他們其中的一些。 你可以在WIN7中雙擊控制面板中的通知區域圖標來實現它。 在這里,你可以改變行動中心,網絡,聲音,windows資源瀏覽器,媒體中心小程序托盤和windows自動升級的通知和圖標。
32. Turn Off Security Messages 關閉安全信息
要關閉安全信息你要進入 控制面板--系統和安全--行動中心--改變行動中心設置 然后你可以關閉一些通知,包括windows升級,網絡安全設置,防火墻,間諜軟件和相關保護,用戶帳戶控制,病毒防護,windows備份, windows問題診斷, 查找更新。
33. Cycle Through The Open Programs Via The Taskbar"s Peek Menu 循環查看任務欄上打開的程序。
這似乎和ALT+TAB差不多, 但是僅僅是那些打開的在邊欄上方的菜單,看起來不是很實用。 可以 按WIN+T 來體驗一下。
34. Run A Program As An Administrator 以管理員身份運行一個程序
當你打開一個程序的同時按住CTRL+SHIFT 就能以管理員權限去運行它。
35. Same Program Windows Switching 相同程序切換
如果你有很多程序正在運行, 只要按住CTRL的同時單擊它的圖標 ,它就會循環在所有的程序中。
36. Auto Arrange Desktop Icons 自動排列桌面圖標
你現在可以忘記右鍵然后點擊自動排列這種方式了, 你只需要按住F5一小會, 圖標就會自動排列了。
37. Encrypt Removable USB Drives 加密移動USB設備
加密USB設備從來沒這么簡單過, 現在你可以右鍵點擊可移動設備然后選擇啟動BITLOCKER。
38. Turn Off Smart Window Arrangement 關閉智能窗口排列
如果你不喜歡WIN7的新功能去智能的排列你的窗口的話, 這里有個簡單的方法去關閉它。 按WIN 輸入regedit, 找到 HKEY_CURRENT_USERControl PanelDesktop 然后將WindowArrangementActive的值改成0. 重啟之后智能排列窗口就被關閉了。
39.Create A System Repair Disc 創建系統還原光盤
win7的一個工具可以讓你創建一個可引導的系統修復光盤, 它包括一些系統工具和命令提示符。 按WIN 輸入system repair disc 去創建他。
40. Hard-Link Migration Store 強制移動存儲
他僅僅適用于新的電腦和轉移文件, 設置和用戶帳戶。 新的強制移動存儲功能占用磁盤空間更小和花費的時間也更少。
41. Turn Off "Send Feedback" 關閉 發送回饋
如果你認為當前測試版WIN7的關于測試者反饋的功能很煩人的話,這有個方法可以關掉它。 按 WIN 輸入 regedit, 然后 找到HKEY_CURRENT_USERControl PanelDesktop 接著把
FeedbackToolEnabled的值改成0. 重啟電腦之后它就不會再出現了。 另外,如果你要再打開它,就把數值改成3.
42. Improved Calculator 改良的計算器
WIN7的特色之一改良的計算器可以進行單位轉換,日期計算,一加侖汽油的里程,租約和按揭的計算。 你也可以在標準,科學,程序員和統計員模式之間進行選擇。
43. Open A Folder In A New Process 在新進程中打開文件夾
Win7的所有的文件夾都在同一個進程中打開,這是為了節省資源,但這并不表示一個文件夾的崩潰會導致全部文件夾的崩潰。 所以,如果你認為這是個沒必要的冒險的話,你可以在把他們在他們各自單獨的進程中打開。 按住shift 右鍵點擊驅動器并且選擇在新的進程中打開。 現在你安全了。
44. Problem Step Recorder 程序安裝記錄
程序安裝記錄是一個偉大的工具, 它可以被運用在很多環境中。 你可以通過按 WIN 輸入PSR.exe 然后點擊記錄來啟動它。 現在它將會記錄你所有的移動,并且儲存為HTML格式的文件,你可以瀏覽它或者在上面寫下你的描述。這些可以和錯誤診斷,寫入引導或者單獨輔導一起給你提供幫助。
45.Free Codecs Pack 免費解碼包
很不幸, Windows media player 仍然不能播放一些音頻和視頻文件, 所以你仍然需要一些解碼器。 但是隨著免費解碼包的下載, 你應該不會在這方面有任何問題了。
46. Start Windows Explorer From My Computer 從我的電腦打開資源瀏覽器
windows資源瀏覽器默認在指示庫中打開。 我們大部分人用它來取代我的電腦。 按 WIN輸入 explorer,選擇屬性, 然后在快捷路徑中輸入%SystemRoot%explorer.exe /root,::{20D04FE0-3AEA-1069-A2D8-08002B30309D}。然后右鍵單擊任務欄上的瀏覽圖標平且點擊從任務欄脫離此圖標然后把它從開始菜單拖拽出來。
47. Clear The Desktop 清理桌面
如果桌面上很多窗口, 你可以從左到右搖晃窗口來清理桌面,這樣所有其他的窗口將會變成最小化。 如果想恢復窗口就再搖晃激活窗口。
48. Use Gadgets With UAC Turned Off 在關閉UAC之后使用小工具
也許你已經注意到了,出于安全考慮一旦UAC被關閉,你將無法再使用小工具。如果你想要在UAC被關閉的情況下冒險去使用他們,這里有一種方法。 按WIN 輸入 regedit, 找到HKEY_LOCAL_MACHINESOFTWAREMicrosoftWindowsCurrentVersionSidebar Settings 然后新建一個名為AllowElevatedProcess的DWORD值,然后把數值改成1. 現在你應該可以使用你的小工具。 如果不行,重啟電腦吧。
49. 修復媒體播放和媒體中心的MP3 BUG
Windows Media Player和Windows Media Center都有一個BUG,他會在你的重要的MP3文件上填充缺失的元數據,這會損壞你的MP3。 這個問題會切斷音軌開頭的幾秒鐘時間,的確是很讓人討厭。現在這個問題已經在WIN7上被微軟修復了。
50. 在你的電腦上搜索任何東西
WIN7給你提供了搜索包括那些你不知道的在內的所有類型文件的可能性,它會在你遇到麻煩的時候給你提供幫助。 盡管它不被推薦使用,因為這真的是比普通的搜索要慢很多。 你可以嘗試一下,打開Windows資源管理器,選擇工具文件夾選項查看 選擇嘗試搜索未知類型文件。 如果你不再需要它的時候別忘把它關了以提高搜素速度。
51. Mouse Gestures 鼠標手勢
windows7的手勢功能不只可以被那些購買了觸摸屏的人所使用,同樣可以被鼠標用戶所使用。 所以,你可以用按左鍵向上拖動任務欄圖標的方式來取代右鍵單擊的方式來激活跳躍列表。另外,點擊并向下拖動IE瀏覽器中的地址欄會打開瀏覽歷史。大概還有很多手勢沒有被發現。
52. Configure Your Music Favorites 配置你的音樂收藏夾
如果你已經修復了Windows Media Center,現在你可以想辦法來提高你在這方面的使用經驗了。媒體中心會在你播放歌曲次數的基礎上創建一個音樂收藏列表,你的播放率和播放時間都會被添加在上面。如果你不喜歡這種方式的話,你可以把你的收藏變的各種樣式。 點任務設置音樂音樂收藏。
53. Turn Off Recent Search Queries Display 關閉最近的搜素顯示
Win7默認保留和顯示最近的搜索。 這個可能經常會被證明是很刺激的。 不需要緊張,因為你可以不讓他顯示。 按WIN 輸入 GPEDIT.MSC , 然后 用戶設置管理模版windows組件windows資源瀏覽器 然后雙擊 關閉顯示最近輸入的搜索。
54. Advanced Disk Defragmentation 高級磁盤整理
Win7提供了比VISTA好很多的磁盤整理功能,并且你可以通過命令行來設置它。 按WIN 輸入CMD。 你可以利用輸入命令行defrag整理你的磁盤并且你還有以下選項: /r 多個同時整理, -a 執行一個整理分析, -v 打印報告, -r 忽略小于64M的碎片, -w 整理所有碎片
例如: defrag C: -v -w整理整個C盤。
55. Make Internet Explorer 8 Load Faster 讓IE8運行更快
如果你讓IE8更快,你要關閉讓它變慢的插件。 工具插件管理 檢查每一個插件的加載時間。 你可以自己選擇去掉那些你不需要的插件以提高讀取速度。
56. Media Center Automatic Download 媒體中心自動下載
Windows媒體中心12允許你制定定時下載,所以它會在不打擾你的情況下就完成了下載。工具--設置--常規--自動下載選項 然后你就可以隨意的去配置它的下載了。
57.Remove The Sidebar 移除側邊欄
Win7看起來似乎沒有側邊欄這個功能,但是實際上它是存在的并且隨著電腦啟動而自動被開啟并且在后臺運行。所以,如果你想把它擺脫掉, 這里有兩種方法。比較簡單的一種是是按WIN,輸入 MSCONFIG.EXE, 點擊啟動和清除邊欄。 難一點的方法就是 按WIN 輸入REGEDIT, 找到并刪除注冊表鍵 HKEY_CURRENT_USERSoftwareMicrosoftWindowsCurrentVersionRun。 這個可以節省你的被不使用的東西所消耗的'內存。
58. Volume Tweaking 音量調整
你不喜歡WIN7在檢測到電腦內通話的時候自動降低聲音的這種功能么? 你可以關掉它。 右鍵單擊任務欄的音量圖標--聲音--通信 然后把它關掉。
59. Run A Program As Another User 以其他用戶的身份運行程序
Win7可以讓你以管理員或者其他用戶的身份去運行一個程序,即按住SHIFT的同時右鍵單擊可執行文件或者快捷方式然后你可以選擇以其他用戶身份運行。
60. Use Virtual Hard Disk Files 使用虛擬硬盤
在win7中,你先可在你的真正的磁盤里創建并管理虛擬磁盤文件。可以使用windows的在線安裝到你的虛擬磁盤中而不需要啟動虛擬機。 創建一個虛擬磁盤你需要按 Win, 右鍵單擊我的電腦--管理--磁盤管理--操作--創建VDH。 在這里你可以指定虛擬硬盤的位置和大小。
連接擬硬盤文件 按WIN,右鍵單擊我的電腦, 然后 管理--磁盤管理--操作--連接VHD 然后你可以指定它的位置和是否是只讀。初始化虛擬硬盤, 按WIN, 右鍵單擊我的電腦, 管理--操作--連接虛擬硬盤。 選擇你想要的分區模式,然后右鍵點 未分配的空間 并且點擊 新簡單卷 , 然后跟著指示向導做。 現在,一個新的硬盤誕生了,而且你可以把它當作真正的分區來使用。
61. Remove The Windows Live Messenger Tab In The Taskbar 去除任務欄上的Windows Live Messenger
去掉Windows Live Messenger并且把它弄回到那個屬于他的系統托盤區。 來到 C:Program FilesWindows LiveMessenger, 右鍵點msnmsdgr.exe 設置兼容模式為windows vista。
62. Lock The Screen 鎖定屏幕
Win7的開始菜單里不再有鎖定按鈕,所以現在你要按WIN+L去鎖定它。 這看起來很簡單,如果你不會忘掉這個快捷鍵的話。
63. Create A Screen Lock Shortcut 創建一個新的鎖定屏幕快捷方式
如果你不喜歡使用快鍵或者把它給忘了,這有另外一種方式可以鎖定屏幕。 簡單創建一個新的快捷方式到 C:WindowsSystem32rundll32.exe user32.dll。然后你就可以隨意的鎖定或者解鎖了。
64. Enable Run Command In Start Menu 啟用在開始菜單中的運行
如果你懷念XP中的運行命令,這里有辦法把它在WIN7中找回來。 右鍵點擊開始菜單的空白處, 屬性--開始菜單--自定義 并且找到運行命令。
65. Improve Desktop Window Manager For Nvidia Graphics 為NVIDIA顯卡改善桌面窗口管理
有的時候桌面的動畫效果看起來不是很好而且不夠平滑, 這是因為桌面窗口的沒有使用透明度和模糊來渲染,但是你可以為更好的顯示效果關閉動畫。 按WIN, 右鍵單擊我的電腦,屬性--高級系統設置--性能 --設置 取消最大化或者最小化時的動畫效果, 點確定就行了。
66.Change Default Save Location For Files 改變文件的默認保存位置
WIN7和Vista有點不同,因為它的文檔,圖片,視頻和音樂都保存在一個公共文件夾下, C:USERS 。你可能不想把這些文件存放在那,但是創建你自己想要的儲存位置是很簡單的。 按WIN, 單擊你的用戶名并且雙擊你想要改變位置的文件夾。 之后你會看到兩個庫的位置。點擊那個TEXT,右鍵單擊你希望設置成默認的文件夾,然后點設置為默認文件位置,點OK。
67. Make 64bit Windows Media Player Default ( only for X64 users ) 讓Windows Media Player默認為64位。
windows自帶版本Windows Media Player默認為32位。 如果你是64位用戶, 這樣做,按WIN 輸入COMMAMD, 右鍵點Command Prompt然后執行Run as administrator,輸入unregmp2.exe /SwapTo:64,之后,按WIN, 輸入regedit,來到HKLMSoftwareMicrosoftWindowsCurrentVersionApp Pathswmplayer.exe下,雙擊值并且把它從%ProgramFiles(x86)改為%ProgramFiles%。現在你就可以使用64位的Windows Media Player了。
68. Open Multiple Instances Of Windows Explorer Via The Taskbar 用任務欄打開多個windows資源管理器。
如果你想用開始條運行更多的WINDOWS資源管理器,你可以沿著以下步驟來做到: 讓windows資源管理器脫離任務欄,然后按WIN, 找到附件, 右鍵點資源瀏覽器,屬性,把快捷方式路徑改為%SystemRoot%explorer.exe /root,::{20D04FE0-3AEA-1069-A2D8-08002B30309D}(如果你想把它設置成默認為我的電腦) 或者%SystemRoot%explorer.exe /root,::{031E4825-7B94-4dc3-B131-E946B44C8DD5}(如果你想把它默認為庫)。 現在把資源管理附加回任務欄就可以了。 這樣你只要點鼠標的中鍵就能打開更多的資源管理器了。 如果你想改回去, 你把快捷方式路徑改回 %SystemRoot%explorer.exe。
69. Make The System Tray Clock Show The AM / PM Symbols 讓系統時間托盤顯示AM/PM符號
win7默認顯示24小時制的時間,所以如果你想要顯示AM/PM,按WIN,輸入intl.cpl 去打開時區和語言選項, 自定義格式,把長時間從HH:mm改成HH:mm tt, 例如tt是AM或者PM符號(21:12 PM)。把它改成12小時制,你要輸入像hh::mm tt(9:12 PM)。
70. Internet Explorer 8 Compatibility Mode IE8兼容模式
如果你的網站不能正確渲染,你應該啟動IE8兼容視圖來播放他們。這是因為升級渲染引擎會導致很多麻煩。 打開 IE, 工具--兼容視圖設置 然后選擇 用兼容視圖打開所有網站, 然后點確定。
Windows7系統使用幫助
Windows7系統一鍵同步文件夾視圖
Windows7可以對每個文件夾進行個性化視圖設置,可以根據自己的個人喜好和實際需要更改文件或文件夾圖標的大小,或者讓文件或文件夾以列表、平鋪等方式顯示。但是,如果你對N個文件夾視圖進行了風格各異的個性設置,現在又想讓所有文件夾都使用同一種視圖怎么辦呢?手工一個一個修改,你OUT 了,非累得手抽筋不可。其實,Windows7系統可以批量修改,一鍵同步所有文件夾視圖。
第一步:打開任意文件夾,單擊“更改您的視圖”按鈕右側的“▼”,根據自己的喜好從下拉菜單中選擇一種視圖(如:詳細信息),將當前文件夾設置成自己喜歡的視圖風格。
第二步:單擊文件夾窗口左上角“組織”按鈕,并從彈出的下拉菜單中選擇“文件夾和搜索選項”,打開“文件夾選項”窗口。
第三步:單擊“查看”按鈕,切換到“查看”選項卡,單擊“文件夾視圖”下的“應用到文件夾”按鈕,彈出的“是否讓這種類型的所有文件夾與此文件夾的視圖設置匹配?”提示框,單擊“是”按鈕,即可同步所有文件夾的視圖。
零度電腦知識網小提示:在Windows7系統中,有些文件夾的個性視圖是“與生俱來”的,比如:“用戶目錄”下的“圖片”和“視頻”文件夾默認視圖是 “大圖標”,而“音樂”文件夾默認視圖是“詳細信息”,如果要恢復這些文件夾的默認視圖,只要進入相關文件夾,打開“文件夾選項”窗口,切換到“查看”選項卡,單擊“重置文件夾”按鈕,在彈出的消息框中單擊“是”即可。這是個玩個性的年代,Win7正版系統可以充分滿足用戶的個性化需求,很多朋友都喜歡對 Win7正版系統進行個性化設置,當你感覺文件夾視圖被設置得過于花哨時,不妨用筆者提供的秘籍一鍵同步文件夾視圖,讓文件夾外觀瞬間變得整齊劃一。
windows7下實現網絡共享方法(一)
隨著Windows 7功能和性能的逐步完善,Windows7普及率逐漸攀升,用戶量也逐步增長。無論在功能設計還是在資源占用方面,Windows7相對于Vista系統都顯得更完善。今天,我們介紹一下Windows7在網絡共享方面的應用技巧。
鑒于日常工作的需要,大家經常會通過網絡共享和傳輸一些文件,Windows7共享功能有了進一步提升,將家庭網絡和公共網絡進行區分,安全性更高。
Windows7中啟用網絡共享時,方法和以前的XP系統類似,右鍵選擇要共享文件夾,在彈出的右鍵菜單中選擇相應選項即可。
右鍵菜單選項
1、家庭組網絡共享時,需首先連接網絡,并將相連的電腦在家庭網絡中成功組建好家庭組網絡。這里需要特別說明:家庭組網絡共享的安全設置只是適用于安裝Windows7的電腦之間進行網絡共享。
家庭組共享選項
2、特定用戶網絡共享,這點沒有網絡限制,在共享時,選擇特定用戶并設置好共享權限(讀取、讀/寫),再點擊“共享即可。
選擇共享用戶
成功設置文件夾共享
共享選項
值得一提的是,Windows7還具有高級共享功能,可以設置同時共享的用戶數量,添加多個共享名,并可針對每個共享名進行用戶權限和數量設置。
高級共享功能
但對Windows7和XP、Vista等不同系統間的共享則要復雜一點,首先需要關閉家庭網絡防火墻,否則,XP、Vista系統無法看到Windows7的共享文件。設置方法如下:
Windows防火墻設置
1、在網絡和共享中心界面打開Windows防火墻,點擊“打開或關閉Windows防火墻,然后關閉家庭網絡的防火墻。
2、選擇防火墻設置界面左邊“高級設置,點擊進入查看“入站規則和“出站規則,在這兩個功能設置中啟用文件和打印機共享服務。
最后,按照特定用戶共享方法進行共享,這樣就能實現Windows 7和XP、Vista等不同系統間的網絡共享了。方法二:
1、請卻仍您使用的操作系統是微軟的Windows 7或者Windows server 2008 R2,正版盜版皆可。(此方法只在Windows 7和Windows server 2008 R2下驗證通過,VISTA下未驗證,請安裝VISTA的朋友也驗證一下)其實XP也是可以的只是方法有點不同。這里以win7為例進行說明,XP的朋友可以自己探索一下:
2、以管理員身份運行命令提示符(用快捷鍵WIN+R調出運行然后輸入CMD打開命令提示符的非是管理員權限),右擊“命令提示符,選擇以“管理員身份運行。
3、在命令提示符下輸入命令:netsh wlan set hostednetwork mode=allow
4、繼續在命令提示符中輸入:netsh wlan set hostednetwork ssid=您想要的無線網絡的名稱 key=您想要設置的密碼
這一步是設置無線網絡名稱和密碼,密碼必須8位以上!
5、接下來打開網絡共享中心--更改適配器設置,你會發現多了一個Microsoft Virtual wlan Miniport Adapter,對了,這個就是我們剛才虛擬出來的無線網絡適配器。
6、繼續在命令提示符中輸入:netsh wlan start hostednetwork
這一步是打開剛才虛擬的無線網絡,這樣你的無線終端就能發現你剛才虛擬的網絡了。
7、打開網絡共享中心發現你現在連接了兩個網絡了,一個是你的有線網絡,另外一個就是虛擬網絡
8、打開網絡共享中心--更改適配器設置,右擊你的本地連接,也就是你連入網絡的有線網卡,也可以在已聯的無線網絡的鏈接處選擇屬性,點擊共享,勾選“允許其他網用戶通過此計算機的Internet連接還連接選項,在下拉菜單中選擇剛才建立的虛擬網絡,確定。
9、到此為止,您的其他無線終端連接上這個虛擬網絡后就能共享上網了!
windows7系統無法驗證設備
由于Windows7系統與某些DVD光驅不兼容,造成無法識別它們。
例如,用戶在Windows 7系統桌面右擊“計算機”圖標,在彈出的'快捷菜單中選擇“屬性”選項,在彈出的“系統”屬性窗口中單擊左側的“設備管理器”按鈕,在打開的“設備管理器”對話框中如果看到里面沒有DVD項目,而是有一個黃色驚嘆號,顯示數據簽名有問題或者提示“Windows不能驗證此設備的數據簽名......”等,這就說明DVD光驅無法被識別。
按照微鞍解釋,這是因為SATA驅動程序(Msahci.sys)自適應鏈接電源管理(ALPM)的新電源管理功能,導致某些DVD光驅的ALPM功能無法正常啟用與執行,所以造成
Windows 7系統無法識別和使用該光驅。
微軟目前還未推出解決該問題的補丁,建議用戶使用“bcdedit”命令解決此類問題,方法是:在Windows 7系統中的“開始”菜單中依次單擊“所有程序”-“附件”命令,在“附件”子菜單中右鍵單擊“命令提示符”選項,在彈出的快捷菜單中選擇“以管理員身份運行”選項,隨之彈出命令提示符窗口,輸人“bcdediC’命令后按回車鍵即可。
Windows7更新后不重啟技巧介紹
在Windows7的某些重要更新中,在系統完成更新后會強制要求用戶重啟來完成系統更新,在默認狀態下如果用戶沒有做出推遲重啟的選擇,系統會在5分鐘內自動重啟。其實只要在本地組策略編輯作出一個小修改,就不會再出現系統完成更新后系統會自動重啟現象。
首先,在開始菜單的搜索欄中輸入“gpedit.msc”打開本地組策略編輯窗口,在窗口左側依次展開“計算機配置管理模板\Windows組建Windows Update"。
接著,在右側的列表中,找到并雙擊“對于已登錄用戶的計算機,計劃的自動更新安裝不執行重新啟動”一項。在彈出的新窗口中將默認的“未配置”改為“已啟動”,點擊“確定’退出本地組策略編輯后再重啟系統,以后那煩人的自動重啟將再也不會出現了。
完成系統更新系統會提示用戶自動重啟來完成更新,倘若用戶正在全屏玩游戲,看不到重要的提示,電腦自動重啟,用戶還會以為是電腦出現故障,上面的設置方法就可以解決用戶的憂慮。
解決Windows7玩游戲不能全屏問題
在Windows7系統下,人們在使用筆記本玩游戲時有時會發現屏幕居中兩邊有黑條,在N卡與A卡中均出現win7下玩游戲不能全屏的問題,下面給大家介紹Windows7游戲不能全屏問題通用解決方法。
通殺win7下游戲不能全屏的問題
Win鍵+R鍵,打開運行窗口,輸入regedit 回車,這樣就打開了注冊表編輯器,然后,定位到以下位置:
HKEY_LOCAL_MACHINESYSTEMControlSet001ControlGraphicsDriversConfiguration在Configuration這上面右鍵,選擇查找,輸入Scaling,在右框找到scaling,右鍵scaling修改將數值改為3即可(原值是4),這種方法基本通殺所有Windows7下游戲的全屏問題。如果上述方法不行,還可以嘗試:
Nvidia顯卡游戲不能全屏的問題
解決N卡在Windows7下(xp也一樣的)游戲不能全屏的問題,具體步驟如下:
1、選擇“NVIDIA控制面板”
2、在左側選擇“顯示”——“更改平板顯示器縮放”
3、選中“使用NVIDIA縮放功能”。這樣設置好之后再去玩游戲試試,就基本能解決游戲全屏的問題了。
AMD ATI顯卡游戲不能全屏的問題
A卡用戶也碰到游戲全屏的問題,除了1024×768分辨率外,使用任何分辨率進入游戲全屏模式,屏幕畫面兩邊都出現有黑邊,解決方法如下:
首先:確保自己使用了最新的顯卡驅動,進入顯卡設置中心,選擇“配置”選項。
然后:點擊“屬性”按鈕,將“縮放選項”下的“保持縱橫比”改為“全屏幕”,點擊“確定”按鈕。
再次:進入屏幕分辨率設置界面,將分辨率設置為您屏幕的正常分辨率(例如1366×768或者1440*900等)即可。
不管是N卡還是A卡出現win7下玩游戲不能全屏的問題一般都是由于分辨率引起的,因此我們控制好屏幕的分辨率問題就能解決win7下筆記本不能全屏游戲的問題。
Windows7中輕松刪除頑固文件的簡單方法
我之前裝的是32位Windows7,后來又裝了64位的,結果D盤上出現了兩個不可以用常規方法刪除的Windows和ProgramData,其實無法刪除是因為這兩個文件夾被認為是繼承關系,按照以下步驟進行即可刪除
1、先去掉文件夾選項里的簡單共享。
2、右擊WindowsProgramData文件夾的屬性-安全-高級。
3、在“所有者”標簽,將所有者更改為當前登錄的用戶名。并勾尋替換子容器及對象的所有者”。
4、在“權限”標簽,勾尋用在此顯示的可以應用到子對象的項目替代所有子對象的權限項目”。
5、將屬性對話框關閉,并重新打開。在安全標簽下確認當前用戶有完全控制權限。
win7系統使用小技巧
導語:win7已經是目前非常普及的電腦系統了,所以我為大家推薦幾個Win7系統中必會的小技巧,有了這些使用小技巧,Win7系統使用起來會更加行云流水,方便快速,更加實用。
一、Windows鍵 + 空格鍵“Space”
[作用]:透明化所有窗口,快速查看桌面(并不切換)
[快捷鍵]:win+空格
二、Windows鍵 + D
[作用]:最小化所有窗口,并切換到桌面,再次按又重新打開剛才的所有窗口
[快捷鍵]:win+d
三、Windows鍵 + tab鍵
[作用]:傳說中的.3D桌面展示效果
[快捷鍵]:win+tab
四、Windows鍵 + ctrl鍵+tab鍵
[作用]:3D桌面瀏覽并鎖定(可截屏)
[快捷鍵]:win+ctrl+tab
五、Windows鍵 + 數字鍵
[作用]:針對固定在快速啟動欄中的程序,按照數字排序打開相應程序
[快捷鍵]:win+數字(1-9)
六、Windows鍵 + P
[作用]:打開“外接顯示”的設置窗口
[快捷鍵]:win+p
七、Windows鍵 + X
[作用]:打開“移動中心”設置窗口
[快捷鍵]:win+x
八、修復系統默認文件關聯
[作用]:修復系統默認文件關聯
[操作方法]:開始-cmd,按如下格式輸入 assoc.XXX=XXXfile
XXX代表文件類型,比如修復TXT和BAT的文件關聯,命令就是assoc.TXT=TXTfile 和 assoc.BAT=BATfile
九、關閉系統休眠功能
[作用]:關閉系統休眠功能
[操作方法]:開始-cmd,輸入powercfg -h off,回車
十、Windows鍵 + 小鍵盤方向鍵
[作用]:快速調整窗口大小
[快捷鍵]:Win + ↑ ↓ ← →
十一、不修改權限,修改hosts和service文件
[作用]:修改hosts、service等系統文件
[操作方法]:復制hosts、service文件系統文件夾之外的其他地方,任意編輯器修改-》保存,再paste回去覆蓋掉系統同名文件,done.
十二、瘦身右鍵里的“發送到”
[作用]:讓右鍵更清爽
[操作方法]:進C:Users[你當前登錄的用戶名]AppDataRoamingMicrosoftWindowsSendTo
Win7系統使用技巧
經歷了經典的Window xp 系統后,迎來的是Win7系統,那么大家知道Win7系統有什么使用技巧嘛?下面跟著我來一起了解下吧。
Win7系統使用技巧
當我們有很多文件需要導入另一個電腦時,我們一般都會選擇用U盤或者移動硬盤來拷數據或文件。其實Windows輕松傳送能就能幫您一次將大量文件、文件夾和程序設置從一臺計算機移動到另一臺計算機。接下來筆者就為大家介紹一下。
第一步:在開始搜索框鍵入“Windows 輕松傳送”。
第二步:進入Windows 輕松傳送設置向導界面,單擊“下一步”。
第三步:選擇傳送方式。對于只有一臺計算機的情況下選擇“外部硬盤或USB閃存驅動器”項目。
第四步:我現在要做的是傳送該計算機上的文件和設置,所以選擇“這是我的舊計算機”。
第五步:Windows正在掃描傳輸的內容,可能需要幾分鐘,請耐心等待。
第六步:選擇要從此計算機傳送的內容。用戶可根據自己想要傳送的文件來自行選擇。
第七步:鍵入密碼來保護該文件。如果不希望使用密碼,將此框置空,單擊“保存”按鈕。
第八步:選擇文件要保存的位置。請勿放置在系統分區,以免重裝系統造成丟失。
第九步:正在保存文件和設置,在此之前請勿使用計算。保存完成后單擊“下一步”按鈕。
第十步:提示傳輸文件已完成。我們可以在下面看到系統將文件和設置保存到后綴為“MIG"的單文件中,單擊“下一步”。最后提示已在此計算機上完成 Windows輕松和傳送,單擊“關閉”來退出該窗口。
通過上述十步,我們就可以利用Windows自帶的傳送功能來傳送文件了,速度明顯比直接用硬盤來的快,而操作步驟也非常簡單。
Web瀏覽器阻止activex控件怎么辦
在我們日常使用電腦中,當我們打開瀏覽器觀看一些視頻或者Flash文件時會被提示您的Web瀏覽器已經阻止此站點不安全的ActiveX控件。因此,可能此頁顯示不正確或視頻無法收看。那么出現這種情況要怎樣解決呢,接下來筆者就告訴大家。
第一步:打開瀏覽器,然后選擇菜單欄上“工具”選項,選擇“工具”選項之后,選擇下拉菜單的“Internet選項”。
第二步:打開Internet選項之后,切換到安全選項卡,然后選擇安全選項卡下的自定義級別。
第三步:單擊自定義級別之后打開安全設置窗口,將重置為一欄的安全級別設置為安全級-中,然后勾選下載已簽名的Activex控件一欄的啟用,再勾選運行Activex控件和插件一欄的啟用,把該控件和插件給啟用上來,然后單擊確定按鈕
第四步:設置完成之后單擊確定按鈕,關閉瀏覽器,然后重新啟用瀏覽器,這樣就不會再有提示了。
注意事項:如果把瀏覽器的安全級別設置為高,不管你是否勾選運行Activex控件,瀏覽器都會自動改其為禁用,所以需要將安全級設置為中。
教你如何讓Win 7在休眠狀態繼續下載
隨著人們生活節奏的加快,人們利用時間的能力越來越強,網上下班到家,利用下載軟件的自動關電腦功能進行下載工作,第二天就可以使用。這樣既可以免去等待的煩惱,又可以不影響睡眠。但是現在人們提倡綠色環保,睡覺了還開著電腦豈不是很浪費,今天教給大家一個好辦法,讓電腦休眠也可以完成下載工作。 windows7 操作系統 優秀的節能特性可以讓系統在休眠狀態下也能保證不斷開網絡連接,這樣,無論你正在使用任何下載工具,都可以在休眠狀態下繼續完成下載,最大限度做到綠色環保節能。
第一步:首先我要按住“Windows+R”打開“運行”窗口,之后打開注冊表編輯器,在開始菜單處的搜索框中輸入“regedit”然后回車打開注冊表編輯器。
第二步:在注冊表中找到HKEY_LOCAL_MACHINE\SYSTEM\CurrentControlSet\Control\SessionManager\Power這一項,然后在右側窗口中的空白處右鍵點擊鼠標,新建一個“DWORD32位”的值,并命名為“AwayModeEnabLED”,雙擊給該鍵值,并賦值為“1”(16進制)。修改完畢后,退出注冊表編輯器即可。
第三步:再去打開你的下載任務,同時將電腦休眠,下載仍在繼續。如果不想使用這種模式了,以進入HKEY_LOCAL_MACHINE\SYSTEM\CurrentControlSet\Control\SessionManager\Power,將“AwayModeEnabLED”刪除即可。
溫馨提示:本 方法 需要編輯注冊表 動手能力差的慎重操作。
任務欄“顯示桌面”按鈕不見了怎么辦
一般情況下我們習慣于直接單擊任務欄中快速啟動欄中的“顯示桌面”按鈕來一鍵最小化所有窗口,尤其是打開了很多窗口時一一最小化所有打開的窗口更顯得煩鎖。但是,這個“顯示桌面”按鈕卻經常性的消失,此時除了按快捷鍵Windows+D一鍵最小化外,我們該如何恢復這個按鈕呢?接下來跟 隨筆 者一起來看看。
第一步:利用Win7快捷鍵“Win+R”打開“運行”程序菜單。
第二步:在打開的“運行”對話框中輸入:regsvr32 /n /i:u shell32。
第三步:輸入命令后,直接單擊“確定”按鈕,稍等一會成功后會彈出"RegSvr32"對話框。
第四步:檢查任務欄快速啟動區,如果還沒有“顯示桌面”按鈕。
對于顯示桌面這個功能有些用戶覺得用處并不大,但通過設置讓它顯示在Win7快速啟動欄中是非常方便的,也提升了用戶的操作體驗。
瀏覽網頁時打開很慢的解決方法
瀏覽器在使用一段時間后會出現打開網頁慢的問題,造成這種問題的原因有很多,接下來筆者就為大家介紹兩種解決方法。
方法一:整理磁盤碎片的方法
第一步:在“我的電腦”窗口里,右擊需要清理的盤符,選擇屬性--磁盤清理。在彈出的窗口中,選中所有的選項點擊確定。
第二步:右鍵點擊IE選擇屬性--常規。點擊刪除。完成后點擊確定。
第三步:在“我的電腦”窗口,右鍵點擊磁盤選擇屬性--工具。點擊開始整理。在彈出的窗口中點擊碎片整理。
方法二:注冊表優化
第一步:通過快捷鍵“Win+R”打開運行程序菜單,輸入Regedit,打開注冊表編輯器。
第二步:選擇HKEY_LOCAL_MACHINE,之后在選擇HKEY_LOCAL_MACHINE\SYSTEM\CurrentControlSet\Services\Tcpip\Parameters選擇DefaultTTL,改變值為80(16進制)。
通過上述兩種方法我們就可以解決上網速度慢的方法,而兩種方法也非常簡單,用戶只要輕點幾下鼠標就可解決這個問題,非常快捷。
文章題目:windows7系統使用的簡單介紹
本文URL:http://vcdvsql.cn/article12/hejpdc.html
成都網站建設公司_創新互聯,為您提供品牌網站制作、手機網站建設、小程序開發、網站收錄、靜態網站、用戶體驗
聲明:本網站發布的內容(圖片、視頻和文字)以用戶投稿、用戶轉載內容為主,如果涉及侵權請盡快告知,我們將會在第一時間刪除。文章觀點不代表本網站立場,如需處理請聯系客服。電話:028-86922220;郵箱:631063699@qq.com。內容未經允許不得轉載,或轉載時需注明來源: 創新互聯

- 北京雙線服務器托管哪家好? 2021-03-18
- 云服務器與傳統IDC服務器托管有什么區別 2021-03-14
- 服務器托管和服務器租用的相關介紹 2016-11-02
- 10M帶寬電信服務器托管一年多少錢? 2021-03-18
- 如何挑選服務器托管商? 2022-10-10
- 為什么要進idc數據中心服務器機房托管? 2015-03-10
- 淺談服務器機柜對服務器托管的一些影響 2022-10-01
- 什么是服務器托管?為何選擇服務器托管? 2022-10-06
- 影響服務器托管價格有哪些? 2022-10-07
- 避免服務器托管浪費成本,這些問題要知道 2022-10-12
- 服務器托管商一定要避免的9種機房現狀 2022-10-07
- 香港服務器托管費用貴嗎?香港服務器托管有哪些優勢? 2022-10-12