VMware12下Ubuntu16.04安裝圖文教程
本文為大家分享了VMware 12 下 Ubuntu 16.04 安裝教程,供大家參考,具體內(nèi)容如下
專注于為中小企業(yè)提供成都網(wǎng)站制作、網(wǎng)站設(shè)計(jì)服務(wù),電腦端+手機(jī)端+微信端的三站合一,更高效的管理,為中小企業(yè)鐵嶺免費(fèi)做網(wǎng)站提供優(yōu)質(zhì)的服務(wù)。我們立足成都,凝聚了一批互聯(lián)網(wǎng)行業(yè)人才,有力地推動(dòng)了上千家企業(yè)的穩(wěn)健成長,幫助中小企業(yè)通過網(wǎng)站建設(shè)實(shí)現(xiàn)規(guī)模擴(kuò)充和轉(zhuǎn)變。
1 環(huán)境準(zhǔn)備:
(1) 原系統(tǒng)為WIN8,已正確安裝虛擬機(jī)VMware Workstation Pro.
(2) 下載Ubuntu系統(tǒng)
a. 進(jìn)入鏈接

b. 點(diǎn)擊“下載”,不想捐款給ubuntu的話直接點(diǎn)擊”Not now, take me to the download”

c. 點(diǎn)擊以后即可下載系統(tǒng)鏡像

2 安裝過程:
2.1 VMware添加虛擬機(jī)
(1) 雙擊打開VMware虛擬機(jī),選擇“創(chuàng)建新的虛擬機(jī)”;

(2) 選擇“自定義(高級(jí))”,點(diǎn)擊“下一步”;
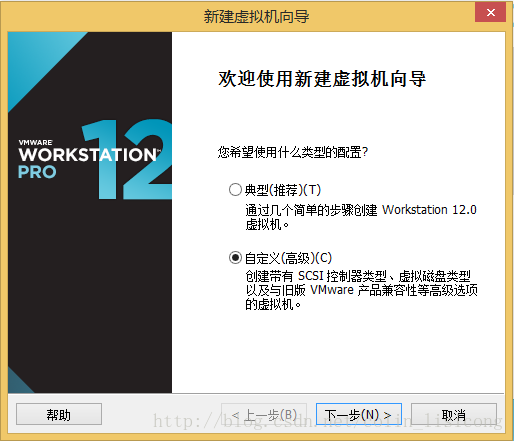
(3) 默認(rèn)選項(xiàng),點(diǎn)擊“下一步”;
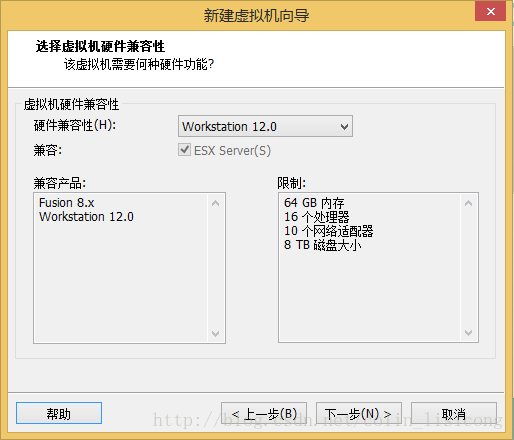
(4) 選擇“稍后安裝操作系統(tǒng)”,點(diǎn)擊“下一步”;
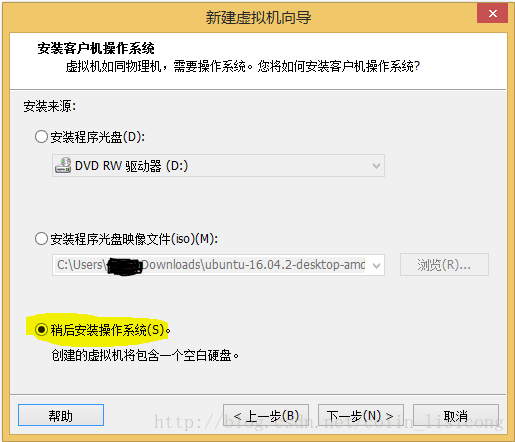
(5) 選擇“Linux”,“Ubuntu 64位”,點(diǎn)擊“下一步”;
PS. 如果你下載的是32位的Ubuntu,那么對(duì)應(yīng)的應(yīng)該選擇“Linux”下的“Ubuntu”而不是圖片中的選項(xiàng)。
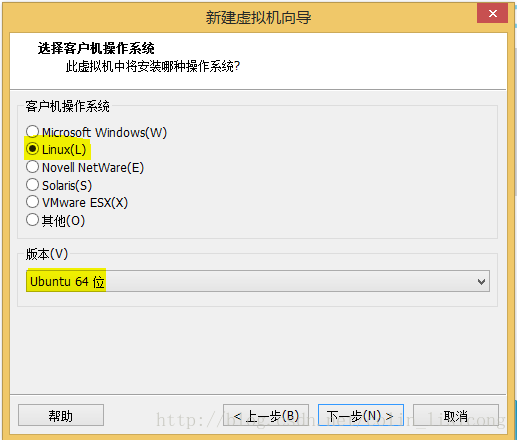
(6) 根據(jù)需要更改虛擬機(jī)名稱及存放位置,點(diǎn)擊“下一步”;
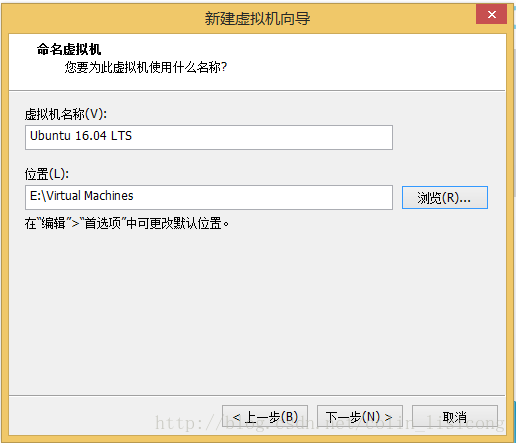
(7) 默認(rèn)選項(xiàng),點(diǎn)擊“下一步”;
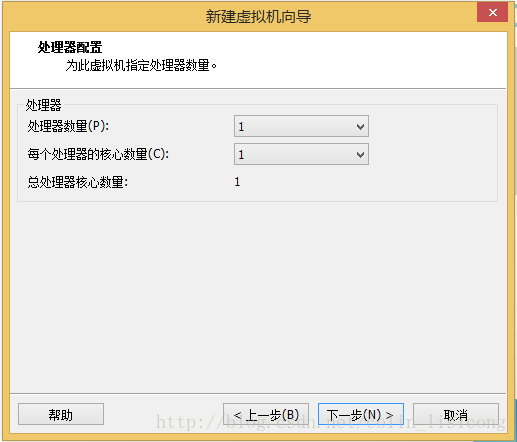
(8) 根據(jù)需要設(shè)置內(nèi)存大小,注意不要超過實(shí)際電腦的內(nèi)存,點(diǎn)擊“下一步”;
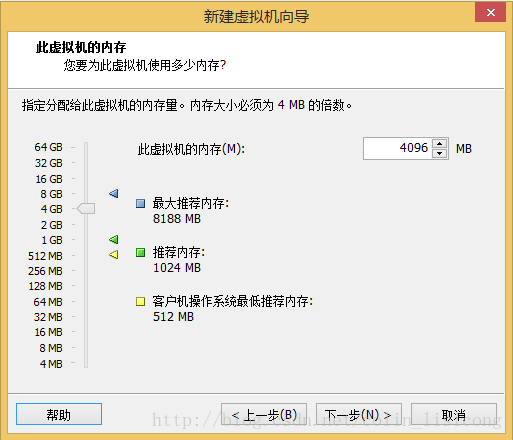
(9) 默認(rèn)選項(xiàng),點(diǎn)擊“下一步”;
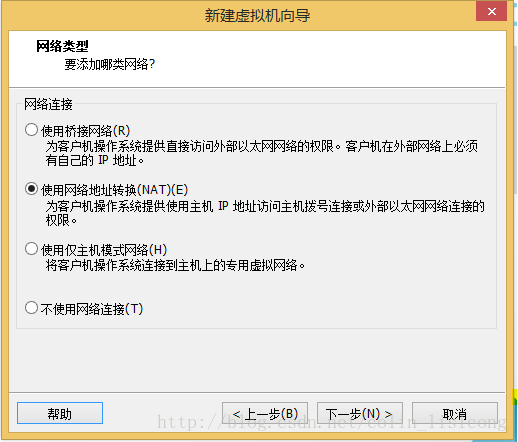
(10) 默認(rèn)選項(xiàng),點(diǎn)擊“下一步”;
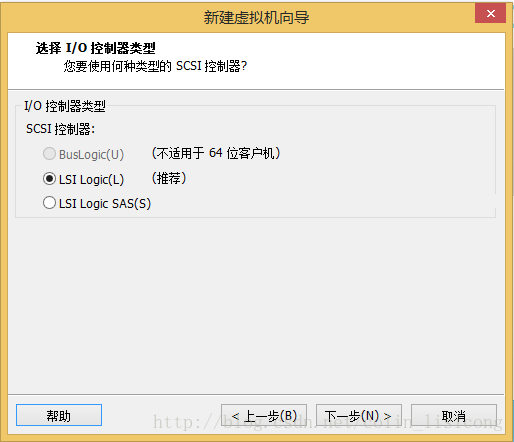
(11) 默認(rèn)選項(xiàng),點(diǎn)擊“下一步”;
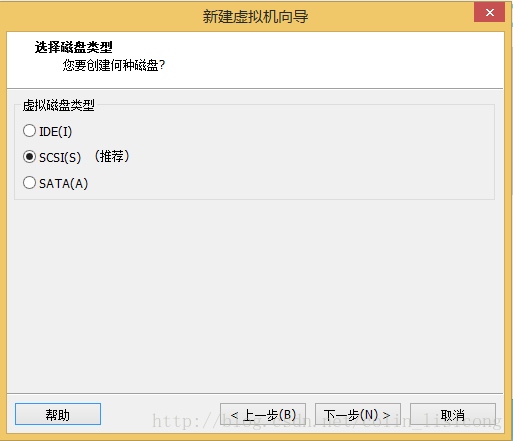
(12) 選擇“創(chuàng)建新虛擬磁盤”,點(diǎn)擊“下一步”;
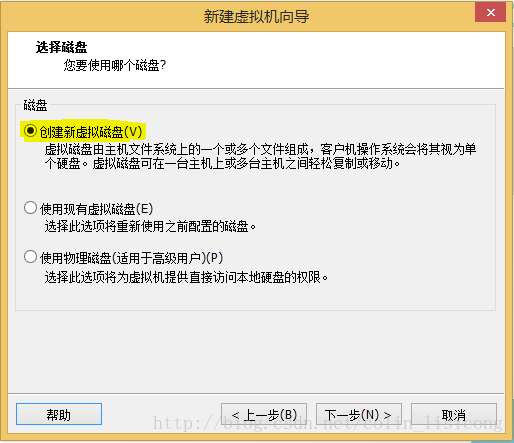
(13) 根據(jù)需要調(diào)整最大磁盤大小,選擇“將虛擬磁盤存儲(chǔ)為單個(gè)文件”,點(diǎn)擊“下一步”;
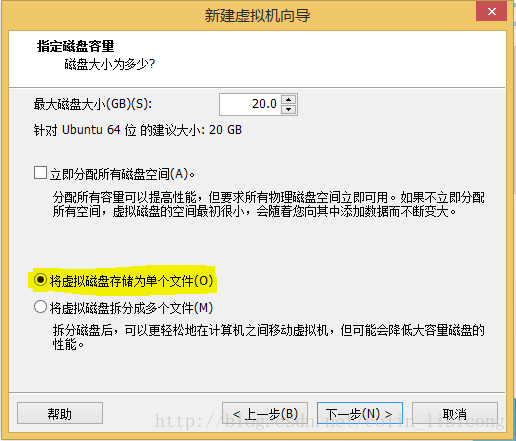
(14) 默認(rèn)選項(xiàng),點(diǎn)擊“下一步”;
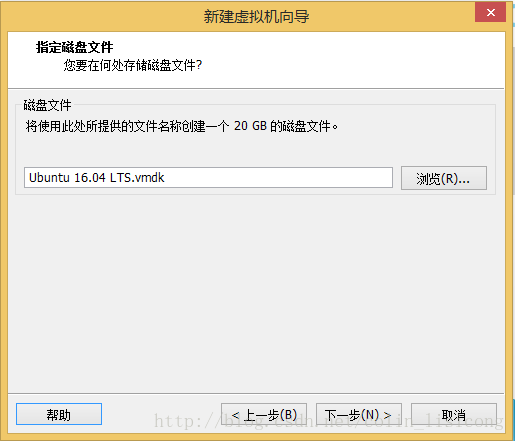
(15) 默認(rèn)選項(xiàng),點(diǎn)擊“完成”。
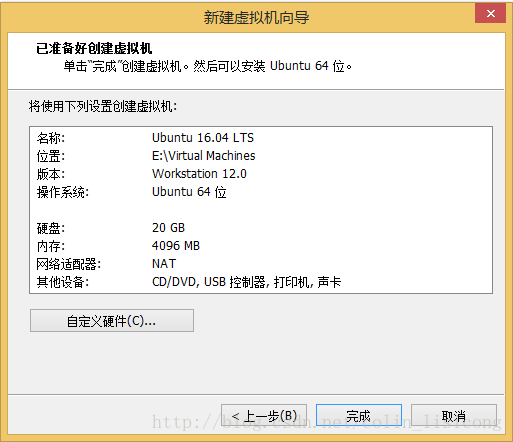
(16) 到這一步可以看到在虛擬機(jī)左側(cè)“我的計(jì)算機(jī)”一欄中看到剛剛創(chuàng)建的虛擬機(jī),單擊虛擬機(jī)的名字,單擊“編輯虛擬機(jī)設(shè)置”;
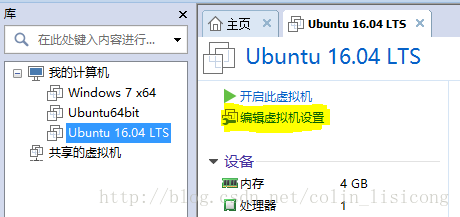
(17) 選中“CD/DVD(SATA)”,選擇“使用ISO映像文件”,點(diǎn)擊“瀏覽”,找到前面下載好的虛擬機(jī),點(diǎn)擊“確定”。
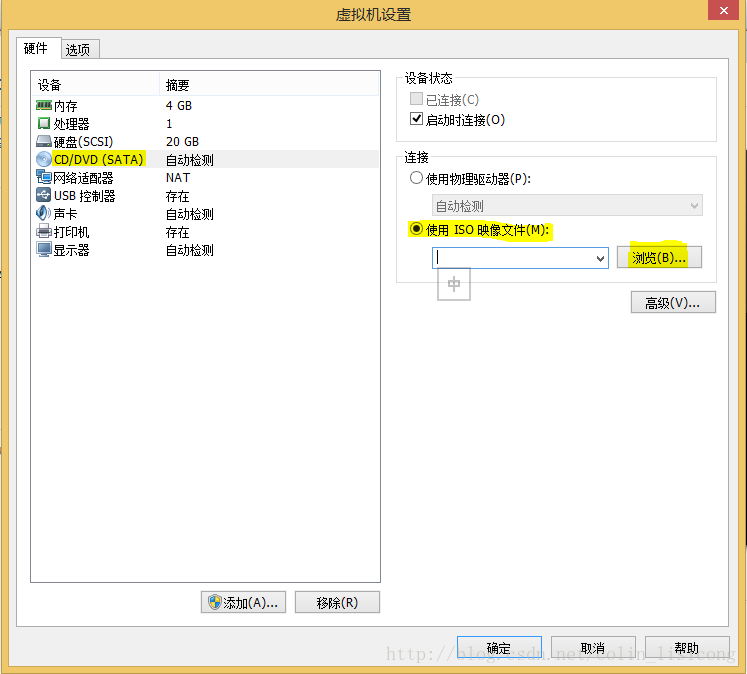
2.2 在虛擬機(jī)上安裝Ubuntu系統(tǒng)
(1) 點(diǎn)擊“開啟此虛擬機(jī)”;
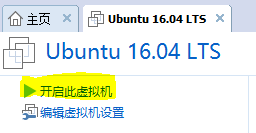
(2) 點(diǎn)擊“Install Ubuntu”;
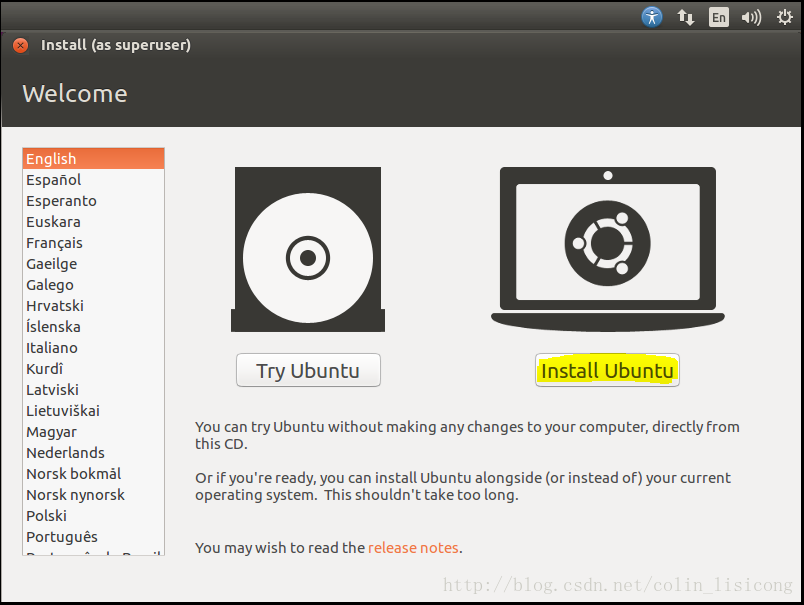
(3) 勾選“Download updates while installing Ubuntu”,點(diǎn)擊“Continue”;
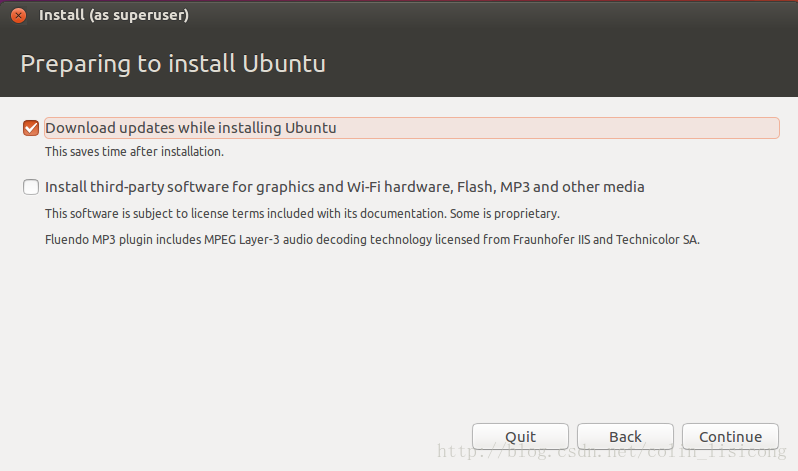
(4) 選擇“Erase disk and install Ubuntu”,點(diǎn)擊“Install Now”; 在彈出的窗口中選擇“Continue”;
PS: 因?yàn)槲覀兪切掳惭b的系統(tǒng),且在虛擬機(jī)中,所以可以選擇“Erase disk and install Ubuntu”
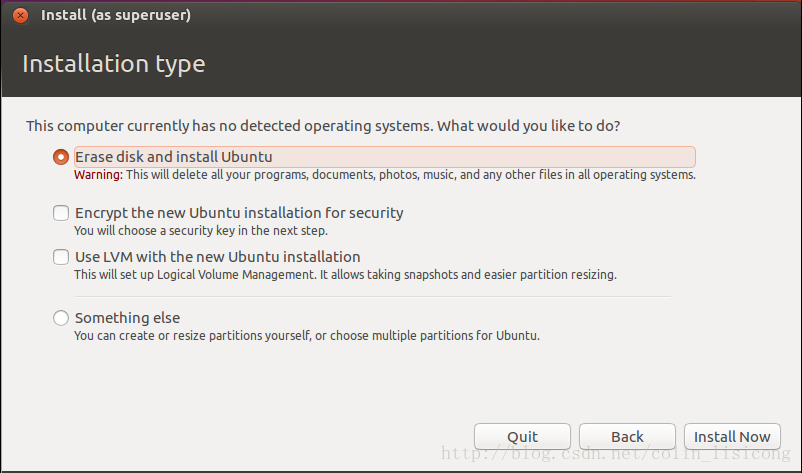
(5) 點(diǎn)擊地圖上的中國的位置,會(huì)默認(rèn)彈出上海的時(shí)區(qū),因?yàn)橹袊械貐^(qū)都是使用同一個(gè)時(shí)區(qū),所以上海的就OK了。點(diǎn)擊“Continue”;
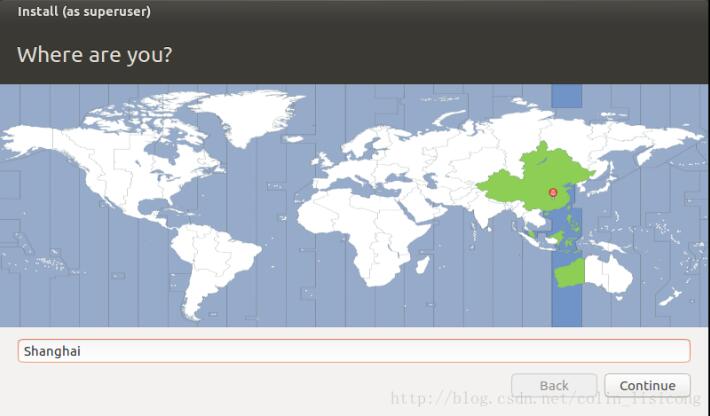
(6) 選擇鍵盤布局,點(diǎn)擊“Continue”;
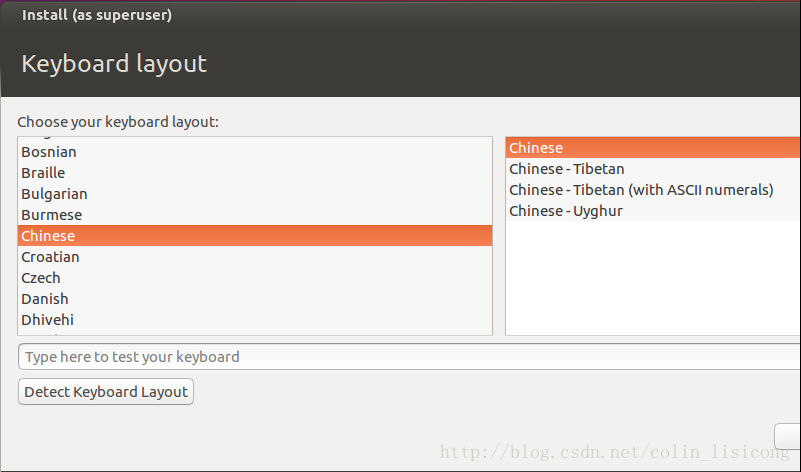
(7) 設(shè)置電腦名稱和賬號(hào)密碼,點(diǎn)擊即可開始安裝系統(tǒng)。
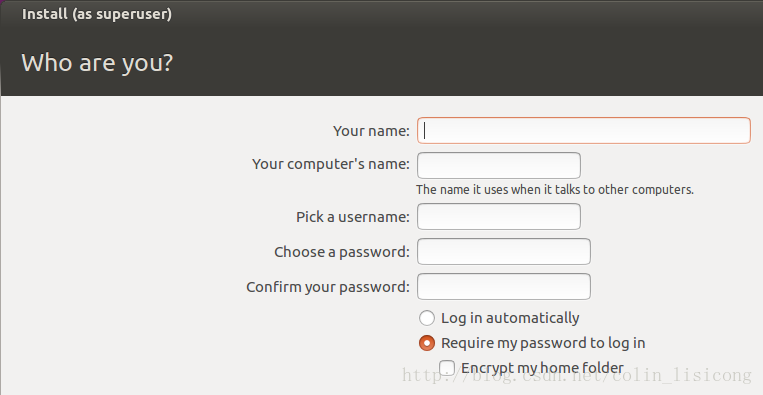

(8) 安裝完成后會(huì)有如下提示,根據(jù)提示重啟電腦即可。

重啟后:

至此,安裝完成,開啟你的Ubuntu之旅吧!
以上就是本文的全部內(nèi)容,希望對(duì)大家的學(xué)習(xí)有所幫助,也希望大家多多支持創(chuàng)新互聯(lián)。
網(wǎng)頁題目:VMware12下Ubuntu16.04安裝圖文教程
鏈接地址:http://vcdvsql.cn/article18/gjoidp.html
成都網(wǎng)站建設(shè)公司_創(chuàng)新互聯(lián),為您提供靜態(tài)網(wǎng)站、用戶體驗(yàn)、網(wǎng)頁設(shè)計(jì)公司、網(wǎng)站設(shè)計(jì)公司、響應(yīng)式網(wǎng)站、品牌網(wǎng)站建設(shè)
聲明:本網(wǎng)站發(fā)布的內(nèi)容(圖片、視頻和文字)以用戶投稿、用戶轉(zhuǎn)載內(nèi)容為主,如果涉及侵權(quán)請(qǐng)盡快告知,我們將會(huì)在第一時(shí)間刪除。文章觀點(diǎn)不代表本網(wǎng)站立場,如需處理請(qǐng)聯(lián)系客服。電話:028-86922220;郵箱:631063699@qq.com。內(nèi)容未經(jīng)允許不得轉(zhuǎn)載,或轉(zhuǎn)載時(shí)需注明來源: 創(chuàng)新互聯(lián)
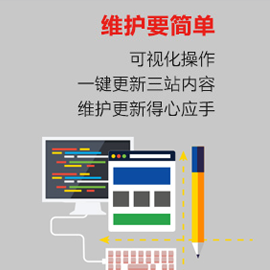
- 定制網(wǎng)站建設(shè)必須注意的四點(diǎn)關(guān)鍵問題! 2022-10-26
- 模板網(wǎng)站?定制網(wǎng)站?應(yīng)該選哪種? 2022-05-02
- 高端定制網(wǎng)站制作的關(guān)鍵點(diǎn) 2021-04-18
- 專業(yè)提供定制網(wǎng)站建設(shè)服務(wù) 2023-02-27
- 定制網(wǎng)站制作要注意哪些問題? 2021-12-04
- 模板網(wǎng)站建設(shè)與定制網(wǎng)站建設(shè)的優(yōu)缺點(diǎn)解析! 2022-07-22
- 滄州高端定制網(wǎng)站建設(shè):網(wǎng)站定制有哪些重要的點(diǎn)是必須要知道的? 2021-08-30
- 為什么要定制網(wǎng)站開發(fā)? 2021-09-30
- 上海嘉定網(wǎng)站制作:模板與定制網(wǎng)站區(qū)別在哪里? 2020-12-04
- 獨(dú)家分析模板網(wǎng)站和定制網(wǎng)站的區(qū)別 2022-09-24
- 成都網(wǎng)絡(luò)公司定制網(wǎng)站有什么優(yōu)勢(shì) 2022-05-30
- 網(wǎng)站模板與定制網(wǎng)站在網(wǎng)站建設(shè)上有什么區(qū)別 ? 2021-01-06