windows系統盤操作的簡單介紹
一看就會的Windows 10系統安裝盤制作教程,從此裝系統不求人!
本文作者:白白白白白白咩
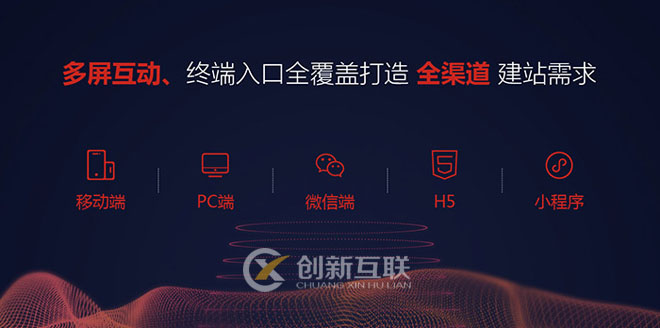
十年的河東網站建設經驗,針對設計、前端、開發、售后、文案、推廣等六對一服務,響應快,48小時及時工作處理。成都營銷網站建設的優勢是能夠根據用戶設備顯示端的尺寸不同,自動調整河東建站的顯示方式,使網站能夠適用不同顯示終端,在瀏覽器中調整網站的寬度,無論在任何一種瀏覽器上瀏覽網站,都能展現優雅布局與設計,從而大程度地提升瀏覽體驗。創新互聯從事“河東網站設計”,“河東網站推廣”以來,每個客戶項目都認真落實執行。
請各位認真研讀此文,
因為從此刻開始,你裝系統都不必再求人!
因為從此刻開始,你可能會獲得一把敲開女生寢室大門的“鑰匙”!
因為從此刻開始,再也不會受到不喜歡的人“騷擾”。
但是如果你是一個經常被呼來喚去的辦公室店小二(新人),對不起,你有可能會獲得“電腦維修工”的光榮稱號。
好了,廢話不多說,咱們這就開始。
準備工具
)
Win10系統U盤安裝盤的制作
自從WIN10出現以后,所有都變得簡單了,小白也能輕松學會裝系統了,給人裝系統也能月入過萬了。
這次給大家分享兩種制作系統U盤的方法。
微軟官方工具MediaCreationTool制作
這種方式相對簡單,而且靠譜,畢竟是官方的。這種方式安裝的系統都是最新的版本。
一、首先準備好空白的U盤(8G及以上)。這個是跟隨我多年的U盤,平時就存下文檔。大家隨意買啥品牌的,8G就夠。
閃迪(SanDisk)酷捷 (CZ51) 8GB U盤 黑紅35.9元 京東
去購買
二、登錄微軟官網,下載制作工具MediaCreationTool。
官網下載
下載好的制作工具末尾會帶有編號,這個編號就是最新的win10版本號。比如這個是MediaCreationTool1809.exe,說明是win10版本號1809。
MediaCreationTool
三、插好U盤后,直接雙擊打開“MediaCreationTool1809.exe",開始制作系統安裝盤。
1.首先,這里只能選擇“接受”了
安裝1
2.選擇“為另一臺電腦創建安裝介質”,然后下一步。
安裝2
3.這里版本有兩個選擇,我們選擇“Windows 10”版本,體系結構選擇“64位(x64)”,下一步。
安裝3
4.這一步比較重要了,因為我們是制作U盤安裝盤,所以介質選擇U盤,然后下一步。
安裝4
5.驅動器(U盤)選擇我們剛才插入電腦的閃迪U盤“I:(SANDISK)”,另一個驅動器“G:”是移動硬盤,如果電腦上只插有U盤的話,這里就只有一個可選擇。
安裝5
6.等待下載和安裝,你可以繼續使用電腦,絲毫不受影響。
安裝6
7.完成
安裝7
到這里,Win10系統U盤安裝盤就完成了。
UltraISO軟碟通制作
這種方式制作相對于微軟官方工具制作復雜一點,因為涉及下載安裝UltraISO軟碟通軟件和windows系統文件。不過這種方式相對更自由一些,可以選擇想要的windows版本。
一、下載軟件“UltraISO軟碟通”,官方傳送門:UltraISO軟碟通,選擇“免費下載使用”即可。下載后安裝。
UltraISO
二、下載windows系統文件。我們選擇在“itellyou”網站,這是一個很良心的個人性質的信息收錄站點
首先打開網頁,左側選擇操作系統。這里集中了幾乎所有版本的windows系統,甚至還有DOS系統。想選擇什么系統點哪里就可以了。
操作系統
這里以Windows 10 Enterprise 2016 LTSB (x64),即win10 2016企業長期服務版(64位)為例,進行下載。按步驟點擊后,得到下載鏈接,復制鏈接后,使用迅雷就可以下載了,一定要記住下載保存的地址哦。
下載好的文件:cn_windows_10_enterprise_2016_ltsb_x64_dvd_9060409.iso。
下載
三、制作U盤安裝盤。打開“UltraISO軟碟通”軟件,選擇左上角“文件”-“打開”。
制作1
然后選擇下載好的win10鏡像文件cn_windows_10_enterprise_2016_ltsb_x64_dvd_9060409.iso,然后打開。
制作2
打開后,可以看到右側標注的橙色框框內就是win10 2016企業長期服務版的安裝程序,我們繼續點擊“啟動”-“寫入硬盤映像”。
制作3
“硬盤驅動器”選擇我們插入的8G閃迪U盤:sandisk,“寫入方式”選擇“USB-HDD+”,最后點寫入。
制作4
用時7分多鐘,顯示刻錄完成,這里U盤安裝盤就制作完成了。
制作5
Win10系統的安裝
既然系統安裝盤制作完成,那么“鑰匙”就到手了嗎?
NO,NO,NO,咱還要學會怎么“開門”嘛。
設置U盤引導啟動
這是一個難點,也是一個重點,進入電腦主板BIOS,設置U盤引導啟動。 我理解的U盤引導啟動,簡單點說就是讀取U盤內信息來完成系統的啟動。
因為目前各品牌主板、各品牌筆記本和各品牌臺式電腦進入BIOS的方式都不一樣,但無外乎是Esc、F1、F2、F9、F11、F12、Delete(Del)等等這么幾個鍵。在網絡收集了一些資料,匯總了這張圖。如有偏差,請自行根據自己電腦的情況百度或者電話咨詢供應商。
BIOS啟動按鍵
現在的各品牌BIOS基本都支持中文,可以說相當友好了。這里以聯想臺式電腦為例,進入BIOS后,尋找“啟動”字眼的選項,然后找到“啟動順序”,根據提示使用“+或-”來調整,將“USB:SanDisk”(這個就是我們插入的安裝盤U盤)字樣的調到最上面就OK了。最后按“F10”保存并退出。
啟動選項
啟動順序
當然每個主板的BIOS都不一樣,比如華碩主板在啟動菜單下,是將“啟動選項 #1”后面的選項改為帶有USB:SanDisk字樣的選項。
華碩BIOS啟動項
如果是英文的,那就找“Boot”——“Boot Device Priority”——“1st Boot Device”或者“Boot Option 1#”之類的,然后更改為USB。
更改完。保存退出后,電腦重啟,開始安裝系統。
系統安裝
電腦重啟之后,自動開啟安裝程序。
田字
選擇語言,下一步。
語言選擇
點擊“現在安裝”
現在安裝
激活windows,如果你有激活碼,輸入即可;如果沒有,先選擇“我沒有產品密鑰”。
激活
沒有“密鑰”,會多一個選擇版本的提示,按需選擇即可。
版本選擇
接受許可條款,不接受沒法裝啊。
許可條款
這里選擇“自定義:僅安裝windows”。
安裝
如果是裝新電腦, 這里的新硬盤會顯示“驅動器0未分配的空間”,后面相對應硬盤大小。選擇下方“新建”-“應用”。
新建分區
新建分區完成后,類型會顯示“主分區”,然后選擇“驅動器0分區1”,點擊下一步。
主分區
如果是重裝系統, 先刪除主硬盤(驅動器0)所有分區,然后重復上面的“新建”步驟。(一般主硬盤會有好幾個分區,都刪除。請注意備份重要數據。)
刪除分區
開始安裝windows。
安裝狀態
全部安裝完后,系統會自動重啟。
自動重啟
到這里,就大功告成了。
海內存知己,天涯若比鄰
(最后,記得在BIOS將啟動更改為硬盤啟動 )
總結
是不是很簡單?是不是很輕松?是不是一看就會呢?安裝盤制作、系統安裝的基本流程就介紹完了。
關于激活,這里就不細說了。安心一點兒就某寶搜win10,挑便宜的。
電腦裝系統圖解教程 怎么做u盤系統盤
1、將U盤插入電腦,打開小白一鍵重裝系統軟件,使用前關閉殺毒工具,等待小白檢測環境完成后,點擊制作系統,點擊開始制作。
2、選擇我們想要的系統,點擊開始制作。
3、彈出提示備份U盤資料,點擊確定,等待系統下載完成,等待U盤啟動盤制作成功后,拔出U盤即可。
4、將U盤插入需要修復的電腦上,按下電源鍵開機,迅速敲擊啟動熱鍵,彈出boot選擇界面,選擇USB選項,回車。
5、通過方向鍵選擇【01】PE進入pe系統
6、點擊安裝下載的系統,選擇我們想要的系統點擊開始安裝即可。
7、等待系統安裝完成后,拔出U盤,重啟電腦等待進入桌面即可。
簡單修改win7系統盤符的操作過程
使用系統久了,你會發現windows系統中的盤符正常情況下都是按照固定的規律自動生成,這對于個性玩轉系統的用戶來說非常的單調,在windows7系統下用戶可不可以個性修改系統盤符呢?答案當然是可以的,一起去看一下具體的.操作過程吧。
1.單擊開始,在開始菜單中選擇運行,在彈出運行窗口中輸入“diskmgmt.msc”(不含雙引號),單擊“確定”按鈕或是按回車鍵,打開“磁盤管理”窗口。
2.所有硬盤分區會在磁盤管理窗口中列出,在需要調整盤符的分區上鼠標右擊,在彈出的快捷菜單中選擇“更改驅動器號和路徑”,就會彈出“更改驅動器號和路徑”窗口。
3.在“更改驅動器號和路徑”窗口中,單擊“更改”,再在彈出的新窗口中打開“分配以下驅動器號”點擊右側的小三角就會出現下拉框,從下拉列表中選擇一個可用的驅動器號(盤符)。
4.再單擊“確定”按鈕,Windows7彈出提示框“如果更改盤符,某些依賴驅動器號的程序可能無法正確運行”,如果確定要更改就單擊“是”,盤符修改即可完成。
很多用戶都在詢問windows7系統下該如何來修改系統的盤符,其實這個問題并不難解決,通過運行窗口,只要簡單的四個小步驟就能搞定win7系統下盤符的修改了,不信你可以試一試哦。
如何制作windows10操作系統U盤步驟?
制作啟動盤請參考以下方法;
①一個有Windows系統的電腦(制作啟動盤用)
②一個4G以上的U盤
③Windows10系統包
④軟碟通UltraISO軟件
1、下載完成后就可以開始安裝:
2、接受協議,點擊“下一步”:
3、選擇默認安裝路徑即可,點擊“下一步”:
4、選擇默認選項即可,點擊“下一步”:
5、點擊“安裝”:
6、安裝完成:
7、打開剛才安裝的UltraISO軟件(Windows7系統下需要右擊UltraISO圖標選擇以管理員身份運行),點擊“繼續試用”即可:
8、現在開始制作U盤版系統盤
①打開軟碟通軟件插上您的U盤
②打開您的系統鏡像文件。就是準備工作時候需要到微軟官網下載的那個。
③點擊啟動----寫入硬盤映像
④在硬盤驅動器里選擇您的U盤。
⑤點擊寫入,就開始制作了。
⑥耐心等待:
⑦成功啦,您現在擁有一個U盤版的系統盤啦。
按照以上步驟,windows 10鏡像的U盤啟動盤就制作完成了
windows 10如何安裝 怎么安裝win10操作系統
插入win10系統盤(U盤)后,重啟按ESC選擇U盤安裝win10系統(產品線不同,啟動項的進入快捷鍵不同,華碩筆記本是按ESC,臺式機或主板是按F8)
開始引導鏡像
選擇語言、鍵盤等設置后,選擇“下一步”
點擊“現在安裝”
安裝程序正在啟動
在驗證秘鑰的階段,有秘鑰就直接輸入,也可以暫時選擇跳過
同意許可條款
選擇“自定義”
接下來進行分區,【Windows7需要點選“驅動器選項(高級)”】
點擊新建分配C盤大小,這里1GB=1024M,根據需求來分配大小
如果需要分配C盤為100GB,則為100×1024=102400,為了防止變成99.9GB,可以多加5-10MB
這里把127GB硬盤分為一個分區,點擊新建后點擊應用
Windows會自動創建一個引導分區,這里選擇確定
創建C盤后,其中系統保留盤會自動生成,不用管它。做完系統后會自動隱藏此分區,接下來選擇C系統安裝的路徑,點擊下一步
如果分了很多區的話,不要選錯安裝路徑
正在復制文件和準備文件,接下來大部分階段都是自動完成的
下圖是個步驟都是自動完成的,接下來會自動重啟
Windows將自動重啟,這個時候可以將U盤拔掉
重啟后Windows依然是自動加載進程的。期間會重啟數次,正在準備設置
準備就緒后會重啟,又到了驗證產品秘鑰的階段,有秘鑰可以直接輸入,也可以暫時選擇以后再說
快速上手的界面,選擇使用快速設置即可
到這里系統差不多已經安裝完了,為這臺計算機創建一個賬戶和密碼,密碼留空就是沒有設置密碼
接下來,Windows這種設置應用,等待最后配置準備
Windows安裝完畢,請盡情使用吧
自動跳轉到桌面
win10系統的電腦硬盤怎么分區
那么電腦硬盤如何進行分區,操作方法如下。
工具:MacBook PRO。
系統版本:Windows 10專業版。
1、首先鼠標右鍵點擊桌面左下角的開始鍵,點擊“磁盤管理”。
2、打開磁盤管理后,找到要進行分區的磁盤,右鍵點擊磁盤,點擊“壓縮卷”。
3、選擇要壓縮的硬盤的大小(以MB為單位1GB=1024MB),然后點擊“壓縮”。
4、壓縮完畢后,會出現未分配的磁盤,右鍵點擊該磁盤,點擊選擇“新建簡單卷”。
5、在向導歡迎界面中,選擇新建分區大小,點擊“下一步”。
6、然后選擇新建分區盤號,選擇新建分區文件系統(建議按照默認選項),然后點擊“下一步”。
7、最后點擊“完成”之后,即可成功分區。
本文名稱:windows系統盤操作的簡單介紹
網頁網址:http://vcdvsql.cn/article20/heopco.html
成都網站建設公司_創新互聯,為您提供App設計、營銷型網站建設、網站制作、網站改版、、動態網站
聲明:本網站發布的內容(圖片、視頻和文字)以用戶投稿、用戶轉載內容為主,如果涉及侵權請盡快告知,我們將會在第一時間刪除。文章觀點不代表本網站立場,如需處理請聯系客服。電話:028-86922220;郵箱:631063699@qq.com。內容未經允許不得轉載,或轉載時需注明來源: 創新互聯

- 怎樣利用chatGPT快速賺錢? 2023-05-05
- 馬云回國,首談ChatGPT。又是新一個風口? 2023-05-28
- ChatGPT的發展歷程 2023-02-20
- ChatGPT是什么 2023-02-20
- 爆紅的ChatGPT,誰會丟掉飯碗? 2023-02-20
- ChatGPT是什么?ChatGPT是聊天機器人嗎? 2023-05-05
- 火爆的ChatGPT,來聊聊它的熱門話題 2023-02-20
- ChatGPT的應用ChatGPT對社會的利弊影響 2023-02-20