自定義windows系統的簡單介紹
如何制作自定義的windows PE系統
它包括運行Windows安裝程序及腳本、連接網絡共享、自動化基本過程以及執行硬件驗證所需的最小功能。”換句話說,你可把Windows PE看作是一個只擁有最少核心服務的Mini操作系統。微軟推出這么一個操作系統當然是因為它擁有與眾不同的系統功能,如果要用一句話來解釋,我認為與Win9X/2000/XP相比,Windows PE的主要不同點就是:它可以自定義制作自身的可啟動副本,在保證你需要的核心服務的同時保持最小的操作系統體積,同時它又是標準的32位視窗API的系統平臺。Windows PE概覽 即使有剛才的解釋,你一定還是對這個全新概念的Mini操作系統一頭霧水,沒關系,在這里我將演示一下其運行的全過程,相信看過之后你或許就會有大致的了解。大多數人獲得的Windows PE光碟(包括我手上這張ISO鏡像光碟)應該是一張“Windows XP OPK”CD,意思就是Windows XP OEM預安裝工具包CD。實際上,Windows XP OPK CD是Windows PE 32位版本的一個可引導副本,也就是說,這張CD已經是個用Windows PE定義制作的操作系統了,我們可直接用它來引導系統。先看看這張CD的目錄結構吧,總共有352MB,是不是有些大呢?其實由于這是個副本(至少包含了不少驅動程序),大小是由當時自定義制作決定的,若是Windows PE的32位非自定義版本,其在磁盤上的鏡像大約為120MB。 1.引導Windows PE 筆者考慮到網絡環境等問題,主要的使用環境是VMware虛擬機和Virtual PC虛擬機,不過這兩種虛擬機環境與實際PC環境幾乎沒有區別(就是說如果你不清楚虛擬機也沒關系,就當是在真實PC上直接運行)。 將BIOS中設置成光驅引導,并開始啟動系統,當屏幕畫面上出現“Press any key boot from cd”時,按任意鍵從光驅上的Windows PE引導啟動。如果你的存儲設備驅動不被支持,在啟動時按下F6鍵可加載特殊設備的驅動。當啟動到桌面時系統會做一些如調整分辨率的工作,最后打開默認的CMD命令行解釋工具,大家看看,是貨真價實的圖形操作環境哦。 Windows PE的作用 不少朋友看到這兒無論是否有收獲,肯定都會想Windows PE到底對自己有什么明確的作用,這里不妨總結一二。 1.方便易用的啟動工具盤 通過剛才的敘述,大家可以看出,Windows PE啟動相當快捷,而且對啟動環境要求不高;最可貴的是,雖然名為啟動盤,其功能卻幾乎相當于安裝了一個Windows XP的“命令行版本”——別忘了網絡支持哦。因此,對于個人計算機用戶,只要將其刻錄在一張光碟上,便可放心地去解決初始化系統之類的問題;而對小型網絡環境(如網吧等)用戶來說,這一功能尤其實用。
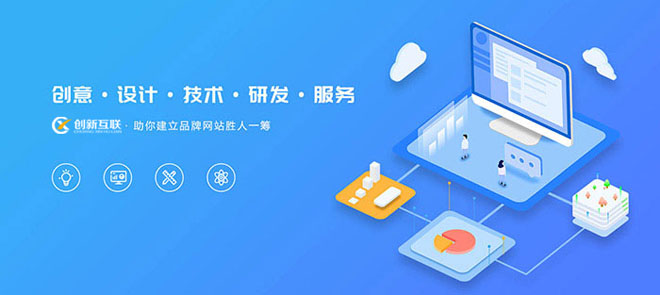
成都創新互聯是網站建設技術企業,為成都企業提供專業的網站制作、網站建設,網站設計,網站制作,網站改版等技術服務。擁有10余年豐富建站經驗和眾多成功案例,為您定制適合企業的網站。10余年品質,值得信賴!
如何自定義Windows10操作中心的快捷按鍵
工具原料
win10
方法/步驟
1、首先,在開始菜單里,打開“設置”面板。
2、在設置面板里,選擇第一項“系統”,打開“系統”設置窗口。
3、打開“系統”設置窗口后,切換到第二欄:通知和操作。
4、通知和操作”欄中最上方有四個圖標,顯示的就是操作中心一直顯示的四個操作按鍵。
5、點擊即可進行更改,改為最常用到的功能選項。
6、然后打開操作中心,看到已經有了改變。
7、不過很顯然,更改的范圍僅僅是那12個快捷按鍵,就像安卓手機的快捷欄。
win10做系統怎么做
需要自備WIN10的安裝盤(U盤)。
電腦重啟,出現開機LOGO時連續點擊ESC選擇啟動項即可(產品線不同,啟動項的進入快捷鍵不同,華碩筆記本是按ESC,臺式機或主板是按F8)
Windows10與Windows8一樣,支持UEFI或非UEFI模式引導(Windows7不支持UEFI引導)
本次安裝Windows10我們推薦選擇UEFI模式引導,這樣后續分區格式是更先進的GPT格式,如果選擇非UEFI模式引導(下圖第四項),后續分區格式是MBR的,最多創建4個主分區
安裝系統
啟動項中選擇啟動U盤后,開始引導鏡像了
選擇語言、鍵盤等設置后,選擇“下一步”
點擊“現在安裝”
安裝程序正在啟動
在驗證秘鑰的階段,有秘鑰就直接輸入,也可以暫時選擇跳過
同意許可條款
選擇“自定義”
接下來進行分區,【Windows7需要點選“驅動器選項(高級)”】
點擊新建分配C盤大小,這里1GB=1024M,根據需求來分配大小
如果需要分配C盤為100GB,則為100×1024=102400,為了防止變成99.9GB,可以多加5-10MB
這里把127GB硬盤分為一個分區,點擊新建后點擊應用
Windows會自動創建一個引導分區,這里選擇確定
創建C盤后,其中系統保留盤會自動生成,不用管它。做完系統后會自動隱藏此分區,接下來選擇C系統安裝的路徑,點擊下一步
如果分了很多區的話,不要選錯安裝路徑
正在復制文件和準備文件,接下來大部分階段都是自動完成的
下圖是個步驟都是自動完成的,接下來會自動重啟
Windows將自動重啟,這個時候可以將U盤拔掉
重啟后Windows依然是自動加載進程的。期間會重啟數次,正在準備設置
準備就緒后會重啟,又到了驗證產品秘鑰的階段,有秘鑰可以直接輸入,也可以暫時選擇以后再說
快速上手的界面,選擇使用快速設置即可
稍等片刻
到這里系統差不多已經安裝完了,為這臺計算機創建一個賬戶和密碼,密碼留空就是沒有設置密碼
接下來,Windows這種設置應用,等待最后配置準備
Windows安裝完畢,請盡情使用吧
自動跳轉到桌面
Windows10系統如何自定義文件夾圖標
1、右擊文件夾,選擇屬性。
2、在自定義選項卡中,點擊更改圖標。
3、選擇列表中的圖標,或自主選擇圖標。
4、點擊確定,完成。
windows7系統怎么自定義系統任務欄(未鎖定狀態)
首先右擊任務欄空白地方,然后在彈出的選項框中,我們看看是不是鎖定任務欄了,如果鎖定了就取消鎖定
2
點擊取消鎖定后,我們就可以直接用鼠標,將右側的任務欄往下拖拽倒底部就行,或者點擊屬性,在屏幕上的任務欄位置選擇底部即可,
3
開始菜單里,可以自由設置為自己喜歡的格式
4
屬性里工具欄的設置也在這邊哦
5 當然你也可以自定義一下任務欄的顯示圖標
自己裝系統怎么裝win10
自備WIN10的安裝盤(U盤)。
重啟,出現開機LOGO時連續點擊ESC選擇啟動項即可(產品線不同,啟動項的進入快捷鍵不同,華碩筆記本是按ESC,臺式機或主板是按F8)
啟動項中選擇啟動U盤后,開始引導鏡像了
選擇語言、鍵盤等設置后,選擇“下一步”
點擊“現在安裝”
安裝程序正在啟動
在驗證秘鑰的階段,有秘鑰就直接輸入,也可以暫時選擇跳過
同意許可條款
選擇“自定義”
接下來進行分區,【Windows7需要點選“驅動器選項(高級)”】
點擊新建分配C盤大小,這里1GB=1024M,根據需求來分配大小
如果需要分配C盤為100GB,則為100×1024=102400,為了防止變成99.9GB,可以多加5-10MB
這里把127GB硬盤分為一個分區,點擊新建后點擊應用
Windows會自動創建一個引導分區,這里選擇確定
創建C盤后,其中系統保留盤會自動生成,不用管它。做完系統后會自動隱藏此分區,接下來選擇C系統安裝的路徑,點擊下一步
如果分了很多區的話,不要選錯安裝路徑
正在復制文件和準備文件,接下來大部分階段都是自動完成的
下圖是個步驟都是自動完成的,接下來會自動重啟
Windows將自動重啟,這個時候可以將U盤拔掉
重啟后Windows依然是自動加載進程的。期間會重啟數次,正在準備設置
準備就緒后會重啟,又到了驗證產品秘鑰的階段,有秘鑰可以直接輸入,也可以暫時選擇以后再說
快速上手的界面,選擇使用快速設置即可
稍等片刻
到這里系統差不多已經安裝完了,為這臺計算機創建一個賬戶和密碼,密碼留空就是沒有設置密碼
接下來,Windows這種設置應用,等待最后配置準備
Windows安裝完畢,請盡情使用吧
自動跳轉到桌面
網站題目:自定義windows系統的簡單介紹
文章鏈接:http://vcdvsql.cn/article20/hpgpco.html
成都網站建設公司_創新互聯,為您提供網站設計、App開發、App設計、做網站、網站營銷、軟件開發
聲明:本網站發布的內容(圖片、視頻和文字)以用戶投稿、用戶轉載內容為主,如果涉及侵權請盡快告知,我們將會在第一時間刪除。文章觀點不代表本網站立場,如需處理請聯系客服。電話:028-86922220;郵箱:631063699@qq.com。內容未經允許不得轉載,或轉載時需注明來源: 創新互聯

- 定制網站與模板建站的區別 2022-08-08
- 定制網站和模板網站哪種更值得青睞 2022-04-27
- 如何定制網站?網站定制流程 2013-08-13
- 定制網站費用為什么那么貴? 2016-10-28
- 高端定制網站建設為什么好?有哪些優勢? 2014-04-16
- 怎樣建設自己想要的外貿定制網站?需要注意什么? 2015-07-08
- 創新互聯分享:定制網站建設的優點 2022-06-27
- 定制網站需要注意的七點! 2022-05-10
- 普通企業網站和定制網站的區別是什么? 2021-10-02
- 《網站制作》定制網站費用為什么價格那么貴? 2021-11-18
- 定制網站建設要做好哪些準備? 2023-01-17
- 定制網站一般要多久可以完成? 2023-02-15