筆記本windows系統的簡單介紹
筆記本自己重裝windows系統怎么做 筆記本電腦怎么重裝系統
1、首先將U盤制做成PE啟動盤,把筆記本系統鏡像的gho文件解壓到U盤GHO目錄。
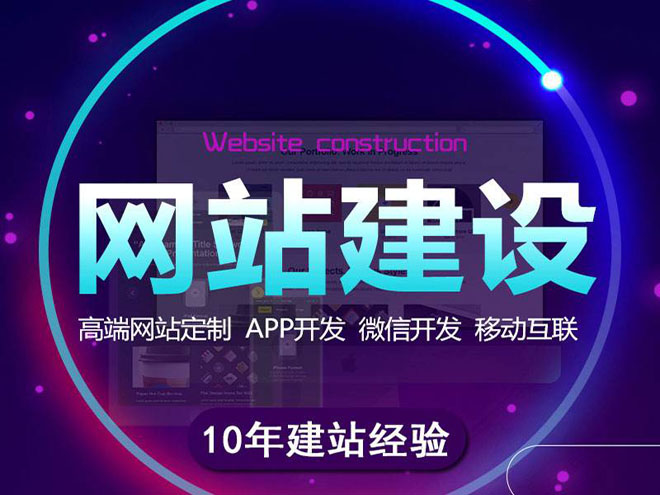
成都創新互聯公司是一家業務范圍包括IDC托管業務,網站空間、主機租用、主機托管,四川、重慶、廣東電信服務器租用,成都服務器托管,成都網通服務器托管,成都服務器租用,業務范圍遍及中國大陸、港澳臺以及歐美等多個國家及地區的互聯網數據服務公司。
2、在筆記本電腦usb接口上插入U盤,開機時按F12、F11、ESC等快捷鍵,在打開的啟動菜單中選擇USB啟動項按回車,從U盤啟動。
3、進入U盤主菜單后,按上下方向鍵選擇【02】回車,運行PE系統。
4、在PE系統桌面,打開【PE一鍵裝機】工具,按照圖示進行操作,選擇系統所在位置,通常是C盤,確定。
5、在彈出的對話框中點擊是,轉到這個界面執行C盤格式化和系統解壓過程。
6、完成操作后筆記本電腦自動重啟,此時拔出U盤,執行重裝系統過程。
蘋果筆記本安裝windows系統
在Apple計算機上安裝WINDOWS系統的步驟(以Windows10為例):
1、以AppleNotebook為例,單擊桌面頂部的[執行]-[實用工具]。
2、在實用程序中打開[Boot Camp助手]。
3、打開BootCamp助手并繼續。
4、在ISO映像側,單擊[選擇]以選擇Windows10iso文件的位置。Windows10iso映像的原始版本必須提前下載(下載鏈接:Web鏈接)。選擇它之后,單擊“打開”。
5、接下來是分區,為Windows系統劃分一個分區,使用鼠標拖動中間的小點來劃分兩個分區的大小,通常大于30G,具體取決于硬盤的大小,之后分區,單擊安裝。
6、此時,BootCamp助理將下載Windows支持軟件并執行磁盤分區操作。估計的時間可能是15-20分鐘。
7、正在存儲Windows支持軟件,等待進度條完成。
8、之后,它將開始進入Windows安裝程序。
9、安裝語言,時間和鍵盤通常不需要更改,請單擊“下一步”。
10、在密鑰側,單擊[我沒有產品密鑰]。
11、選擇要安裝的Windows10版本,專業版或家庭版。
12、選擇[BOOTCAMP]分區,記住其分區號是分區5,然后單擊[格式化]。
13、格式化后,繼續選擇該分區5。
14、開始安裝Windows10系統,然后等待。
15、安裝一段時間后,安裝完成。
筆記本都有什么操作系統的啊?
1.
windows系統 windows系統是微軟公司開發的,從上世紀80年的windows1.0開始,到現在的windows10,經歷了漫長的30多年。windows系統的電腦,在個人電腦中占據著絕對主流的地位,全球市場占有...
2.
mac os系統 mac os系統是蘋果公司開發的一款高性能的電腦操作系統,深受一些專業人士的喜愛和追捧。mac os系統在圖形設計、影視制作等領域有著自己獨特的優勢,所以,我們在一些專業設計公司,大多看到的是mac o...
3.
unix系統,是一款付費系統,是資格最老的一款電腦操作系統,誕生于上世紀70年代。unix系統的安全性,在這幾個操作系統中是最高的。目前,unix系統只有命令行界面,沒有圖形界面,現在大多用在企業級別的服務器上,如:銀行、電信等,很多公司的研發系統也是使用unix系統平臺的。還有一些操作系統是基于unix系統開發的,如:蘋果的mac os系統。
筆記本怎么安裝win10系統?
需要自備WIN10的安裝盤(U盤)。
重啟,出現開機LOGO時連續點擊ESC選擇啟動項即可(產品線不同,啟動項的進入快捷鍵不同,華碩筆記本是按ESC,臺式機或主板是按F8)
Windows10與Windows8一樣,支持UEFI或非UEFI模式引導(Windows7不支持UEFI引導)
本次安裝Windows10我們推薦選擇UEFI模式引導,這樣后續分區格式是更先進的GPT格式,如果選擇非UEFI模式引導(下圖第四項),后續分區格式是MBR的,最多創建4個主分區
安裝系統
啟動項中選擇啟動U盤后,開始引導鏡像了
選擇語言、鍵盤等設置后,選擇“下一步”
點擊“現在安裝”
安裝程序正在啟動
在驗證秘鑰的階段,有秘鑰就直接輸入,也可以暫時選擇跳過
同意許可條款
選擇“自定義”
接下來進行分區,【Windows7需要點選“驅動器選項(高級)”】
點擊新建分配C盤大小,這里1GB=1024M,根據需求來分配大小
如果需要分配C盤為100GB,則為100×1024=102400,為了防止變成99.9GB,可以多加5-10MB
這里把127GB硬盤分為一個分區,點擊新建后點擊應用
Windows會自動創建一個引導分區,這里選擇確定
創建C盤后,其中系統保留盤會自動生成,不用管它。做完系統后會自動隱藏此分區,接下來選擇C系統安裝的路徑,點擊下一步
如果分了很多區的話,不要選錯安裝路徑
正在復制文件和準備文件,接下來大部分階段都是自動完成的
下圖是個步驟都是自動完成的,接下來會自動重啟
Windows將自動重啟,這個時候可以將U盤拔掉
重啟后Windows依然是自動加載進程的。期間會重啟數次,正在準備設置
準備就緒后會重啟,又到了驗證產品秘鑰的階段,有秘鑰可以直接輸入,也可以暫時選擇以后再說
快速上手的界面,選擇使用快速設置即可
稍等片刻
到這里系統差不多已經安裝完了,為這臺計算機創建一個賬戶和密碼,密碼留空就是沒有設置密碼
接下來,Windows這種設置應用,等待最后配置準備
Windows安裝完畢,請盡情使用吧
自動跳轉到桌面
筆記本怎么重裝windows7 重裝windows7步驟
1、根據準備教程制作好微pe啟動U盤,然后把下載的windows7鏡像iso直接復制到U盤中,鏡像大于4G也可以放進去;
2、在需要重裝windows7系統的筆記本電腦上插入微pe工具箱,重啟過程中不停按F12或F11或Esc等啟動快捷鍵調出啟動菜單,選擇識別到的U盤選項,一般是帶有USB的選項,或者是U盤的品牌名稱。如果同時出現兩個U盤項,選擇不帶uefi的項,表示在legacy模式下安裝,選擇之后按回車鍵;
3、進入到pe系統,如果不需要全盤重新分區,直接執行第6步,如果打算重新分盤,雙擊桌面上的【分區工具DiskGenius】,右鍵HD0整個硬盤,選擇【快速分區】;
4、默認是MBR分區表類型,設置分區數目、分區大小,卷標為【系統】的表示系統盤(C盤),建議50G以上,如果是固態硬盤,勾選【對齊分區到此扇區數的整數倍】,默認2048即可4k對齊,選擇4096也可以,隨便,最后點擊確定;
5、執行硬盤重新分區過程,等待一會兒即可,分區之后,如果盤符錯亂,右鍵選擇更改驅動器路徑,自行修改;
6、完成分區之后,打開此電腦—微pe工具箱,右鍵系統iso鏡像,選擇【裝載】,如果沒有裝載,則右鍵—打開方式—資源管理器打開;
7、win10pe支持直接打開iso鏡像,運行綠色圖標【雙擊安裝系統】;
8、選擇【還原分區】,GHO WIM ISO映像路徑自動提取到gho文件,安裝位置是通常是C盤,建議看仔細點,可能不是顯示C盤,可以根據卷標或總大小來判斷,最后點擊確定;
9、彈出提示框,勾選【完成后重啟】和【引導修復】,點擊是;
10、在這個界面中,執行系統安裝部署到C盤的過程,等待進度條;
11、操作完成后自動重啟,重啟時拔出U盤,進入這個界面,執行系統組件、驅動安裝、系統配置和激活過程;
12、之后還會再重啟一次,為首次使用計算機做準備,最后重啟進入系統桌面,windows7系統重裝完成。
筆記本如何重裝windows10 筆記本重裝系統win10的教程
1、制作好wepe啟動盤之后,將下載的win10系統iso鏡像直接復制到U盤中;
2、在筆記本電腦上插入U盤啟動盤,重啟后不停按F12或F11或Esc等啟動快捷鍵,調出啟動菜單對話框,選擇識別到的U盤選項,一般是U盤名稱或者帶有USB字樣的,比如SanDisk,如果要uefi模式下安裝,選擇帶UEFI模式的項,按回車鍵進入;
3、選擇windows pe分辨率,默認選擇第1個,也可以選擇第2個指定分辨率,按回車;
4、進入到pe之后,雙擊桌面上的【分區助手(無損)】,選擇磁盤1,點擊【快速分區】,如果你是多個硬盤,要選對,固態硬盤一般顯示ssd字樣,如果沒有ssd,需要根據容量來判斷;
5、設置分區數目、分區大小以及分區類型,卷標為【系統】的系統盤建議60G以上,由于選擇了UEFI啟動,磁盤類型要選擇GPT,【分區對齊到】是4k對齊,2048扇區就行,也可以4096扇區,確認無誤后點擊開始執行;
6、分區過程很快,分區完成后,GPT分區會有兩個沒有盤符的ESP和MSR,這兩個分區不要去動,只需要分出的C、D盤等,如果盤符被占用,選擇已經占用C盤的那個盤,左側選擇【更改盤符】,以此類推,不改也是可以的,可以根據卷標【系統】來判斷系統盤的位置;
7、接著打開此電腦—微PE工具箱,右鍵點擊win10系統iso鏡像,選擇【裝載】,如果沒有裝載選項,右鍵—打開方式—資源管理器;
8、雙擊【雙擊安裝系統.exe】,運行安裝工具,選擇【還原分區】,GHO WIM ISO映像路徑會自動提取到win10.gho,接著選擇安裝位置,一般是C盤,或者根據卷標或總大小來判斷,選擇之后,點擊確定;
9、如果彈出這個提示,不用管,點擊是,繼續;
10、彈出這個對話框,選擇完成后重啟以及引導修復,點擊是;
11、轉到這個界面,執行win10系統安裝部署到C盤的過程,需要等待一段時間;
12、操作完成后,10秒后會自動重啟計算機;
13、重啟過程拔出U盤,之后進入到這個界面,執行win10系統組件安裝、驅動安裝以及激活操作;
14、再次重啟進入win10系統自動配置過程,也需要等待一段時間;
15、最后啟動進入win10系統桌面,筆記本就重裝好系統了。
名稱欄目:筆記本windows系統的簡單介紹
URL標題:http://vcdvsql.cn/article24/hsshje.html
成都網站建設公司_創新互聯,為您提供小程序開發、標簽優化、ChatGPT、電子商務、虛擬主機、網站排名
聲明:本網站發布的內容(圖片、視頻和文字)以用戶投稿、用戶轉載內容為主,如果涉及侵權請盡快告知,我們將會在第一時間刪除。文章觀點不代表本網站立場,如需處理請聯系客服。電話:028-86922220;郵箱:631063699@qq.com。內容未經允許不得轉載,或轉載時需注明來源: 創新互聯

- 為什么我不建議你在創業初期外包軟件開發 2016-08-04
- 10條關于2016年軟件開發的預測,不僅僅是區塊鏈 2016-08-07
- 選擇軟件開發的時容易犯的錯誤 2017-01-05
- APP軟件開發時間寶APP,明星碎片化時間也能共享? 2022-06-24
- 成都音樂APP軟件開發,成都音樂APP軟件制作 2022-05-27
- 保姆APP軟件開發,尋找保姆方便快捷 2022-06-28
- 成都軟件開發是由有那些方面組成的? 2022-06-16
- 項目管理是整個軟件開發項目的核心所在 2022-09-30
- 做好項目管理,才是軟件開發管理的關鍵 2016-08-30
- 上海線上模擬考試小程序軟件開發 2021-01-05
- 成都現代化家居APP軟件開發,成都現代化家居APP軟件制作 2022-06-24
- 學習軟件開發技術是否有前景以及需要注意哪些因素 2021-06-10