linux滾動命令,linux怎么滾動屏幕
基本linux命令
基本linux命令有哪些呢?
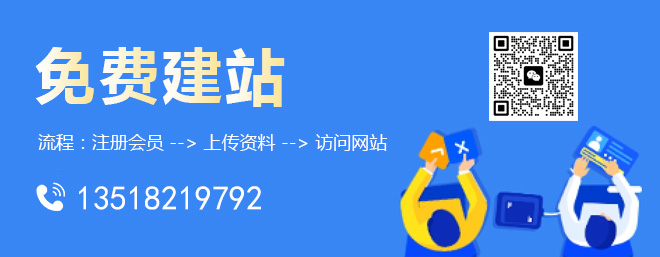
成都創新互聯公司服務項目包括南開網站建設、南開網站制作、南開網頁制作以及南開網絡營銷策劃等。多年來,我們專注于互聯網行業,利用自身積累的技術優勢、行業經驗、深度合作伙伴關系等,向廣大中小型企業、政府機構等提供互聯網行業的解決方案,南開網站推廣取得了明顯的社會效益與經濟效益。目前,我們服務的客戶以成都為中心已經輻射到南開省份的部分城市,未來相信會繼續擴大服務區域并繼續獲得客戶的支持與信任!
1、ls命令
就是 list 的縮寫,通過 ls 命令不僅可以查看 linux 文件夾包含的文件,而且可以查看文件權限(包括目錄、文件夾、文件權限)查看目錄信息等等。
常用參數搭配:
ls -a 列出目錄所有文件,包含以.開始的隱藏文件
ls -A 列出除.及..的其它文件
ls -r 反序排列
ls -t 以文件修改時間排序
ls -S 以文件大小排序
ls -h 以易讀大小顯示
ls -l 除了文件名之外,還將文件的權限、所有者、文件大小等信息詳細列出來
實例:
(1) 按易讀方式按時間反序排序,并顯示文件詳細信息
ls -lhrt
(2) 按大小反序顯示文件詳細信息
ls -lrS
(3)列出當前目錄中所有以"t"開頭的目錄的詳細內容
ls -l t*
(4) 列出文件絕對路徑(不包含隱藏文件)
ls | sed "s:^:`pwd`/:"
(5) 列出文件絕對路徑(包含隱藏文件)
find $pwd -maxdepth 1 | xargs ls -ld
2、cd 命令
cd(changeDirectory) 命令語法:
cd [目錄名]
說明:切換當前目錄至 dirName。
實例:
(1)進入要目錄
cd /
(2)進入 "home" 目錄
cd ~
(3)進入上一次工作路徑
cd -
(4)把上個命令的參數作為cd參數使用。
cd !$
3、pwd 命令
pwd 命令用于查看當前工作目錄路徑。
實例:
(1)查看當前路徑
pwd
(2)查看軟鏈接的實際路徑
pwd -P
4、mkdir 命令
mkdir 命令用于創建文件夾。
可用選項:
-m: 對新建目錄設置存取權限,也可以用 chmod 命令設置;
-p: 可以是一個路徑名稱。此時若路徑中的某些目錄尚不存在,加上此選項后,系統將自動建立好那些尚不在的目錄,即一次可以建立多個目錄。
實例:
(1)當前工作目錄下創建名為 t的文件夾
mkdir t
(2)在 tmp 目錄下創建路徑為 test/t1/t 的目錄,若不存在,則創建:
mkdir -p /tmp/test/t1/t
5、rm 命令
刪除一個目錄中的一個或多個文件或目錄,如果沒有使用 -r 選項,則 rm 不會刪除目錄。如果使用 rm 來刪除文件,通常仍可以將該文件恢復原狀。
rm [選項] 文件…
實例:
(1)刪除任何 .log 文件,刪除前逐一詢問確認:
rm -i *.log
(2)刪除 test 子目錄及子目錄中所有檔案刪除,并且不用一一確認:
rm -rf test
(3)刪除以 -f 開頭的文件
rm -- -f*
6、rmdir 命令
從一個目錄中刪除一個或多個子目錄項,刪除某目錄時也必須具有對其父目錄的寫權限。
注意:不能刪除非空目錄
實例:
(1)當 parent 子目錄被刪除后使它也成為空目錄的話,則順便一并刪除:
rmdir -p parent/child/child11
7、mv 命令
移動文件或修改文件名,根據第二參數類型(如目錄,則移動文件;如為文件則重命令該文件)。
當第二個參數為目錄時,第一個參數可以是多個以空格分隔的文件或目錄,然后移動第一個參數指定的多個文件到第二個參數指定的目錄中。
實例:
(1)將文件 test.log 重命名為 test1.txt
mv test.log test1.txt
(2)將文件 log1.txt,log2.txt,log3.txt 移動到根的 test3 目錄中
mv llog1.txt log2.txt log3.txt /test3
(3)將文件 file1 改名為 file2,如果 file2 已經存在,則詢問是否覆蓋
mv -i log1.txt log2.txt
(4)移動當前文件夾下的所有文件到上一級目錄
mv * ../
8、cp 命令
將源文件復制至目標文件,或將多個源文件復制至目標目錄。
注意:命令行復制,如果目標文件已經存在會提示是否覆蓋,而在 shell 腳本中,如果不加 -i 參數,則不會提示,而是直接覆蓋!
-i 提示
-r 復制目錄及目錄內所有項目
-a 復制的文件與原文件時間一樣
實例:
(1)復制 a.txt 到 test 目錄下,保持原文件時間,如果原文件存在提示是否覆蓋。
cp -ai a.txt test
(2)為 a.txt 建議一個鏈接(快捷方式)
cp -s a.txt link_a.txt
9、cat 命令
cat 主要有三大功能:
1.一次顯示整個文件:
cat filename
2.從鍵盤創建一個文件:
cat filename
只能創建新文件,不能編輯已有文件。
3.將幾個文件合并為一個文件:
cat file1 file2 file
-b 對非空輸出行號
-n 輸出所有行號
實例:
(1)把 log2012.log 的文件內容加上行號后輸入 log2013.log 這個文件里
cat -n log2012.log log2013.log
(2)把 log2012.log 和 log2013.log 的文件內容加上行號(空白行不加)之后將內容附加到 log.log 里
cat -b log2012.log log2013.log log.log
(3)使用 here doc 生成新文件
cat log.txt EOF
Hello
World
PWD=$(pwd)
EOF
ls -l log.txt
cat log.txt
Hello
World
PWD=/opt/soft/test
(4)反向列示
tac log.txt
PWD=/opt/soft/test
World
Hello
10、more 命令
功能類似于 cat, more 會以一頁一頁的顯示方便使用者逐頁閱讀,而最基本的指令就是按空白鍵(space)就往下一頁顯示,按 b 鍵就會往回(back)一頁顯示。
命令參數:
+n 從笫 n 行開始顯示
-n 定義屏幕大小為n行
+/pattern 在每個檔案顯示前搜尋該字串(pattern),然后從該字串前兩行之后開始顯示
-c 從頂部清屏,然后顯示
-d 提示“Press space to continue,’q’ to quit(按空格鍵繼續,按q鍵退出)”,禁用響鈴功能
-l 忽略Ctrl+l(換頁)字符
-p 通過清除窗口而不是滾屏來對文件進行換頁,與-c選項相似
-s 把連續的多個空行顯示為一行
-u 把文件內容中的下畫線去掉
常用操作命令:
Enter 向下 n 行,需要定義。默認為 1 行
Ctrl+F 向下滾動一屏
空格鍵 向下滾動一屏
Ctrl+B 返回上一屏
= 輸出當前行的行號
:f 輸出文件名和當前行的行號
V 調用vi編輯器
!命令 調用Shell,并執行命令
q 退出more
實例:
(1)顯示文件中從第3行起的內容
more +3 text.txt
(2)在所列出文件目錄詳細信息,借助管道使每次顯示 5 行
ls -l | more -5
按空格顯示下 5 行。
11、less 命令
less 與 more 類似,但使用 less 可以隨意瀏覽文件,而 more 僅能向前移動,卻不能向后移動,而且 less 在查看之前不會加載整個文件。
常用命令參數:
-i 忽略搜索時的大小寫
-N 顯示每行的行號
-o 文件名 將less 輸出的內容在指定文件中保存起來
-s 顯示連續空行為一行
/字符串:向下搜索“字符串”的功能
?字符串:向上搜索“字符串”的功能
n:重復前一個搜索(與 / 或 ? 有關)
N:反向重復前一個搜索(與 / 或 ? 有關)
-x 數字 將“tab”鍵顯示為規定的數字空格
b 向后翻一頁
d 向后翻半頁
h 顯示幫助界面
Q 退出less 命令
u 向前滾動半頁
y 向前滾動一行
空格鍵 滾動一行
回車鍵 滾動一頁
[pagedown]: 向下翻動一頁
[pageup]: 向上翻動一頁
實例:
(1)ps 查看進程信息并通過 less 分頁顯示
ps -aux | less -N
(2)查看多個文件
less 1.log 2.log
可以使用 n 查看下一個,使用 p 查看前一個。
12、head 命令
head 用來顯示檔案的開頭至標準輸出中,默認 head 命令打印其相應文件的開頭 10 行。
常用參數:
-n行數 顯示的行數(行數為復數表示從最后向前數)
實例:
(1)顯示 1.log 文件中前 20 行
head 1.log -n 20
(2)顯示 1.log 文件前 20 字節
head -c 20 log2014.log
(3)顯示 t.log最后 10 行
head -n -10 t.log
13、tail 命令
用于顯示指定文件末尾內容,不指定文件時,作為輸入信息進行處理。常用查看日志文件。
常用參數:
-f 循環讀取(常用于查看遞增的日志文件)
-n行數 顯示行數(從后向前)
(1)循環讀取逐漸增加的文件內容
ping 127.0.0.1 ping.log
后臺運行:可使用 jobs -l 查看,也可使用 fg 將其移到前臺運行。
tail -f ping.log
(查看日志)
14、which 命令
在 linux 要查找某個文件,但不知道放在哪里了,可以使用下面的一些命令來搜索:
which 查看可執行文件的位置。
whereis 查看文件的位置。
locate 配合數據庫查看文件位置。
find 實際搜尋硬盤查詢文件名稱。
which 是在 PATH 就是指定的路徑中,搜索某個系統命令的位置,并返回第一個搜索結果。使用 which 命令,就可以看到某個系統命令是否存在,以及執行的到底是哪一個位置的命令。
常用參數:
-n 指定文件名長度,指定的長度必須大于或等于所有文件中最長的文件名。
實例:
(1)查看 ls 命令是否存在,執行哪個
which ls
(2)查看 which
which which
(3)查看 cd
which cd(顯示不存在,因為 cd 是內建命令,而 which 查找顯示是 PATH 中的命令)
查看當前 PATH 配置:
echo $PATH
或使用 env 查看所有環境變量及對應值
15、whereis 命令
whereis 命令只能用于程序名的搜索,而且只搜索二進制文件(參數-b)、man說明文件(參數-m)和源代碼文件(參數-s)。如果省略參數,則返回所有信息。whereis 及 locate 都是基于系統內建的數據庫進行搜索,因此效率很高,而find則是遍歷硬盤查找文件。
常用參數:
-b 定位可執行文件。
-m 定位幫助文件。
-s 定位源代碼文件。
-u 搜索默認路徑下除可執行文件、源代碼文件、幫助文件以外的其它文件。
實例:
(1)查找 locate 程序相關文件
whereis locate
(2)查找 locate 的源碼文件
whereis -s locate
(3)查找 lcoate 的幫助文件
whereis -m locate
linux命令行界面沒有滾動條怎么瀏覽筆記本用不了shit+pgup
純字符界面?
話說你一個筆記本用什么字符界面,你要是服務器本地操作,不能遠程操作用純字符界面還說的過去……
我記得是按 scroll lock ,之后上下和翻頁就可以看之前的東西了。不過前提是你的機器開了字符緩沖(好吧,我不知道怎么開關這東西,好像是內核參數)。
我反正想來說要么遠程在圖形界面,要么就是開圖形界面。純字符界面只執行緊急的命令,如果混到要翻頁了,一般情況下也都是命令運行結果的輸出,用 | more 或者 | less 慢慢看了。
linux 有么有滾動截屏工具
linux系統直接按鍵盤的print screen鍵也是可以截圖的,也是linux自帶的一個截屏軟件,gnome-screenshot,可以用man查看這條命令的具體用法。
這里就可以看到這條命令的一些基本用法。
選項
-w 抓取當前活動窗口
-a 抓取自定義的區域
-b 包含窗口的邊框
-B 去除邊框
-d N 等待N秒后截圖
-e 附加效果(shadow,border,none)
-i 交互式運行
一些常用的命令:
gnome-screeshot 就是默認的語句沒有附加選項就是截取全屏。
gnome-screenshot -wb 截取當前活動窗口(要邊框)。
gnome-screenshot -a 截取自定義區域 (上面的那張圖片就是通過這個命令截取的)。
gnome-screenshot -wBe shadow -d 5
5秒后截取當前窗口去除邊框,附加陰影效果
由上面的命令可以看出,這些命令也是上面的一些基本選項組合起來的。
2 Linux終端命令
職場中,大部分都是通過 SSH客戶端 遠程操作,實現磁盤讀取,文件讀取,目錄操作,進程管理等等
打開終端3種方式,收藏夾黑色屏幕圖標點擊,右鍵打開終端,Ctrl+Alt+t組合鍵
command ?[-options] [parameters] ?
command即終端命令,options為選項一般前面有橫杠,后面是參數,選項和參數有中括號表示可選項
man command (man表示手冊縮寫,查看命令幫助文檔)出現文檔,按回車下滾一行,按空格(或f)下翻一頁,按b上翻一頁,輸入橫杠加上對應的option可實現對應部分高亮
command --help也可以實現幫助文檔,頁面和上面不太一樣,部分還出現了中文
pwd 命令 顯示當前路徑
tree [path] 命令(默認沒有,需要安裝,sudo apt install tree)可以將你當前(或指定)路徑下的文件以樹狀遍歷(所有文件,遞歸)顯示出來
ls 命令 以列表顯示當前目錄文件,(不再深層挖掘)ls顯示出來白色是文件,藍色是文件夾,綠色是可執行文件,紅色一般是壓縮包
ls -a 顯示所有的文件包括隱藏文件,顯示結果以. 點開頭的就是隱藏文件
ls -l 用較長方式顯示文件?
前面10個字母(分成第一個和后9個,第一個橫杠表示一個文件,d表示一個目錄,l表示是個鏈接(類似快捷方式),后九個,rwx表示跟讀寫等操作有關,后面講),硬鏈接數,文件所屬用戶(第一個demo),文件所屬組(第二個demo),文件大小(B為單位),最后修改時間,文件
ls -h以人性化顯示文件(一般和-l一起),可看出加了-h后,文件顯示的單位方便閱讀
cd 可以跟相對路徑和絕對路徑,路徑大小寫敏感
當前路徑用“.”表示,上級路徑“..”
cd 什么都不加或者cd ~可以直接回家目錄/home
cd /去根目錄
cd -返回上次的目錄
mkdir創建目錄?
mkdir 目錄名 ? 不可以一次創建多級目錄(文件夾不存在情況下如mkdir a/b/c,a,b都不存在情況下,創建不了)
如果我們就是想創建多級目錄呢,使用遞歸創建目錄,會把沒有的目錄創建出來
mkdir a/b/c -p
touch創建文件
touch +文件名(建議加后綴名),可以一次創建多個文件用空格隔開
touch a.txt
touch a.txt b.txt
gedit打開文件
gedit 文件相對路徑或絕對路徑,(如果未成功打開需要加上sudo gedit)
同上個命令可以同時打開多個,打開的編輯器編輯內容點擊保存完成文件編輯
打開文件后終端進入等待狀態
rm刪除文件和文件夾
文件刪除不能恢復
rm -i 文件 ? ? ? 這種會出現是否提示,給自己個提醒機會(centos沒有-i就有提示)
rm -f 文件 ? 強制刪除(不提示,和上個相反)
rm -r 目錄 ? 刪除目錄(多級遞歸刪除)
cp拷貝文件和文件夾
cp a.txt b.txt 當前路徑下的a.txt拷貝一個b.txt到當前路徑,如果已經存在b.txt直接覆蓋掉
加上-i模式可以給與提示(不是同名文件不會出現)
-f 強制復制不提示
-v 顯示一行拷貝的過程
如果是復制文件夾要加上 -r 遞歸拷貝
-a 把文件或文件夾(是遞歸拷貝)的權限也一起復制過去
mv移動文件文件夾,重命名
mv 原路徑 目標路徑
如果存在同名文件,默認會覆蓋,還是加-i提示,如果選擇n,不會移動成功
-f 強制移動不提示
-v 顯示移動過程
移動文件夾不用加-r(刪除和拷貝不一樣)
clear 清除終端顯示內容(類似DOS cls)快捷鍵,Ctrl+L
實際效果只是往下滾動,當前輸入為第一行,拖動滾動條還是能看見之前的內容= =
tab 自動補全(有時多個可能要再按下tab出現候選提示)
which 查看命令位置
光標↑↓ 查看翻查之前調用過的命令
Ctrl+C 終止程序運行
終端字體大小調整Ctrl Shift +(放大)
Ctrl - (縮小,注意無shift)
cal顯示日歷,當日高亮
cal -3顯示當前月及上下月的日歷(沒有-別的數字)
cal -y 顯示一年的日歷
cal -j 日歷顯示是當年第幾天
cal 年份4位數(獲得年份日歷)
date顯示日期
date 加雙引號字符串格式化顯示,注意對應大小寫
%F,%T同樣實現類似效果,分別格式化日期和時間
history 獲得所有的歷史指令
history 數字 顯示最近的數字條指令
如果我看到對應指令,然后根據指令編號,直接輸入
! 指令編號 ? ? 即可執行對應指令,這些歷史指令都存在于家目錄隱藏文件 .bash_history 中
cat 直接在命令行顯示文件內容,和gedit不一樣
-n 查看文件同時顯示行號
-b 文件空行不編號,但是給空出位置,顯示非空行編號
-s 兩行以上的空行只顯示一行(可以和前面的組合 -sb ? )
同時打開多個文件效果
more
more 文件路徑 ?
分屏查看,會顯示已經顯示部分的百分比,
按回車滾一行,
按空格 ?或 ?Ctrl+F或F向下翻一屏,
Ctrl+B或B回滾一屏
q退出
more +num 表示從第num行開始查看,文件默認第一行為1
-p 選項 清屏 置頂顯示內容
-s 連續2行以上的空行顯示一個空行
more 也可以加多個文件,顯示不同文件有專門的分割,這是與cat的區別
linux清屏命令
在linux下用過的清屏方法。clear命令、這個命令將會刷新屏幕,本質上只是讓終端顯示頁向后翻了一頁,如果向上滾動屏幕還可以看到之前的操作信息。
Ctrl+l(小寫的L)、這是一個清屏的快捷鍵,這個是筆者在工作中用得最多的一種清屏方式,清屏效果同clear命令一樣。
reset命令、這個命令將完全刷新終端屏幕,之前的終端輸入操作信息將都會被清空,這樣雖然比較清爽,但整個命令過程速度有點慢,使用較少。值得一提的是reset命令在你的終端控制錯亂時非常有用。如輸入字符不出現在光標的位置的情況。還有當你敲擊回車鍵時,新提示符并沒有出現在新行上而是出現在老提示符的前面。此時reset命令就能用來修正這些問題。
printf "\033c"命令、這個命令它才是真正的清空了終端屏幕,它的功能跟DOS里CMD.EXE提供的CLS效果很相似。但這個命令究竟是做什么的?它的工作原理是什么? \033? ==? \x1B == 27 == ESC于是,這個命令變成了ESCc,它是VT-XXX中表示“Full Reset (RIS)”的轉義碼。現今我們使用的所有的終端都是VT兼容的,它的另一種實現方式也可以這樣:
鍵盤上Ctrl+v---Esc--輸入c再回加。但如果你發現自己使用的是一個非常奇怪的終端(如筆者曾經在putty上作過測試),那這個命令你可能用不了。? printf是bash里內置的命令,內置命令的優先級比其它可執行文件要高。
Linux常用基本命令大全介紹
學習Linux系統,命令是最基礎的一部分,有著很重要的地位,所以入門必須掌握好常用命令。下面由我為大家整理了Linux系統常用的基本命令入門篇,希望對大家有幫助!
Linux系統常用的基本命令入門篇一、基礎命令
1.Linu x的進 入與退出系統
進入Linux系統:
必須要輸入用戶的賬號,在系統安裝過程中可以創建以下兩種帳號:
1.root--超級用戶帳號(系統管理員),使用這個帳號可以在系統中做任何事情。
2.普通用戶--這個帳號供普通用戶使用,可以進行有限的操作。
一般的Linux使用者均為普通用戶,而系統管理員一般使用超級用戶帳號完成一些系統管理的工作。如果只需要完成一些由普通帳號就能完成的任務,建議不要使用超級用戶帳號,以免無意中破壞系統。影響系統的正常運行。
用戶登錄分兩步:第一步,輸入用戶的登錄名,系統根據該登錄名識別用戶;第二步,輸入用戶的口令,該口令是用戶自己設置的一個字符串,對其他用戶是保密的,是在登錄時系統用來辨別真假用戶的關鍵字。
當用戶正確地輸入用戶名和口令后,就能合法地進入系統。屏幕顯示:
[root@loclhost/root] #
這時就可以對系統做各種操作了。注意超級用戶的提示符是ldquo;#rdquo;,其他用戶的提示符是ldquo;$rdquo;。
2.修改口令
為了更好的保護用戶帳號的安全,Linux允許用戶隨時修改自己的口令,修改口令的命令是passwd,它將提示用戶輸入舊口令和新口令,之后還要求用戶再次確認新口令,以避免用戶無意中按錯鍵。如果用戶忘記了口令,可以向系統管理員申請為自己重新設置一個。
3.虛擬控制臺
Linux是一個真正的多用戶 操作系統 ,它可以同時接受多個用戶登錄。Linux還允許一個用戶進行多次登錄,這是因為Linux和UNIX一樣,提供了虛擬控制臺的訪問方式,允許用戶在同一時間從控制臺進行多次登錄。虛擬控制臺的選擇可以通過按下Alt鍵和一個功能鍵來實現,通常使用F1-F6例如,用戶登錄后,按一下Alt-F2鍵,用戶又可以看到"login:"提示符,說明用戶看到了第二個虛擬控制臺。然后只需按Alt-F1鍵,就可以回到第一個虛擬控制臺。 一個新安裝的Linux系統默認允許用戶使用Alt-F1到Alt-F6鍵來訪問前六個虛擬控制臺。虛擬控制臺可使用戶同時在多個控制臺上工作,真正體現Linux系統多用戶的特性。用戶可以在某一虛擬控制臺上進行的工作尚未結束時,切換到另一虛擬控制臺開始另一項工作。
退出系統
不論是超級用戶,還是普通用戶,需要退出系統時,在shell提示符下,鍵入exit命令即可。
4.查看命令幫助信息
man命令
man命令用于查詢命令和程序的使用 方法 和參數。
例如:
man ls
將顯示ls命令的基本格式和使用方法
Linux系統常用的基本命令入門篇二、關機重啟命令
首先,是關機/重啟命令,僅在虛擬機時使用,實際工作中用不到
reboot 一般不跟參數使用,輸入指令即可重啟
shutdown 一般需要跟參數,例:
shutdown -r 延時多少分鐘重啟,一般使用now
shutdown -r now 立即重啟
shutdown -f 強制重啟
跟windows一樣,linux也存在注銷功能
exit
1)halt
halt 可不接參數
halt -f 強制關機
2)poweroff
poweroff 可不接參數使用
poweroff -f 強制關機
3)init 0
4)shutdown 不可單獨使用
shutdown -h 分鐘數 延時多久關機
shutdown -h now 立即關機
Linux系統常用的基本命令入門篇三、vi編輯
vi命令是UNIX操作系統和類UNIX操作系統中最通用的全屏幕純文本編輯器。
Linux中的vi編輯器叫vim,它是vi的增強版(vi Improved),與vi編輯器完全兼容,而且實現了很多增強功能。
vi編輯器支持編輯模式和命令模式,編輯模式下可以完成文本的編輯功能,命令模式下可以完成對文件的操作命令,要正確使用vi編輯器就必須熟練掌握著兩種模式的切換。
默認情況下,打開vi編輯器后自動進入命令模式。從編輯模式切換到命令模式使用ldquo;escrdquo;鍵,從命令模式切換到編輯模式使用ldquo;Ardquo;、ldquo;ardquo;、ldquo;Ordquo;、ldquo;ordquo;、ldquo;Irdquo;、ldquo;irdquo;鍵。
vi編輯器提供了豐富的內置命令,有些內置命令使用鍵盤組合鍵即可完成,有些內置命令則需要以冒號ldquo;:rdquo;開頭輸入。常用內置命令如下:
1 Ctrl+u:向文件首翻半屏;
2 Ctrl+d:向文件尾翻半屏;
3 Ctrl+f:向文件尾翻一屏;
4 Ctrl+b:向文件首翻一屏;
5 Esc:從編輯模式切換到命令模式;
6 ZZ:命令模式下保存當前文件所做的修改后退出vi;
7 :行號:光標跳轉到指定行的行首;
8 :$:光標跳轉到最后一行的行首;
9 x或X:刪除一個字符,x刪除光標后的,而X刪除光標前的;
10 D:刪除從當前光標到光標所在行尾的全部字符;
11 dd:刪除光標行正行內容;
12 ndd:刪除當前行及其后n-1行;
13 nyy:將當前行及其下n行的內容保存到寄存器?中,其中?為一個字母,n為一個數字;
14 p:粘貼文本操作,用于將緩存區的內容粘貼到當前光標所在位置的下方;
15 P:粘貼文本操作,用于將緩存區的內容粘貼到當前光標所在位置的上方;
16 /字符串:文本查找操作,用于從當前光標所在位置開始向文件尾部查找指定字符串的內容,查找的字符串會被加亮顯示;
17 ?name:文本查找操作,用于從當前光標所在位置開始向文件頭部查找指定字符串的內容,查找的字符串會被加亮顯示;
18 a,bs/F/T:替換文本操作,用于在第a行到第b行之間,將F字符串換成T字符串。其中,ldquo;s/rdquo;表示進行替換操作;
19 a:在當前字符后添加文本;
20 A:在行末添加文本;
21 i:在當前字符前插入文本;
22 I:在行首插入文本;
23 o:在當前行后面插入一空行;
24 O:在當前行前面插入一空行;
25 :wq:在命令模式下,執行存盤退出操作;
26 :w:在命令模式下,執行存盤操作;
27 :w!:在命令模式下,執行強制存盤操作;
28 :q:在命令模式下,執行退出vi操作;
29 :q!:在命令模式下,執行強制退出vi操作;
30 :e文件名:在命令模式下,打開并編輯指定名稱的文件;
31 :n:在命令模式下,如果同時打開多個文件,則繼續編輯下一個文件;
32 :f:在命令模式下,用于顯示當前的文件名、光標所在行的行號以及顯示比例;
33 :set nu:在命令模式下,用于在最左端顯示行號;
34 :set nonu:在命令模式下,用于在最左端不顯示行號;
35 :1,3y 復制第一行到第三行
36 :1,3d 刪除第一行到第三行
37 :1,3s/str/str_new/g 替換第一行到第三行中的字符串
38 :1,3s/str/str_new 替換第一行到第三行中的字符串第一個字符
39 :1,3 g/str /d 刪除第一行到第三行中含有這個字符串的行
Linux常用命令一、查詢相關
find
按規則查找某個文件或文件夾,包括子目錄
find . -name '_sh' -- 以.sh結尾的文件
find . -name '_hannel_ -- 包含channel字符的文件
find . -name 'build_ -- 以build開頭的文件
find . -name 'abc??' -- abc后面有兩個字符的文件
grep
查找內容包含指定的范本樣式的文件,Global Regular Expression Print
grep -n pattern files -- 規則 -n表示顯示行號
grep -n 'PostsActivity' AndroidManifest.xmlgrep -n '\d' AndroidManifest.xmlgrep 'aapt' build-channel.xml -- 文件中包含字符串的所有地方
grep -n 'aapt' build-channel.xml -- 文件中包含字符串的所有地方,并顯示行號
ps -e | grep java -- 所有java進程
ps -e | grep -i qq --所有qq進程,不區分大小寫
find . -name '_hannel.xml' | xargs grep -n 'aapt' -- 在以channel.xml結尾的文件中查找包含lsquo;aaptrsquo;關鍵字的地方
ls | grep 'channel' -- 包含channel關鍵字的文件
which
在PATH變量指定的路徑中,搜索某個系統命令的位置,并且返回第一個搜索結果
which zipwhich grep
Linux常用命令二、查看命令
tail
tail [-f] [-c Number | -n Number | -m Number | -b Number | -k Number] [File]
從指定點開始將文件寫到標準輸出。使用tail命令的-f選項可以方便的查閱正在改變的日志文件,tail -f filename會把filename里最尾部的內容顯示在屏幕上,并且不斷刷新,使你看到最新的文件內容。
tail -f test.log,循環查看文件內容,Ctrl+c來終止
tail -n 5 test.log,顯示文件最后5行內容
tail -n +5 test.log,從第5行開始顯示文件
more
more [-dlfpcsu] [-num] [+/ pattern] [+linenum] [file...]
more命令和cat的功能一樣都是查看文件里的內容,但有所不同的是more可以按頁來查看文件的內容,還支持直接跳轉行等功能。
more +3 test.log,顯示文件中從第3行起的內容
more -5 test.log,設定每屏顯示行數
ls -l | more -5,每頁顯示5個文件信息
more +/day3 test.log,查找第一個出現"day3"字符串的行,并從該處前兩行開始顯示輸出
less
less [options] [file...]
與more命令一樣,less命令也用來分屏顯示文件的內容。但是二者存在差別:less命令允許用戶向前或向后瀏覽文件,而more命令只能向前瀏覽。用less命令顯示文件時,用PageUp鍵向上翻頁,用PageDown鍵向下翻頁。要退出less程序,應按Q鍵。
less test.log,查看文件
ps -ef | less,查看進程信息并通過less分頁顯示
history | less,查看命令歷史使用記錄并通過less分頁顯示
less test1.log test2.log,瀏覽多個文件,n和p切換文件
watch
watch [options] command
每隔一段時間重復運行一個命令,默認間隔時間是2秒。要運行的命令直接傳給shell(注意引用和轉義特殊字符)。結果會展示為全屏模式,這樣你可以很方便的觀察改變
watch -n 60 date,執行date命令每分鐘一次,輸入^C 退出
watch -d ls -l,查看目錄變化
watch -d rsquo;ls -l | fgrep joersquo;,想找joe用戶的文件
watch -d 'ls -l|grep scf',監測當前目錄中 scf' 的文件的變化
watch -n 10 'cat /proc/loadavg',10秒一次輸出系統的平均負載
watch -n 1 -d netstat -ant,每隔一秒高亮顯示網絡鏈接數的變化
watch -n 1 -d 'pstree | grep http',每隔一秒高亮顯示http鏈接數的變化
Linux常用命令三、文件相關
vi
vi file
按i鍵,進入編輯模式
按esc鍵,進入命令模式
:w 保存文件但不退出vi
:w file 將修改另外保存到file中,不退出vi
:w! 強制保存,不推出vi
:wq 保存文件并退出vi
:wq! 強制保存文件,并退出vi
q: 不保存文件,退出vi
:q! 不保存文件,強制退出vi
:e! 放棄所有修改,從上次保存文件開始再編輯
chmod
change mode,變更文件或目錄的讀、寫、運行權限
chmod [-cfvR] [--help] [--version] mode file...
mode:權限設定字串,格式如下 : [ugoa...][[+-=][rw xX ]...][,...]
u 表示該檔案的擁有者,g 表示與該檔案的擁有者屬于同一個群體(group)者,o 表示其他以外的人,a 表示這三者皆是
+ 表示增加權限、- 表示取消權限、= 表示唯一設定權限。
r 表示可讀取,w 表示可寫入,x 表示可執行,X 表示只有當該檔案是個子目錄或者該檔案已經被設定過為可執行。
chmod也可以用數字來表示權限,語法為:chmod abc file,如chmod 777 file
其中a,b,c各為一個數字,分別表示User、Group、及Other的權限。 r=4,w=2,x=1
chmod 777 file,等同于 chmod a=rwx file
chmod ug=rwx,o=x file,等同于 chmod 771 file
chmod 4755 filename,可使此程序具有root的權限
ls -l 可以查看列出當前用戶的文件權限
zip
zip -r filename.zip filesdir
zip -r test.zip ./_把當前所有文件壓縮到test.zip
zip -r test.zip test,把test文件所有文件及目錄,要是到test.zip
zip -d test.zip test.txt,刪除壓縮文件中test.txt文件
zip -m test.zip ./test.txt,向壓縮文件中test.zip中添加test.txt文件
zip -r test.zip file1 file2 file3 filesdir,處理多個文件和目錄,空格隔開
unzip
unzip zip-file,解壓到當前目錄
unzip -d dst-dir zip-file,解壓到指定的目錄,-d后為指定目錄
unzip -n zip-file,不覆蓋已經存在的文件,-n為不要覆蓋原有的文件
unzip -n -d dst-dir zip-file,解壓到指定的目錄,不覆蓋已經原有的文件
unzip -o -d dst-dir zip-file,-o不必先詢問用戶覆蓋原有文件
unzip -l zip-file,僅查看壓縮文件內所包含的文件
tar
tar cvf test.tar test,把test下所有文件和目錄做備份tar czvf test.tar.gz test,把test下所有文件和目錄做備份并進行壓縮tar xzvf test.tar.gz,把這個備份文件還原并解壓縮tar tvf test.tar | more,查看備份文件的內容,并以分屏方式顯示在 顯示器 上
tar czvf test.tar.gz test --exclude=test/svn,備份壓縮并排除目錄
touch
本文標題:linux滾動命令,linux怎么滾動屏幕
URL鏈接:http://vcdvsql.cn/article28/hshicp.html
成都網站建設公司_創新互聯,為您提供做網站、響應式網站、網站建設、外貿建站、用戶體驗、網站內鏈
聲明:本網站發布的內容(圖片、視頻和文字)以用戶投稿、用戶轉載內容為主,如果涉及侵權請盡快告知,我們將會在第一時間刪除。文章觀點不代表本網站立場,如需處理請聯系客服。電話:028-86922220;郵箱:631063699@qq.com。內容未經允許不得轉載,或轉載時需注明來源: 創新互聯

- 網站優化之長尾關鍵詞優化 2022-12-09
- 關鍵詞優化警惕誤區,如何做好seo優化工作? 2015-06-25
- 武陟網站關鍵詞優化如何提高轉化率 2020-12-21
- 北京網站建設SEO關鍵詞優化的7大優點 2021-04-12
- 成都網站優化長尾關鍵詞優化技巧 2022-11-01
- 手機網站設計原則如何做好關鍵詞優化 2021-05-11
- 網站關鍵詞優化排名時的心態問題 2016-11-02
- 企業網站做關鍵詞優化,都有哪些因素會影響到優化的價格 2016-11-13
- 網站提高關鍵詞優化排名效果(技巧大全) 2020-11-22
- SEO文章關鍵詞優化 2022-04-27
- seo優化與關鍵詞優化有什么區別? 2015-01-29
- 關鍵詞優化多長時間可以做到首頁 2021-09-11