windows多系統選項的簡單介紹
電腦開機時多出來個 Windows PE 操作系統選項? 如何去除掉?
出現該情況的原因是系統在啟動時,其引導項目中添加了Windows PE。可以在系統啟動設置中獎該Windows PE進行刪除并重啟就可以去除了。具體的設置方法如下:
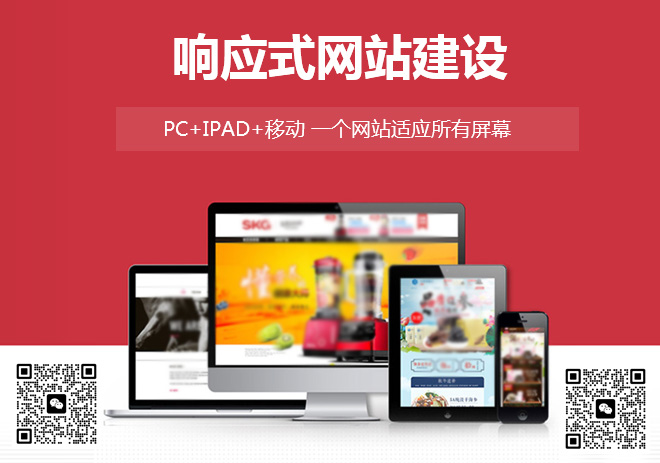
為潯陽等地區用戶提供了全套網頁設計制作服務,及潯陽網站建設行業解決方案。主營業務為網站設計、成都網站制作、潯陽網站設計,以傳統方式定制建設網站,并提供域名空間備案等一條龍服務,秉承以專業、用心的態度為用戶提供真誠的服務。我們深信只要達到每一位用戶的要求,就會得到認可,從而選擇與我們長期合作。這樣,我們也可以走得更遠!
1、電腦開機以后可以看到當前出現的兩個選項。
2、選中WINDOWS7系統進入以后,同時按下鍵盤上的WIN和R鍵。在出現的運行對話框中輸入CONFIG點擊確定。
3、此時在出現的對話框中點擊引導按鈕。在出現的引導項目中可以看到兩個啟動項,一個為WIN7,一個為WINDOWS PE。選中該PE點擊刪除按鈕。
4、刪除PE啟動以后,可以看到只有一個WINDOWS7啟動了,點擊確定按鈕。
5、在彈出的是否重新啟動的對話框中點擊重新啟動。等待電腦再次重新啟動以后就可以看到電腦啟動以后已經沒有了PE項目了。
windows7啟動時有兩個系統選項,怎么去掉goust選項?
這個很簡單。你是Win7的系統,按照我箭頭指的操作。先是計算機右擊→屬性,左邊→高級系統設置→選擇中間那個“高級”選項卡→選擇“啟動和故障恢復”,點擊設置→然后選擇你的默認操作系統就OK了。還有其他的系統問題也可以咨詢我。。
我安裝了雙系統,開機的時候默認進入WINDOWS,請問怎么才能讓電腦再開機的時候出現雙系統選擇的畫面?
將高級系統設置修改如下:
1、右鍵電腦桌面屬性。
2、點擊彈出頁面上的點擊“高級系統設置”選項。
3,然后打開“啟動和故障恢復”選項設置。
4、在彈出的頁面上“默認操作系統”改為win7,并選中“顯示操作系統列表時間”和“需要時顯示恢復選項時間”。
5、設定完成后,點擊“確定”按鈕的底部。
擴展資料:
雙系統:雙系統在安裝的時候,兩個系統是分別裝在不同的分區內,后安裝的系統不會覆蓋前一個系統。而且每個單獨的系統都有自己的分區格式,不會造成沖突的。
安裝了雙系統后,在啟動的時候,有一個多重啟動的選擇菜單,可以選擇進入那個操作系統。當前狀態下,只有一個系統是在運行的,不能隨意的切換。如果想要進入另外一個,就要重新啟動,重新選擇。
參考資料來源:
百度百科-雙系統
Windows7雙系統的啟動設置
關于Windows7雙系統的啟動設置
雖說很多朋友已經安裝了Windows 7,可是又不想放棄原來的系統,安裝雙系統就成為不少人的選擇。不過有一個麻煩,那就是系統啟動順序的問題,Windows 7安裝成功后就把自己設置為默認啟動。那么要把以前的Windows版本設置為啟動默認項,該怎么修改呢?方法如下。
啟動電腦進入Windows 7后,用鼠標右鍵單擊“計算機圖標,在彈出的快捷菜單中選擇“屬性,進入到“系統選項,再點左側的“高級系統設置,彈出“系統屬性對話框,然后點“高級選項卡,在“啟動和故障恢復組中點“設置,彈出“啟動和故障恢復對話框,點“系統啟動選項卡的“默認操作系統項的下拉列表,出現兩個啟動項——“早期版本的Windows和“Windows 7,我選擇“早期版本的Windows。
此外,默認顯示“Windows啟動管理器的時間是30秒,如果覺得太長,勾選“在需要時顯示恢復選項的時間,把時間改為5秒。點擊“確定回到“系統屬性對話框,再點“確定,點右上角的關閉按鈕,退出設置。完成后重新啟動,默認的選項就是早期版本的Windows了。
提示:系統啟動順序在早期版本的Windows當中設置是無效的,必須登錄Windows 7,在Windows 7中進行修改。
Win7系統 必須開啟的十大服務
1.殺毒軟件服務
2. DNS Client
官方解釋:DNS 客戶端服務(dnscache)緩存域名系統(DNS)名稱并注冊該計算機的完整計算機名稱。如果該服務被停止,將繼續解 析 DNS 名稱。然而,將不緩存 DNS 名稱的查詢結果,且不注冊計算機名稱。如果你停止了此服務,你的電腦將不能解釋DNS信息,不能用域名登錄網 站。
3.Network Connections
官方解釋:管理“網絡和撥號連接文件夾中對象,在其中您可以查看局域網和遠程連接。
如果你停止了此服務,不能配置網路,不能創建網絡鏈接,不能上網了。
4. Plug and Play
官方解釋:使計算機在極少或沒有用戶輸入的情況下能識別并適應硬件的更改。終止或禁用此服務會造成系統不穩定。
5. Print Spooler
官方解釋:將文件加載到 內存 供稍后打印.沒有了它你別想珍藏別人的卡片,這個是打印服務。
6. Remote Procedure Call (RPC)
官方解釋:RPCSS 服務是 COM 和 DCOM 服務器的服務控制管理器。它執行 COM 和 DCOM 服務器的對象激活請求、對象導出程序 解析和分布式垃圾收集。如果此服務被停用或禁用,則使用 COM 或 DCOM 的程序將無法正常工作。強烈建議您讓 RPCSS 服務運行。這個很緊要 (也就是十分重要的意思),禁止他,你的系統啟動不了。
7. Workstation
官方解釋:使用 SMB 協議創建并維護客戶端網絡與遠程服務器之間的連接。如果此服務已停止,這些連接將無法使用。如果此服務已禁用,任何明確依賴它的服務將無法啟動。顧名思義,禁止它,你的電腦將在內網消失,更不要想用medie玩微軟的網路資源。
8. Network Location Awareness (NLA)
官方解釋:收集和存儲網絡的配置信息,并在此信息被修改時向程序發出通知。如果停止此服務,則配置信息可能不可用;如果禁用此服務,則顯式依賴此服務的所有服務都將無法啟動。
這個是無線網絡鏈接,但禁止它會問題多多。
9. DHCP Client
官方解釋:為此計算機注冊并更新 IP 地址。如果此服務停止,計算機將不能接收動態 IP 地址和 DNS 更新。如果此服務被禁用,所有明確依賴它的服務都將不能啟動。
禁止DHCP服務,你只有手動設置IP。
10. Cryptographic Services
官方解釋:提供四種管理服務: 目錄數據庫服務,用于確認 Windows 文件的簽名和允許安裝新程序;受保護的根服務,用于從該計算機中添加與刪 除受信任根證書頒發機構的證書;自動根證書更新服務,用于從 Windows Update 中檢索根證書和啟用 SSL 等方案;密鑰服務,用于協助注 冊此計算機以獲取證書。如果此服務已停止,這些管理服務將無法正常運行。如果此服務已禁用,任何明確依賴它的服務將無法啟動。
禁止這個加密服務會導致計算機安全指數下降,不能自動更新,不能使用ssl;;
Windows7硬盤安裝工具及教程
本文試圖將目前互聯網里流行的Windows 7安裝方法進行梳理,集中展示給廣大網友,相信對于您而言,在這些方法當中,總會找到適合自己的安裝方式!不過,在這里需要提醒各位的是,不同方法各有其 優缺點,安裝系統之前,準備必要的應急盤,進行數據以及舊系統的備份非常重要,萬一安裝出現問題不至于措手不及,切記切記!
Windows 7安裝先決條件:
如果您想要在電腦上運行 Windows 7,請在下面查看它所需的配置:
- 1 GHz 32 位或 64 位處理器
- 1 GB 內存(基于32 位)或 2 GB 內存(基于64 位)
- 16 GB 可用硬盤空間(基于 32 位)或 20 GB 可用硬盤空間(基于 64 位)
- 帶有 WDDM 1.0 或更高版本的驅動程序的 DirectX 9 圖形設備
若要使用某些特定功能,還有下面一些附加要求:
- Internet 訪問(可能會有網絡寬帶費)
- 根據分辨率,播放視頻時可能需要額外的內存和高級圖形硬件
- 一些游戲和程序可能需要圖形卡與 DirectX 10 或更高版本兼容,以獲得最佳性能
- 對于一些 Windows 媒體中心 功能,可能需要電視調諧器以及其他硬件
; - Windows 觸控功能 和 Tablet PC 需要特定硬件
- 家庭組 需要網絡和運行 Windows 7 的電腦
; - 制作 DVD/CD 時需要兼容的光驅
- BitLocker 需要受信任的平臺模塊 (TPM) 1.2
- BitLocker To Go 需要 USB 閃存驅動器
- Windows XP 模式 需要 1 GB 附加 內存、15 GB 附加的可用硬盤空間,以及一個能夠在啟用 Intel VT 或 AMD-V 的情況下執行硬件虛擬化的處理器
- 音樂和聲音需要音頻輸出設備
產品功能和圖形可能會因系統配置而異,有些功能可能需要高級或附加硬件。
注:上述系統要求描述 來自微軟官網- CN/windows7/products/system-requirements
; 一、蘋果機安裝Windows 7也不難
蘋果Mac機安裝Windows 7系統圖文全攻略
是不是你早就對自己的 MAC電腦下手安裝了Win7了?今天咱們就一步步來操作,自己動手在Mac上安裝一個Windows 7操作系統。我們需要先為安裝準備一張Windows 7安裝盤(現在當然最好使用Windows 7 零售版了,RTM版也一樣),另外最好電腦能夠聯網,準備好之后就可以動手了。
首先第一步,我們需要在蘋果電腦中找 到"Finder",點擊打開在窗口左側中找到" 應用程序(Applications)"一項,然后進入找到"Utilities"文件夾打開,找到我們 安裝 Windows 7需要的工具Boot Camp助手,此時就開始真正的安裝了......
二、通過U盤安裝Windows 7大法
甭花錢買 教你自己做Windows 7安裝U盤
隨著Windows7的上市,人們對其已經漸漸了解,如今它更加豐富的新功能,以及個性化、人性化的全新體驗,讓眾多電腦愛好者爭相想要嘗 試、體驗和分享。但整天帶著個光盤去分享這個新系統相信是很麻煩的一件事情,而且極易損壞,好在現在已經有了用U盤,存儲卡或移動硬盤去裝系統的好工具。 不過可能很多人還沒有嘗試過這種既簡單又實用的工具,所以今天筆者就來為大家講解一下將U盤、閃存卡以及移動硬盤這些移動存儲產品制作為系統盤……按圖索 驥
上網本的福音 巧用U盤安裝Windows 7
眾所周知Windows 7對電腦的硬件需求非常低,不僅遠遠低于vista系統,一些用戶甚至發現安裝Windows 7比Windows XP的硬件需求還要低。于是很多上網本用戶也想把Windows 7安裝到自己的機器上。實際上 Windows 7的確也可以在配置很低的上網本流暢運行,不過一些上網本的用戶卻因為沒有DVD 光驅無法安裝Windows 7系統而郁悶。其實,你大可不必沮喪,因為不用DVD光驅我們照樣可以安裝Windows 7系統,僅僅需要一個4GB大小的U盤,經過測試,使用U盤安裝Windows 7竟然比使用DVD光驅安裝速度還要快……按圖索 驥
移動硬盤安裝Windows 7的具體方法
Windows vista開始,微軟將操作系統的安裝方式進行了大幅改進,這使得安裝所用時間大大縮短,以微軟的最新的操作系統Windows 7為例,正常的光盤安裝所用時間大約需要30分鐘,優盤安裝則大約需要18分鐘,移動硬盤安裝則更短,僅僅需要13分鐘左右,用移動硬盤安裝 Windows 7這個方法,是我目前最為常用的安裝方法……
三、通過虛擬光驅安裝Windows 7大法
XP/Vista下用虛擬光驅安裝Windows7攻略
有朋友最近打算給他的 ThinkPad X60 安裝 Windows 7,但是他有點苦惱,自己的筆記本沒有內置的 DVD 光驅,那么如何才能體驗 Windows 7?今天我們就來討論,在沒有內置光驅的情況下,如何安裝 Windows 7,方法有很多:本文只列舉一種方法,用虛擬光驅……按圖索 驥
將windows7安裝到映像文件中的新奇招數
在我們安裝雙系統的時候,往往會出現安裝軟件重復而發生系統混亂的情況,也可能出現病毒的互相傳染,因此,讓兩個系統完全獨立是最佳的安裝 方式。另外,安裝新系統容易出現卸載不干凈的痼疾,給以后安裝操作系統帶來不便。那么,我們應該如何來實現真正互不干擾的雙系統環境呢? 其實,微軟已經給 我們提供了一個不錯的解決方案--通過VHD文件安裝Windows 7……
四、微軟提供給企業用戶的安裝大法
企業用戶Windows7部署攻略之手動安裝篇
本文介紹企業用戶如何利用手動安裝方式部署 Windows 7系統。這是一個手動過程,手動部署安裝媒體,并手動配置每臺計算機上。如果企業中缺少專門的信息技術 (IT) 人員,并且擁有一個少于 100 臺客戶端計算機的小型非托管網絡,則建議使用此方法……詳細點 擊
企業用戶Windows 7部署攻略之自動安裝篇
本文介紹企業用戶如何利用自動安裝方法部署Windows 7系統。此方法在安裝的開始需要有限的交互,但是該過程的其余時候都是自動進行的。如果您的`公司擁有專門的 IT 人員以及 200-500 臺客戶端計算機的托管網絡,我們建議使用此方法……
五、Windows 7另類快速安裝大法
Windows 7安裝新法 7分鐘完成系統部署
我們本次快速部署 Windows 7的思路其實就是通過工具從wim文件中直接把已經裝好的操作系統復制到硬盤上,然后為復制的操作系統配置啟動項就可以了。這樣安裝系統花費的時間基本上 就是向硬盤上復制文件的時間,因此可以在十分鐘內完成Windows 7的部署任務……按圖索 驥
超級簡單 Winpe中也可以安裝Windows 7
Windows7發布快3個月了,越來越多的朋友準備安裝這個系統。除了升級安裝、光盤安裝這幾種安裝方式之外,很多朋友在詢問如何在 Winpe下安裝,因為Winpe下無法直接打開Windows7的setup.exe,無法把壓縮包解壓之后安裝,那么在大家習慣的Winpe下如何來 裝系統呢……
六、Windows 7安裝還有秘密可言
Windows 7安裝錯誤提示與解決辦法
Windows 7安裝時有許多提示錯誤,許多朋友不知道如何解決,那就看看這貼吧,或許有些幫助。本貼出現的問題同樣應用于其他版本的Windows 7,甚至是Vista……詳細點 擊
網友必看:Windows 7安裝秘訣大公開
現在您已經下載了ISO映像,并刻錄到DVD。接下來你有兩個選擇去運行安裝程序。Windows安裝程序性能的不同取決于你選擇哪一種方 式。如果您的系統已經安裝的是Windows XP,Vista,或更早期的版本,可以從Windows操作系統啟動安裝程序。或者,也可以從安裝媒體啟動系統。無論哪種方式,都會看一個對話框……
七、Windows 7典型安裝"方法論"
A、通過光盤安裝:
簡述:光盤安裝法可以算是最經典、兼容性最好、最簡單易學的安裝方法了。可升級安裝,也可全 新安裝(安裝時可選擇格式化舊系統分區),安裝方式靈活。 不受舊系統限制,可靈活安裝32/64位系統。
方法:
1、下載相關系統安裝盤的ISO文件,刻盤備用。(有光盤可省略此步驟)
2、開機進BIOS(一般硬件自檢時按DEL或F2或F1鍵 進,不同電腦設定不同),設定為光驅優先啟動。按F10保存退出。
3、放進光盤,重啟電腦,光盤引導進入安裝界面。按相應選項進行安 裝。選擇安裝硬盤分區位置時,可選擇空白分區或已有分區,并可以對分區進行格式化。其他不再詳述。
B、通過虛擬光驅安裝:
簡述:虛擬光驅 安裝法安裝最簡單,安裝速度快,但限制較多,推薦用于多系統的安裝。
方法:
在現有系統下用虛擬光驅程序加載系統 ISO文件,運行虛擬光驅的安裝程序,進入安裝界面, 升級安裝時C盤要留有足夠的空間。多系統安裝最好把新系統安裝到新的空白分區。
缺點:
1、由于安裝時無法對現有系統盤進行格式化,所以無法實現單系統干凈安裝。因舊系統文件占用空間,也比較浪費磁盤空間。要有舊的 操用系統 。
2、因無法格式化舊系統分區,殘留的病毒文件可能危害新系統的安全性。
3、舊32位系統無法安裝64位 系統,舊64位系統無法安裝32位系統。
C、通過 硬盤直接安裝:
硬盤安裝法可分兩種:
1、最簡單的硬盤安裝法:把系統ISO文件解壓到其他分 區,運行解壓目錄下的 SETUP.EXE文件,按相應步驟進行,不再詳述。
此方法限制與缺點同虛擬光驅安裝法。同樣不能格式化舊系統及 32/64位不同系統不能混裝。推薦用于多系統的安裝。
2、經典硬盤安裝法:(與PE引導原理相似)
簡述:安裝相對 較麻煩,安裝速度較快,可以實現干凈安裝,與方法1的不同之處在于不會殘留舊系統文件,但同樣32/64位不同系統不能混裝。
方法:把 系統映象ISO文件解壓到其他分區,按舊系統不同分為XP以下系統的安裝和Vista以上系統的安裝。
1、XP及以下系統的安裝,拷貝 安裝目錄以下文件到C盤根目錄:BOOTMGR,BOOT、 EFI兩文件夾,SOURCES下的BOOT.WIM(放在C盤SOURCES目錄下),運行 以下命令: C:/bootbootsect /nt60 C:
重啟電腦引導進入WIN7計算機修復模式,選Dos提示符,刪除C盤下所 有文件,運行安裝目錄下的SETUP進行安裝。
2、VISTA以上系統的安裝,不必拷貝以上文件,直接重啟進入計算機修復模式,選 DOS提示符,刪除C盤下所有文件,運行安裝目錄下的SETUP進行安裝。
缺點:
1、32/64位不同系統不能混 裝,因不同位寬的SETUP和BOOTSECT程序在異位環境下無法運行。
2、安裝過程異常中斷將導致系統無法引導。所以一定備用應急 盤。
D、通過U盤安裝:
簡述:U盤安裝法與光盤安裝的優點相似,但不用刻盤。與其他安裝方法相比好處多多:
1、不受32/64位系統環境影響。如果在32位舊 系統下安裝64位WIN7,或64位安裝32 位WIN7,一定會發現SETUP無法運行,因為32位系統無法運行64位程序。本方法可以解決不兼容的各種 難題,且安裝速度比光盤快。
2、U盤可以當急救盤:萬一系統因各種原因崩潰造成啟動不了系統,那么你的U盤就是你的急救盤了:)
3、隨身攜帶方便,一次制備,多次安裝。不用了隨時可刪除。有新版了,更新文件即可。
4、這個方法同樣適用于讀卡器和移動硬盤,特別 是移動硬盤可以大大提高安裝速度。
5、可以實現雙系統,也可以單系統干凈安裝(安裝時格式化C盤)。這個由安裝時的選項決定。 只要電腦能USB引導,安裝兼容性最好(與光盤安裝相當)。
方法:
1、在Vista/WIN7/2008下格式化U 盤,并把U盤分區設為引導分區(這是成功引導安裝的關鍵!),方法:"計算機"->"管理"->"磁盤管理"->點U盤分區,右鍵->"格式化"和"設為 活動分區"。"磁盤管理"無法操作的用磁盤工具軟件調整。傳統的DISKPART方法不是必要的方法,因采用命令提示符操作,對大多數人不適用。
2、把WIN7的ISO鏡像文件解壓進U盤,最簡單的就是用WINRAR直接解壓入U盤。或用虛擬光驅加載后拷貝入U盤。U盤安裝盤至此制作完成。
3、電腦設為U盤開機(老式電腦USB-HDD設為第一引導,新式電腦從引導硬盤中選 U盤優先,視BIOS不同),按F10保存退出,重啟電腦按提示一 步步正常安裝就可以了。
4、只針對U盤容量不足的情況:可以只解壓關鍵的開機文件(可參考硬盤安裝方法,包括 BOOTMGR,BOOT、EFI兩文件夾,SOURCES下的BOOT.WIM,共200MB左右),并把所有映象內文件解壓到硬盤其他分區上,用U盤 引導開機成功后,選計算機修復模式,進Dos,運行硬盤WIN7安裝目錄下的SETUP來安裝,但安裝就會比較麻煩點。
缺點:
1、最大的缺點是需要一只U盤或移動硬盤 (相信這個對大多數人已經不是問題)。
2、極少數的電腦無法由USB引導(反正我還沒遇到 過),這種情況只好老老實實用其他安裝法了。
E、 通過外部軟件引導安裝:
簡述:需要外部軟件進行引導,沒有32位/64位限制,可以單系統或多系統,可以純系統 干凈安裝,安裝過程簡單。
方法:
1、用虛擬光驅加載系統ISO映象復制安裝文件或直接用WINRAR解壓至硬盤非系 統分區的根目錄(不是文件夾!)
2、下載附件并運行,根據舊系統環境選擇模式1或2(提示:如最終裝成多系統后需卸載Nt6 hdd Installer啟動菜單最好在舊系統中進行卸載操作)。
3、重啟選擇Nt6 hdd Installer后自動進入安裝界面,不再詳述。裝在其它分區上成雙系統,格式化C盤為單系統。
缺點:
1、需外部 軟件。
2、特定的系統環境/引導環境可能導致引導失敗。
F、通過VHD安裝:
簡述:VHD即微軟的一種虛擬硬盤文件格式,Windows 7已經從系統底層支持VHD格式,所以可以開機選擇引導VHD中的操作系統。從而產生了一種全新的系統安裝方法,復制VHD ,導入VHD,修改引導文件, 即可進Windows 7的系統。
Win7,Win10雙系統怎么設置開機默認的操作系統
Win10雙系統設置默認啟動操作系統方法:
方法一:在系統啟動菜單中進行設置。
1.當電腦開機啟動到“選擇操作系統”界面時,點擊下面的“更改默認值或選擇其他選項”進入“選項”界面。
2.點擊“更改計時器”即可進入修改等待時間的界面。
選擇合適的等待時間,一般5秒鐘足矣。如果覺得5秒鐘還太長,想要更改為更短的時間,則需要使用下面的方法二在“系統配置”中進行設置。
3.然后按左上角的左箭頭狀的返回按鈕返回到剛才的“選項”菜單,再點擊“選擇默認操作系統”即可進入默認啟動的操作系統設置界面。
上面會提示當前的默認值,選中需要默認啟動的操作系統即可,然后按兩次返回按鈕返回到操作系統選擇界面進入想要啟動的操作系統即可。
方法二:在“系統配置”的“引導”項中進行設置。
1.在Win10系統中,按Win + R 快捷鍵調出“運行”對話框,輸入“msconfig”,確定,打開“系統配置”窗口,切換到“引導”選項卡。
在上面的操作系統列表中選擇想要默認啟動的操作系統(注意,這個菜單里不會顯示Windows?XP系統,所以如果是同時安裝有WinXP系統的多系統用戶,并且想要默認啟動到WinXP,請使用方法一進行設置),然后點擊“設為默認值”。
然后在右下方的“超時”設置框中輸入想要的等待時間即可。
最后點擊“應用”或“確定”,使設置生效。
電腦如果安裝多個系統,那么啟動時就一定會讓用戶選擇一個操作系統。如果給用戶選擇的時間到了,而用戶還沒選擇,那就進入默認的操作系統,這是慣例,只是用戶有權利設置等待時間和默認進入的系統。
當前標題:windows多系統選項的簡單介紹
當前鏈接:http://vcdvsql.cn/article32/hpggpc.html
成都網站建設公司_創新互聯,為您提供網站策劃、營銷型網站建設、云服務器、網站設計、服務器托管、網站維護
聲明:本網站發布的內容(圖片、視頻和文字)以用戶投稿、用戶轉載內容為主,如果涉及侵權請盡快告知,我們將會在第一時間刪除。文章觀點不代表本網站立場,如需處理請聯系客服。電話:028-86922220;郵箱:631063699@qq.com。內容未經允許不得轉載,或轉載時需注明來源: 創新互聯

- 簡述H標簽優化對網站優化效果的影響 2021-07-16
- 現網站建設分析網站Tag標簽優化幾點如下: 2022-06-04
- 如何使用canonical標簽優化非規范網頁 2021-08-12
- 網站標簽優化需要注意的問題 2022-10-31
- 成都網站建設有哪些標簽優化是必要的? 2022-07-02
- 企業網站標簽優化有哪些作用? 2023-04-07
- SEO標簽優化,網站流量快速提升! 2023-04-04
- 不可忽視的圖片ALT標簽優化 2017-02-27
- 使用TAG標簽優化聚合頁關鍵字的方法介紹 2023-04-26
- 成都網站建設的網站首頁頭部title標簽優化 2016-08-10
- h標簽優化的重要性有哪些? 2022-05-28
- HTML標簽優化的注意事項有哪些 2020-09-22