linux終端文件命令 linux的終端命令
Linux終端命令快捷鍵
Linux終端命令快捷鍵匯總

創新互聯-云計算及IDC服務提供商,涵蓋公有云、IDC機房租用、服務器托管、等保安全、私有云建設等企業級互聯網基礎服務,咨詢熱線:18980820575
相信很多Linux桌面用戶都對使用Linux終端感到反感,其實它沒大家想的那么復雜,很多常見操作都可以直接在終端中進行。特為大家匯總了提升終端命令執行效率的快捷操作,希望能幫助你學習和提升效率。
移動定位光標
在終端中移動光標和定位似乎非常不便,其實不是你想的那樣,有很多種方式可以讓鍵盤成為你的好朋友,只是需要掌握正確的方法而已。
定位單詞
在長段的命令中,使用 Ctrl + ← 和 Ctrl + → 可快速將光標定位到命令中單詞的首字母或末尾,實現在各單詞之間的快速跳動定位。
你可以試著在終端中輸入 apt-get install build-essential 命令后,按 Ctrl+ 左鍵或 Ctrl + 右鍵來試試效果。
定位行首和行尾
定位到命令行首可以使用 Ctrl + A,行尾則使用 Ctrl + E 快捷鍵。
清除部分、全部或整行
使用 Ctrl + K 快捷鍵可以將當前光標位置之后的所有部分快速清除,Ctrl + W 可以清除當前光標位置之前的一個單詞,而 Ctrl + U 則可以直接剛整行命令直接清除。
自動補全命令或路徑
tab 鍵可以直接補全命令和路徑,讓我們免去很多輸入錯誤的可能。當然,在命令記不全時,只需輸入幾個首字母即可用 tab 鍵來補,還是十分方便的'。
例如:要在 Ubuntu 安裝軟件,只需輸入 apt-get ins 按 tab 之后即可被補全成 apt-get install。
切換最近使用的命令
在Linux 的終端歷史記錄中會記下用戶執行過的命令,用戶只需按鍵盤的 ↓、↑ 上下箭頭即可快速切換執行過的命令。
復制前行
!! 雙驚嘆號直接表示上一行命令,例如要用 sudo 重復執行上一條命令,無需再輸一遍,只需執行如下命令即可:
1. sudo !!
執行指定歷史命令
若你想重復執行的命令不是「上一條」,則不能再使用 !! 了。此時使用 ! 跟上要重復執行的前述命令開頭即可。
復制前一個參數
將文件夾復制并粘貼到新路徑后,你可能還要在目錄中進行其它操作,此時可以這樣切換:
1. cd !$
其中的 !$ 表示上次使用的參數,通常只用于目錄。
目錄導航
在Linux 終端中進行目錄導航和切換還是使用 cd 命令,下面介紹一些 cd命令的常見操作。
導航到特殊文件夾
在Linux 中操作文件夾時輸入路徑就是一個苦差事,但若你是通過桌面登錄系統的話,可以直接將要指定的文件夾拖入終端窗口,而不必手動輸入路徑。
回到上級目錄
與Windows 一樣,使用 cd.. 即可。如果要在父目錄的各文件夾之間進行切換,使用 ../文件夾名即可。
回到上個目錄
如果你操作到一半時,需要返回上個進入過的目錄,可以使用 – 破折號:
1. cd -
其它目錄導航操作
cd 返回家目錄
pwd 查看當前目錄
cd / 回到根目錄(需要有權限)
多任務
執行多條命令
要在 Linux 終端中同時執行多個任務,只需用 符號將多條命令串連起來即可,例如:
1. apt-get update apt-get upgrade
命令失敗備用
只會在前面一條命令執行成功時才會繼續執行后續命令,如果你想在首條命令執行失敗時提供備用命令,只需將 替換為 || 即可。
后臺執行任務
在任意 Linux 命令最后加上 符號即可將此任務丟到后臺去執行,比較適合運行時間較長的任務。對于后臺執行的任務可以使用jobs 命令進行顯示查看,也可以用 kill 將其干掉或用fg 命令將其挪到前臺.
;
求Linux操作系統的一些終端命令,多謝。
一、關機與重新啟動
1)#init 0重啟 #init 6關機(改變系統運行級別的方法)
2)#reboot重啟 #halt關機(命令法)
3)#showdown -h +5 (5分鐘后關機) #showdown -r +5(5分鐘后重啟)
二、常用目錄操作命令
1)顯示文件和目錄:ls -a -l
2) 復制文件或目錄:cp 源文件 目的文件
3)移動文件或目錄:mv 源文件 目的文件
4)顯示文件內容:cat 文本文件
5)分頁顯示文本內容:more 文本文件 或less 文本文件
6)顯示文件開頭或結尾的幾行:head -3 myfile(顯示myfile文件頭3行)。或tail -5 myfile.
7)統計指定文本文件的行數、字數、字符數:$wc -l myfile(統計myfile文件的行數)
8)在文件系統中查找指定的文件:$find -name 'my*'(從當前目錄下找以my開頭的文件)
9)從指定的一個或多個文本文件中逐行查找指定字符串:
$grep "my*" file1 file2(從文件file1和file2中逐行查找my開頭的字符串)
10)顯示當前工作目錄:pwd
11)創建目錄:mkdir mydir1(在當前目錄下創建一個名為mydir1的目錄)
12)刪除目錄:rmdir mydir1(將mydir1目錄刪除)
13)刪除文件:rm my*.*(將my開頭的所有文件都刪除)
三、常用信息顯示命令
1)顯示指定文件相當信息:stat myfile
2)顯示在線登錄用戶:who
3)顯示用戶自己身份:whoami
4)顯示主機名稱:hostname
5)顯示操作系統名稱:uname
6)顯示網絡接口信息:ifconfig
7)測試網絡連通性:ping IP地址
8)顯示網絡狀態信息:netstat
9)顯示當前用戶ID:id
四、常用備份壓縮命令
1)文件目錄打包:tar -選項 文件
選項:-t 列出打包文件的內容 -c 創建新文件包 -r追加文檔 -x釋放文件
2)壓縮成gz文件:gzip
3)壓縮成Z文件:compress
4) 壓縮成bz2文件:bzip
五、常用系統管理命令
1)掛裝文件系統。mount -t vfat /dev/sdb1 /mnt/udisk(把U盤掛到/mnt/udisk下。注意相應目錄要提前創建)。
2)改變文件或目錄權限 :chmod +-= 權限 文件
如: chmod u+x,g+w,o+r myfile
3)改變用戶 : su
4) 顯示系統進程:ps
5)停止指定進程:kill 進程號
6)rpm
Linux 從 0 到 1(一) - 終端簡介,文件與目錄以及相關操作,常用命令
模式:
當打開終端,第一行所見的就叫命令行提示符。我的是這樣的:
命令行提示符,顧名思義就是提示在其后面輸入命令。在你輸入新的一行命令前,這個命令提示符都會出現。分別解析一下上邊代表什么意思:
oscar 這是當前用戶的名字。Linux是一個多用戶的操作系統,Windows也可以。不過Linux的多用戶管理更方便。我們一般建議每個使用Linux系統的用戶都創建一個屬于自己的賬戶,便于隱私管理。
@ 這個符號我們應該不陌生,我們的電子郵件一般都是 name@domain.com 這樣的不是嗎。這個@就表示英語里的at,是“在...里面,落戶在...的,在其中”的意思。@前面是用戶名,后面是所在的域。
oscar-laptop 這是當前電腦/操作系統的名字。上面說了在@后面的是一個域,所以 oscar@oscar-laptop 就表示oscar-laptop這臺電腦的oscar這個用戶。oscar-laptop這個名稱在安裝此Linux系統時可以任意指定。
: 這是分隔符,沒有什么特別的涵義。
~ 這是當前所在目錄的名字,會隨著用戶進入不同目錄而改變。~表示當前用戶的家目錄,有點類似Windows系統的“我的文檔”這個目錄。
$ 指示你所具有的權限的字符。在Linux系統中有兩種可能:
因此, oscar@oscar-laptop:~$ 的意思就是:
你目前是以oscar這個用戶登錄;你的電腦名稱為oscar-laptop;你目前位于 ~ 目錄下,就是你的用戶家目錄。你是普通用戶,擁有有限的權限。
參數里可以包含多個參數,由空格隔開,也可以包含數字,字母,等等。可以說,參數沒有固定的格式,但是一般來說還是遵循一定的規范的。
如果我們要一次加好幾個短參數,可以用空格隔開,例如:
多個短參數也可以合并在一起,例如上面的命令等價于:
請注意:參數的字母的大小寫是有區別的,大寫的T和小寫的t通常表示不同意思。
如果有多個長參數,是不能像多個短參數那樣合并寫的。而是只能以空格隔開,例如:
當然我們也可以組合使用短參數和長參數,例如:
有時候,同一個意義的參數有短參數和長參數兩種形式,效果是一樣的,可以任選哪一種。
有一些參數你還需要給它賦一個值才行。而且短參數和長參數的賦值的方式不盡相同。
例如,短參數賦值,通常是這樣的:
表示把10賦值給p參數。
如果是長參數,則一般是這樣賦值:
長參數的方式更加容易理解,但是不如短參數那么簡潔。
正如我們說過的,參數的形式沒有絕對的準則。我們上面給出的規則是一般的,有些命令的參數格式可能是我們沒怎么見過的。
有些參數就不一樣,而且取決于命令。例如對于 ls 這個命令,假如后面帶了一個參數,這個參數是一個目錄的路徑名的話,那么就會列出此目錄下的文件。
兩種類型的文件
簡單起見,我們把Linux下的文件分為兩大類:
在一個文件系統中,我們總有一個被稱為根目錄的東西,這個根目錄里包含了所有其他目錄和文件。Linux中有且只有一個根目錄,就是
是的,就是用一個斜杠表示。沒有比根目錄再高一階的目錄了,因為沒有目錄包含根目錄,根目錄就是Linux最頂層的目錄。
Linux系統安裝后,包含了很多的文件和目錄(雖然其實都是文件),我們很容易迷失在“茫茫文海”中。
當然我們不可能一下子列出Linux中的所有文件,那不現實。但是我們可以向你展示如何在Linux的目錄樹中來回穿梭,你可以知道此刻你位于哪個目錄下。就好比能看懂Linux這個很大的“地圖”。
pwd 是英語Print Working Directory的縮寫,表示“打印當前工作目錄”。
which 命令:獲取命令的可執行文件的位置,which命令用于顯示一個命令的對應的可執行程序的位置。可能聽起來有點拗口。
在Linux下,每一條命令其實對應了一個可執行程序。我們在終端中輸入命令,再按回車的時候,其實就是執行了對應的那個程序。比如說,pwd命令對應的pwd程序就是存在于Linux中的。
which命令接受一個參數,也就是你想要知道其可執行程序位于哪里的那個命令。
我們來測試一下,就拿pwd命令來測試好了:
得到:
因此,pwd命令對應的pwd這個可執行程序位于/bin目錄中。
我們也可以注意到Linux中的可執行程序和Windows中不太一樣,在Windows中可執行程序一般以.exe結尾,而Linux中一般是沒有后綴名的。
Linux中的可執行程序也不是都位于相同目錄的。我們可以來測試一下which命令本身對應的可執行程序位于哪里:
我們可以看到,which命令對應的可執行程序which并不位于/bin中,而是在/usr/bin中。
Ubuntu的終端默認是有顏色標注的,一般來說:
如果在你的終端里沒有標明顏色,那么你可以加上參數 --color=auto 來開啟顏色標注。如下:
如果你不需要顏色標注,那么可以用 --color=none 來關閉顏色標注。如下:
當然,為了避免每次都輸入這么一串額外的參數,其實我們可以在一個配置文件里修改,使得永久顯示顏色或不顯示顏色。
在Linux,以點( . )開頭的文件是隱藏文件,不過這里不包括開頭的兩個 . 和 .. ,這兩個的含義如下:
- . (一個點)表示當前目錄。在當前情況下,就是 /home/oscar 。
- .. (兩個點)表示上一級目錄。因為當前目錄是/home/oscar,所以上一級目錄就是 /home 。
我們有一個大寫的參數 -A,它的作用和小寫的-a幾乎一樣,唯一不同就是-A不列出 . 和 .. 這兩個文件。
-l 這個參數算是ls命令最常用的了。加上-l參數使得ls命令列出一個顯示文件和目錄的詳細信息的列表。
當我們僅用ls -l時,列出的文件詳細信息中,文件的大小是以字節為單位的。有時這不是太直觀。我們可以再加一個參數-h,h是humain readable的縮寫,表示“適合人類閱讀的”。所以我們的命令變成了:
t是time的縮寫。
du命令也是很有用的,因為它可以讓我們知道文件和目錄所占的空間大小。
雖然ls -l命令也可以顯示文件和目錄的大小,但是du命令統計的才是真正的文件大小。du命令會深入遍歷每個目錄的子目錄,把所有文件的大小都做一個統計。
du是英語disk usage的縮寫,表示“磁盤使用/占用”。
我們的du命令也可以使用參數。
cat命令和less命令:顯示文件內容,這兩個命令只能顯示文件內容,并不能對文件內容進行修改。
一次性顯示文件的所有內容,如果你想要在顯示的文件內容上加上行號,那么你可以加上 -n 這個參數。
分頁顯示文件內容
head命令和tail命令:顯示文件的開頭和結尾。
顯示文件開頭,默認情況下,head會顯示文件的頭10行。我們也可以指定顯示的行數,用 -n 這個參數:
就會顯示文件的頭5行。
顯示文件結尾。默認情況下,tail會顯示文件的尾10行。
我們也可以指定顯示的行數,用 -n 這個參數:
就會顯示文件的尾5行。
tail命令還可以配合 -f 參數來實時追蹤文件的更新:
這樣,就會檢查文件是否有追加內容,如果有,就顯示新增內容。
默認地,tail -f會每過1秒檢查一下文件是否有新內容。你也可以指定間隔檢查的秒數,用 -s 參數:
可以用快捷鍵 Ctrl + c 來終止tail -f 命令。
touch命令和mkdir命令:創建文件和目錄
創建一個空白文件。事實上,Linux沒有一個命令是專門用來創建一個空白文件的。touch命令其實一開始的設計初衷是修改文件的時間戳,就是可以修改文件的創建時間或修改時間,讓電腦以為文件是在那個時候被修改或創建的。但是touch命令如果后面跟著的文件名是不存在的,那么它就會新建一個。
事實上,我們可以用touch命令同時創建多個文件:
如果我所要創建的文件的名字里有空格怎么辦呢?
很簡單,加上雙引號:
創建一個目錄。
mkdir也可以同時創建好幾個目錄:
如果我所要創建的目錄的名字里有空格怎么辦呢?
很簡單,加上雙引號:
我們還可以用 -p 參數來遞歸創建目錄結構。
比如:
cp命令和mv命令:拷貝文件和移動文件
拷貝文件或目錄
cp是英語copy的縮寫,表示“拷貝”。所以,顧名思義,此命令用于拷貝。cp命令不僅可以拷貝單個文件,還可以拷貝多個文件,也可以拷貝目錄。
復制文件到另一個目錄只需要把cp命令的第二個參數換成目錄名。
拷貝目錄
要拷貝目錄,只要在cp命令之后加上-R參數(注意是大寫的R)。拷貝的時候,目錄中的所有內容(子目錄和文件)都會被拷貝。
使用通配符*
*號(星號)是很常用的正則表達式的符號,被稱為“通配符”,
所以如果我們用如下命令:
那么就會把當前目錄下所有txt文件拷貝到folder這個子目錄當中。
又如:
那么就會把當前目錄下凡是以ha開頭的文件都拷貝到folder目錄中。
移動文件
mv是英語move的縮寫,表示“移動”。mv命令有兩個功能:
用mv命令來移動目錄很簡單,不需要額外的參數,就跟移動文件一樣:
當然,我們也可以使用通配符。
除了移動文件,mv命令還可以用于重命名文件。
事實上,Linux中沒有一個專門的命令用于重命名文件。之所以mv命令可以重命名文件,其實還是歸因于它的機制:移動文件。經過mv移動之后,原始文件變成了新的名字的文件,文件內容是不變的,這不就相當于重命名了嗎?
以上命令會將new_file重命名為renamed_file。
刪除文件和目錄
rm命令可以刪除一個文件,多個文件,目錄,甚至你的整個Linux系統(如果你愿意的話)。
以上命令刪除當前目錄下的new_file_copy這個文件。
我們也可以同時刪除多個文件,只要用空格隔開每個文件即可。例如:
保險起見,用rm命令刪除文件時,可以加上 -i 參數,這樣對于每一個要刪除的文件,終端都會詢問我們是否確定刪除。i是英語inform的縮寫,表示“告知,通知”。
有兩種回答:
y:是英語yes的縮寫,表示“是”。那么回車確認后,文件就刪除了。
n:是英語no的縮寫,表示“否”。那么回車確認后,文件不會刪除。
如果在rm命令后加上-f參數,那么終端不會詢問用戶是否確定刪除文件,不論如何,文件會立刻被強制刪除。
f是英語force的縮寫。
以上命令會強制刪除file文件。
r是英語recursive的縮寫,表示“遞歸的”。所以使用-r參數,可以使rm命令刪除目錄,并且遞歸刪除其包含的子目錄和文件。
這個命令也挺危險的,用得不好可能你的子目錄和文件都沒了。
以上命令會刪除one這個目錄,包括其子目錄和文件。
其實,也存在一個命令
看著和 rm -r 挺像的。但是這個命令有個局限性:只能刪除空的目錄。
創建鏈接
事實上,Linux下有兩種鏈接類型:
為了區分這兩種鏈接類型的不同,我們首先來談一談如Linux這樣的操作系統中文件在硬盤上的存放。
文件在硬盤上存儲時,大致來說(請注意我用了“大致來說”),每個文件有兩部分:
文件名的列表是儲存在硬盤的其他地方的,和文件內容分開存放,這樣方便Linux管理。
注意:為什么我上面要用“大致說來”呢?因為此處我們簡化了描述,其實每個文件有三部分:
我們這里簡化地將文件分為兩部分:文件名和文件內容。因為我們不想把事情復雜化,我們想要理解兩種鏈接類型的區別,暫時只要知道這些就夠了。
每個文件的文件內容被分配到一個標示號碼,就是inode。因此每個文件名都綁定到它的文件內容(用inode標識)。原理如下圖:
下面我們學習如何創建硬鏈接和軟連接。
比之軟鏈接,硬鏈接的使用幾率小很多。但是我們還是要學習一下,畢竟可能會用到。
硬鏈接的原理:使鏈接的兩個文件共享同樣的文件內容,也就是同樣的inode。
所以一旦文件1和文件2之間有了硬鏈接,那么你修改文件1或文件2,其實修改的是相同的一塊內容。只不過我們可以用兩個文件名來取到文件內容。
硬鏈接有一個缺陷:只能創建指向文件的硬鏈接,不能創建指向目錄的硬鏈接。但是軟鏈接可以指向文件或目錄。當然了,事實上,通過一些參數的修改,也可以創建指向目錄的硬鏈接,但是比較復雜,這里不再詳述。所以對于目錄的鏈接,我們一般都是用軟鏈接。
硬鏈接原理圖:
要創建硬鏈接,直接用ln命令,不加任何參數:
我們可以用ls -i命令查看一下(-i參數可以顯示文件的inode)。對于硬鏈接來說,刪除任意一方的文件,共同指向的文件內容并不會從硬盤上被刪除。
我們用ls -l命令查看文件信息的時候,第二列的那個2,其實是表示擁有相同inode號的文件數。不難理解,因為它們指向相同的文件內容,所以共享一個inode。
這個第二列的數字,一般來說對于普通文件,都是1,因為不同文件inode不同嘛。對于目錄來說,這第二列的數字標明目錄內所含文件數目。
其實,軟鏈接才是真正像我們在Windows下的快捷方式的,其原理很相似。
創建硬鏈接是ln不帶任何參數,但是要創建軟鏈接需要加上-s參數。s是symbolic(符號的)的縮寫。
file2指向的不再是file1的文件內容(和硬鏈接不同),而是指向file1的文件名。
軟鏈接原理圖:
用ls -l命令查看一下,會發現形式和之前的硬鏈接不一樣噢,file2的信息是這樣的: file2-file1,表示file2指向file1。
而且file2前面的權限那里的第一個字母變成了l,表示link(鏈接)。之前硬鏈接的時候是沒有l的,硬鏈接外表看起來就和普通文件類似。
我們用ls -l命令查看文件信息的時候,第二列的那個1,表示擁有相同inode號的文件數。不難理解,因為file2指向file1,它們并沒有指向同一塊文件內容,所以它們的inode號不相同。
軟鏈接的特點:
2 Linux終端命令
職場中,大部分都是通過 SSH客戶端 遠程操作,實現磁盤讀取,文件讀取,目錄操作,進程管理等等
打開終端3種方式,收藏夾黑色屏幕圖標點擊,右鍵打開終端,Ctrl+Alt+t組合鍵
command ?[-options] [parameters] ?
command即終端命令,options為選項一般前面有橫杠,后面是參數,選項和參數有中括號表示可選項
man command (man表示手冊縮寫,查看命令幫助文檔)出現文檔,按回車下滾一行,按空格(或f)下翻一頁,按b上翻一頁,輸入橫杠加上對應的option可實現對應部分高亮
command --help也可以實現幫助文檔,頁面和上面不太一樣,部分還出現了中文
pwd 命令 顯示當前路徑
tree [path] 命令(默認沒有,需要安裝,sudo apt install tree)可以將你當前(或指定)路徑下的文件以樹狀遍歷(所有文件,遞歸)顯示出來
ls 命令 以列表顯示當前目錄文件,(不再深層挖掘)ls顯示出來白色是文件,藍色是文件夾,綠色是可執行文件,紅色一般是壓縮包
ls -a 顯示所有的文件包括隱藏文件,顯示結果以. 點開頭的就是隱藏文件
ls -l 用較長方式顯示文件?
前面10個字母(分成第一個和后9個,第一個橫杠表示一個文件,d表示一個目錄,l表示是個鏈接(類似快捷方式),后九個,rwx表示跟讀寫等操作有關,后面講),硬鏈接數,文件所屬用戶(第一個demo),文件所屬組(第二個demo),文件大小(B為單位),最后修改時間,文件
ls -h以人性化顯示文件(一般和-l一起),可看出加了-h后,文件顯示的單位方便閱讀
cd 可以跟相對路徑和絕對路徑,路徑大小寫敏感
當前路徑用“.”表示,上級路徑“..”
cd 什么都不加或者cd ~可以直接回家目錄/home
cd /去根目錄
cd -返回上次的目錄
mkdir創建目錄?
mkdir 目錄名 ? 不可以一次創建多級目錄(文件夾不存在情況下如mkdir a/b/c,a,b都不存在情況下,創建不了)
如果我們就是想創建多級目錄呢,使用遞歸創建目錄,會把沒有的目錄創建出來
mkdir a/b/c -p
touch創建文件
touch +文件名(建議加后綴名),可以一次創建多個文件用空格隔開
touch a.txt
touch a.txt b.txt
gedit打開文件
gedit 文件相對路徑或絕對路徑,(如果未成功打開需要加上sudo gedit)
同上個命令可以同時打開多個,打開的編輯器編輯內容點擊保存完成文件編輯
打開文件后終端進入等待狀態
rm刪除文件和文件夾
文件刪除不能恢復
rm -i 文件 ? ? ? 這種會出現是否提示,給自己個提醒機會(centos沒有-i就有提示)
rm -f 文件 ? 強制刪除(不提示,和上個相反)
rm -r 目錄 ? 刪除目錄(多級遞歸刪除)
cp拷貝文件和文件夾
cp a.txt b.txt 當前路徑下的a.txt拷貝一個b.txt到當前路徑,如果已經存在b.txt直接覆蓋掉
加上-i模式可以給與提示(不是同名文件不會出現)
-f 強制復制不提示
-v 顯示一行拷貝的過程
如果是復制文件夾要加上 -r 遞歸拷貝
-a 把文件或文件夾(是遞歸拷貝)的權限也一起復制過去
mv移動文件文件夾,重命名
mv 原路徑 目標路徑
如果存在同名文件,默認會覆蓋,還是加-i提示,如果選擇n,不會移動成功
-f 強制移動不提示
-v 顯示移動過程
移動文件夾不用加-r(刪除和拷貝不一樣)
clear 清除終端顯示內容(類似DOS cls)快捷鍵,Ctrl+L
實際效果只是往下滾動,當前輸入為第一行,拖動滾動條還是能看見之前的內容= =
tab 自動補全(有時多個可能要再按下tab出現候選提示)
which 查看命令位置
光標↑↓ 查看翻查之前調用過的命令
Ctrl+C 終止程序運行
終端字體大小調整Ctrl Shift +(放大)
Ctrl - (縮小,注意無shift)
cal顯示日歷,當日高亮
cal -3顯示當前月及上下月的日歷(沒有-別的數字)
cal -y 顯示一年的日歷
cal -j 日歷顯示是當年第幾天
cal 年份4位數(獲得年份日歷)
date顯示日期
date 加雙引號字符串格式化顯示,注意對應大小寫
%F,%T同樣實現類似效果,分別格式化日期和時間
history 獲得所有的歷史指令
history 數字 顯示最近的數字條指令
如果我看到對應指令,然后根據指令編號,直接輸入
! 指令編號 ? ? 即可執行對應指令,這些歷史指令都存在于家目錄隱藏文件 .bash_history 中
cat 直接在命令行顯示文件內容,和gedit不一樣
-n 查看文件同時顯示行號
-b 文件空行不編號,但是給空出位置,顯示非空行編號
-s 兩行以上的空行只顯示一行(可以和前面的組合 -sb ? )
同時打開多個文件效果
more
more 文件路徑 ?
分屏查看,會顯示已經顯示部分的百分比,
按回車滾一行,
按空格 ?或 ?Ctrl+F或F向下翻一屏,
Ctrl+B或B回滾一屏
q退出
more +num 表示從第num行開始查看,文件默認第一行為1
-p 選項 清屏 置頂顯示內容
-s 連續2行以上的空行顯示一個空行
more 也可以加多個文件,顯示不同文件有專門的分割,這是與cat的區別
分享題目:linux終端文件命令 linux的終端命令
新聞來源:http://vcdvsql.cn/article36/doodjsg.html
成都網站建設公司_創新互聯,為您提供定制開發、網站營銷、網站收錄、建站公司、企業建站、Google
聲明:本網站發布的內容(圖片、視頻和文字)以用戶投稿、用戶轉載內容為主,如果涉及侵權請盡快告知,我們將會在第一時間刪除。文章觀點不代表本網站立場,如需處理請聯系客服。電話:028-86922220;郵箱:631063699@qq.com。內容未經允許不得轉載,或轉載時需注明來源: 創新互聯
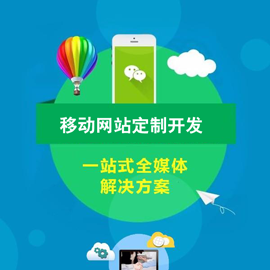
- 哈爾濱代駕app開發功能與方案 2023-03-13
- APP開發公司優勢是什么 2021-05-19
- 手機app開發工具,未來APP軟件開發的趨勢 2023-03-01
- 節日APP開發提供哪些便利? 2022-06-09
- 蘭州直播APP開發越來越火,直播軟件服務器怎樣選擇呢? 2023-02-20
- APP開發的六大注意事項 2016-11-04
- app開發(Webapp)需要掌握哪些技術? 2020-11-27
- 專業商城應用APP開發優化電子商務模式 2021-04-18
- 健康飲食APP開發勢不可擋,跟著健康走,美食任你選! 2022-08-29
- 生活記錄APP開發必要性淺析 2022-06-11
- APP開發公司:新一代肉雞僵尸來襲,你做好準備了么? 2023-03-19
- 社交APP開發能為用戶帶來什么 2023-02-19