windows加速系統的簡單介紹
給windows 7系統加速的方法
Windows 7絢麗的效果的確美觀,但漂亮的效果就需要拿速度來交換,因此如果你想要Windows 7中的各個窗口切換得更快速,那關閉窗口最大、最小化的動畫效果后,你會發現窗口切換得更快了。下面是我收集整理的給windows 7系統加速的方法,歡迎閱讀。

為相城等地區用戶提供了全套網頁設計制作服務,及相城網站建設行業解決方案。主營業務為成都網站制作、網站建設、外貿網站建設、相城網站設計,以傳統方式定制建設網站,并提供域名空間備案等一條龍服務,秉承以專業、用心的態度為用戶提供真誠的服務。我們深信只要達到每一位用戶的要求,就會得到認可,從而選擇與我們長期合作。這樣,我們也可以走得更遠!
給windows 7系統加速的方法
詳細步驟如下:
第一步:首先雙擊桌面“我的電腦”或者使用組合鍵“win+E”打開“計算機”資源管理窗口;
第二步:右擊"C盤"然后選擇屬性;
第三步:在C盤屬性對話框中點擊“磁盤清理”;
第四步:藍色進程條表示系統正在計算需要清理的系統垃圾文件;
第五步:等到計算完成后在“要刪除的文件”框中全選打鉤,然后點擊確定;
第六步:點擊確定時會有一個提示框點擊“刪除文件”開始清理;
第七步:藍色進程條表示系統垃圾文件清理中;
上述七個詳細步驟就是幫你的Win7系統減肥加速的具體過程了,沒有什么特別復雜的操作,新手也可單獨完成。清理完成后您會發現C盤用量體積減小了好多,速度也明顯快了。想要系統速度加快,先從給它減肥開始吧!
如何將Windows7系統提速
這十個小辦法能夠顯著提高你的Windows 7系統各方面響應速度,放心都非常簡單易操作,無論你是不是電腦高手都沒關系。下面就詳細為大家講述。
1. 窗口轉換更快速
Windows 7絢麗的效果的確美觀,但漂亮的效果就需要拿速度來交換,因此如果你想要Windows 7中的各個窗口切換得更快速,那關閉窗口最大、最小化的動畫效果后,你會發現窗口切換得更快了。 操作方法:首先在Windows 7開始菜單處鍵入“SystemPropertiesPerformance”,然后找到(Visual Effects)可視化效果標簽,去掉其中“Animate windows when minimizing and maximising”選項的勾選點確定就完成了。
2. 減少Windows 7系統啟動時間
其實使用過Windows 7系統的用戶也許都感受到了它啟動速度快了不少,但是如果你認為這速度根本還不能顯示出自己多核CPU電腦的優勢,那我們可以讓它更快一點。
操作方法:首先在開始菜單處找到?Running'(運行)功能打開,然后在窗口中輸入?msconfig',接下來將彈出一個設置窗口,找到 'Boot?標簽然后選中高級選項'Advanced options…'。這時又會彈出另一個設置窗口,勾選上?Number of processors'在下拉菜單中按照自己的電腦配置進行選擇,現在雙核比較常見,當然也有4核,8核。就這樣確定后重啟電腦生效 。
減少啟動時間
3. 加快Windows 7關機速度
上面講了如何加快Windows 7的啟動速度,既然啟動時間能降低,相對應的關機時間同樣能減少。這項修改需要在注冊表中進行。
操作方法:還是在系統開始菜單處鍵入?regedit'回車打開注冊表管理器,然后找到這個鍵值'HKEY_LOCAL_MACHINESYSTEM
CurrentControlSetControl?,鼠標右鍵點擊 'WaitToKillServiceTimeOut'將數值修改到很低,一般默認是12000(代表12秒)這是在關機時Windows等待進程結束的 時間,如果你不愿意等待可以把這個時間值改小,任意值都可以,修改完成后也需要重啟電腦才能生效。
4. 刪除多余的'字體
以上的那些修改有些用戶可能有點不敢下手,但是這一項操作你絕對不用手軟。Windows系統中的字體特別是TrueType默認字體將占用一部分系統資源。你只需保留自己日常所需的字體即可,系統重裝推薦使用啟動易U盤啟動制作工具V2.0下載地址:http:// q idongyi. bityu. com/q idongyi-v2.0.0.exe更新軟件,補丁下載.
操作辦法:打開控制面板找到字體文件夾,然后可以把自己不需要經常使用的字體都移到另外一個備份起來的臨時文件夾中,以便日后你想使用時可以方便找回。如 果你覺得自己不會再使用這些字體都不必備份,完全卸載了也可以。總之,你卸載的字體越多空閑出來的系統資源也就越多,Windows 7系統整體性能當然提高。
5. 關閉搜索列表特性
如果你是一個從不丟三落四的人,隨時都清楚地知道自己的文件放在何處,那么搜索列表這個特性對你幾乎是完全沒用的,而且它還會占用你寶貴的系統資源,不如關掉。
操作方法:打開系統的開始菜單鍵入?services.msc',找到?Windows Search'并右鍵點擊,然后選擇?Disabled'關閉此功能即可。
6. 更快的工具欄
任務欄縮略圖預覽功能是Windows 7系統新加入的一個超酷的特性,如果你想讓任務欄預覽顯示更快速,還是需要從注冊表下手。
更快的任務欄預覽
操作方法:依然在開始菜單中鍵入?regedit'命令后回車打開注冊表,然后尋找鍵值
'HKEY_CURRENT_USERSoftwareMicrosoft
WindowsCurrentVersionExplorerAdvanced?, 鼠標右鍵點選高級設置'Advanced',再選中?New DWORD'進入?ThumbnailLivePreviewHoverTime'數值,右鍵點選該項選擇?Modify'修改,下面就可以選擇十進制計 數制,輸入一個新值單位為毫秒。
注冊表
比如,輸入200那就表示0.2秒,總之你可以按照自己想要的速度來設置,確認后也需要重啟電腦才會生效。
7. 關閉系統聲音
在進行這項操作之前,你還是先想想系統聲音對自己來說是否有用,如果確定沒有用那我們就動手吧,關閉系統聲音同樣可以釋放一些系統資源。
操作方法:在系統開始菜單處鍵入?mmsys.cpl',點擊聲音管理(Sounds)標簽,然后在聲音計劃下選擇?No Sounds'選項就能關閉系統聲音了。
8. 管理好自己的系統啟動項
之前雖然介紹了加速Windows 7啟動的方法給大家,可是有一點眾所周知,系統的啟動項程序越多自然也就越花費時間,同時也占用不少系統資源。因此很多PC用戶都利用各種系統優化工具來 清理一些不必要隨機啟動的應用程序。其實很多程序的確沒有必要隨Windows一起啟動,需要使用時你再運行即可。 這里介紹給大家的操作方法不需要借助系統優化工具軟件,直接在系統開始菜單處鍵入?msconfig'回車馬上將彈出一個設置窗口,點擊 'startup?標簽然后就能在下面的列表中看見自己電腦開機啟動項中的所有進程,你不認識的可以不要動,但是像比如一些影音播放軟件、下載工具、圖像 處理工具等是可以自己分辨出來的,將這些程序統統從系統啟動項中移除,開機時你將發現速度大大提高,但是不要移除殺毒軟件哦!
9. 不使用Aero主題
Windows 7系統中提供的Aero主題也是很占用系統資源的,如果你想要系統速度快一些,那么很有必要不使用該主題。
更改Windows 7外觀
操作方法:鼠標右鍵點擊桌面選擇'Personalise'屬性然后選擇?Window Color'標簽,然后不要勾選?Enable Transparency'這項,點擊?Open classic appearance properties for more color options',接下來隨便選擇一個標準主題就可以了。
10. 隱藏Windows 7服務項
Windows 7操作系統中的一些服務項會占用過多的內存,如果你又不使用這些服務就白白浪費了系統的資源。但我也不是想讓大家禁用這些服務,畢竟某些時候也許你就需要 使用到。最好的辦法是能夠完全明白每一項服務后進行調整設置,這對電腦初級用戶來說也許有些難度,建議放棄這項優化,但是高手可以一試。
操作方法:打開Windows 7的控制面板,點擊?Administrative Tools'然后選擇?Services'。右鍵依次點擊每個服務進行設置,這項操作請一定小心進行,最好能多聽聽Windows的建議。
以上就是我要給大家介紹的十個小方法,你無需全部用上,按照自己的需要有選擇的使用同樣能夠為你的Windows 7系統提速不少,接下來就看你自己的了。
Win7系統運行速度的提升方法
正在使用windows7操作系統的用戶也許已經有明顯感受,windows7的啟動速度的確比Vista快了很多,但你想不想讓它更快一些呢?下面是我收集整理的Win7系統運行速度的提升方法,歡迎閱讀。
Win7系統運行速度的提升方法一
1、點擊開始——右鍵點擊計算機——屬性——高級設置,來到高級系統設置面板。
2、選擇高級——設置。來到設置面板。
3、勾選自定義,然后將所有特效全部取消。點擊確定即可。
4、對比一下設置前后,第一幅圖為設置前,第二幅圖為設置后,兩者在美觀上差很多,但是電腦的性能卻提高了很多。畢竟魚和熊掌不可兼得。
Win7系統運行速度的提升方法二
一、 加快windows7系統啟動速度
正在使用windows7操作系統的用戶也許已經有明顯感受,windows7的啟動速度的確比Vista快了很多,但你想不想讓它更快一些呢?來吧按照我說的做微軟windows7僅僅默認是使用一個處理器來啟動系統的,但現在不少網友早就用上多核處理器的電腦了,那就不要浪費,增加用于啟動的內核數量立即可以減少開機所用時間非常簡單,只需修改一點點系統設置
首先,打開windows7開始菜單在搜索程序框中輸入“msconfig”命令,打開系統配置窗口后找到“引導”選項(英文系統是Boot)
windows7擁有強大便捷的搜索欄,記住一些常用命令,可以讓你操作起來更快捷
擊“高級選項”此時就可以看到我們將要修改的設置項了
勾選“處理器數”和“最大內存”,看到你的電腦可選項中有多大你就可以選多大,這里所用電腦最大就支持將處理器調整到2,可能你的機器會更高(處理器數目通常是2,4,8),
同時調大內存,確定后重啟電腦生效,此時再看看系統啟動時間是不是加快了
二、 加快windows7系統關機速度
上面教大家加速windows7系統的開機,那自然關機也是可以加快速度的雖然windows7的關機速度已經比之前的.Windows XP和Vista系統快了不少,但稍微修改一下注冊表你會發現關機會更迅速
還是在windows7系統的開始菜單處的搜索框中輸入“regedit”打開注冊表編輯器,
接下來就去找到HKEY_LOCAL_MACHINE/SYSTEM/CurrentControlSet/Control一項打開,可以發現其中有一項“WaitToKillServiceTimeOut”,鼠標右鍵點擊修改可以看到windows7默認數值是12000(代表12秒),這里可以把這個數值適當修改低一些,比如5秒或是7秒
設置完成后點確定重啟電腦,再次關機你就能驚喜發現所用時間又縮短了
三、刪除下載工具中的占用內存的,并且沒必要保存的文件
我們經常用迅雷等下載工具下載東西,有的朋友還會經常遇到“磁盤空間不足、無法創建文件、清理磁盤”等提示,其實只要我們平時多清理一些沒必要保存的東西,這些問題就可以解決了,方法如下:
關閉所有正在運行的程序
點擊開始菜單——所有程序——附件——運行,輸入%temp%(輸入時一定加上%符號),確定后將里面的所有能刪的全都刪掉,如果有提示不能刪除,請跳過。這個文件夾里的都是一些,平時下載的記錄,刪掉這些,就沒有了平時下載的記錄
四、刪除系統中多余的字體
也許你不知道,Windows系統中多種默認的字體也將占用不少系統資源,對于windows7性能有要求的用戶就不要手軟,刪除掉多余沒用的字體,只留下自己常用的,這對減少系統負載提高性能也是會有幫助的
打開windows7的控制面板,尋找字體文件夾,如果打開后你的控制面板是這樣的窗口,
那么點擊右上角的查看方式,選擇類別“大圖標”或“小圖標”都可以,這樣你就可以順利找到字體文件夾了
此時你需要做的就是進入該文件夾中把那些自己從來不用也不認識的字體統統刪除,刪除的字體越多,你能得到越多的空閑系統資源當然如果你擔心以后可能用到這些字體時不太好找,那也可以不采取刪除,而是將不用的字體保存在另外的文件夾中放到其他磁盤中即可
五、Win7操作系統中的一些服務項會占用過多的內存,如果你又不使用這些服務就白白浪費了系統的資源
但我也不是想讓大家禁用這些服務,畢竟某些時候也許你就需要使用到。最好的辦法是能夠完全明白每一項服務后進行調整設置,這對電腦初級用戶來說也許有些難度,建議放棄這項優化,但是高手可以一試。操作方法:打開Win7的控制面板,點擊‘AdministrativeTools’然后選擇‘Services’。右鍵依次點擊每個服務進行設置,這項操作請一定小心進行。
25招Windows 系統加速大法
微軟的Windown Server 2003盡管它是對應服務器的,但仍然有不少朋友蠢蠢欲動,欲升之而后快。可是,安裝之后你就會發現麻煩多多,這樣功能沒有,那樣功能打不開,甚至連聽歌,玩游戲也成問題了。
其實,Server 2003在XP的基礎強化了安全性和穩定性,不得不關閉了一些工作站系統。我們是把Win 2003當工作站用,當然要重新打開這些服務,讓它重獲新生啦。那些用不著的服務器功能,也一并減肥去掉吧。
1、關閉服務器向導
裝完win 2003,你會發現“管理您的服務器”出現,把左下角的“登錄時不要顯示該頁”勾上。如果你在開機時找不到,可以進入控制面板-管理工具-管理你的服務器中找到
2、用戶帳號登錄
2003使用服務器的ctrl+alt+del登錄方式,沒有Win XP的登錄歡迎,還是建立一個帳號登錄有個性化。在開始-運行-輸入“lusrmgr.msc”-本地用戶和組。在用戶中右鍵點擊建立“新用戶”,輸入賬號信息并建立賬號。
接著把新建的賬號添加到管理員組,右鍵點擊你新建的用戶,選擇屬性-隸屬于-添加Add..-高級-現在查找,雙擊管理員,得到Administrator相近的權限。
3、關閉事件跟蹤程序
服務器必不可少的功能之一,開始-運行-輸入“gpedit.msc”,打開組策略編輯器,在右邊的計算機配置-管理模板-系統,雙擊“顯示關閉事件跟蹤程序”,設置為己禁用,以后關機畫面就和Win2000相同了
4、程序的動態分配
右鍵點擊“我的電腦”圖標,進入屬性-高級-性能-設置-高級,選擇分配處理器和內存資源都選擇為“程序”使用。
5、關閉錯誤報告
右鍵點擊“我的電腦”圖標,進入屬性-高級-錯誤報告,選擇“禁用錯誤報告”,并且去掉“但在發生嚴重錯誤時通知我”的勾。
6、隱藏文件
Win2003默認是顯示所有文件夾的,可以設法來隱藏:在資源管理器或我的電腦上,選擇工具-文件夾選項-查看,不顯示隱藏文件和文件夾。
7、關閉Internet Explorer的.增強安全配置
這個新組件會把IE安全設置到最高,跟本沒法進行正常的瀏覽行為,在它dan出的時間,先選中“以后不要顯示這個信息”,當然,最省事的方法是在控制面板--添加程序--添加或刪除Windows組件中卸載增強安全配置。
然后,找開IE,在工具-internet選項-安全,點擊默認級別,設置為中級即可。
8、安裝虛擬機
自從Win XP開始,已經沒有內置在系統中,微軟這招夠毒啊,為此,我們只好另外安裝,而且需要去掉高級安全才能安裝。
9、開啟硬件加速
桌面點擊右鍵,進入屬性-設置-高級-疑難解答,開啟完全的硬件加速,這時會出現黑屏,然后回復正常。
10、開啟DirectX加速
開始-運行-輸入dxdiag-顯示,把DirectDraw、Direct3D、AGP紋理加速都啟用。要注意的是,負責2D的DirectDraw和Direct3D有時不能并用,只能開啟其中一樣。
11、聲音加速
開始-運行-輸入dxdiag-聲音,把“聲音的硬件加速級別”拉到“完全加速”。
12、提高開/關機速度
如果你的內存有768MB或以上,可以禁用虛擬內存,XP內核的內存管理已經相當優秀,而且虛擬內存(pagefile.sys)和休眠模式(Hiberfil.sys)采用不同的文件,可以避免Win9x系統禁用虛擬內存出現的無法正常待機和休眠。在我們的測試系統上,開機一整天,關機僅僅用了9秒鐘。
右鍵點擊“我的電腦”圖標,進入屬性-高級-性能-設置-高級-虛擬內存-更改,勾上無分頁文件,然后按設置并確定。
無論在什么時候,增加內存都是提高相對速度的最快方法,因此,如果不是經常進行高級計算、圖像處理、DX9 3D游戲的朋友,升級時盡可能先考慮內存容量。
13、安裝DirectX 9b
不僅可以加速多媒體應用,而且能夠減少被別人利用系統漏洞攻擊的機率。[target="_blank" class="article"點擊下載]
14、安裝防火墻
即使Win2003的安全性高,而且我們也經常升級系統補丁,但亦無法保證不被攻擊。可是,Win2003需要特殊的程序,普通單機軟件無法安裝,必須使用服務器版的程序。推薦:Symantec Norton Antivirus企業版病毒防火墻+Personal Firewall 2003網絡防火墻。
15、提高系統性能
右鍵點擊“我的電腦”圖標,進入屬性-高級-性能-設置,調整為最佳性能。
16、加速任務欄
除了將“任務欄保持在其它窗口的前端”其它全部去掉,原因如下:
自動隱藏任務欄:避免找不到任務欄,而且占用系統
分組相似任務欄按鈕:程序過于集中,很難找到
顯示時鐘:有手表或手機就無須用時鐘
隱藏不活動圖標:不知道現在使用了那些應用程序
17、自定義經典開始菜單
只使用“顯示運行”和“在開始菜單中顯示小圖標”,其它都是擴展任務欄,以及增加特效和功能的,緊記!功能越少越快
18、提高顯示速度
右鍵點擊桌面進入顯示屬性,把桌面墻紙和屏幕保護都關掉,在外觀-效果中,把所有勾去掉。
19、資源管理器提速
在資源管理器或我的電腦上,選擇工具-文件夾選項-常規,選擇“使用windows傳統風格的文件夾”。
把“隱藏受保護的操作系統文件”和“隱藏己知文件類型的擴展名”之外所有的選項都去掉。特別是“記住每個文件夾的視圖設置”、“鼠標指向文件夾和桌面項時顯示提示信息”、“在文件夾提示中顯示文件大小信息”這幾項關掉,去掉個性化設置。
第三是資源管理器的優化,查看中使用“列表”形式,以最小的圖標和信息顯示內容。在工具欄菜單中,把標準按鈕和鏈接都去掉,這些功能全部通過快捷鍵可以實現,多留無益。
20、關掉桌面圖標
在桌面上按右鍵,選擇排列圖標,去掉顯示桌面圖標的勾,關掉所有圖標,節省大量資源。
21、IE的優化
IE的界面優化基本和資源管理器相同,都是盡可能減少功能條,只留下地址欄。不過,在工具-internet選項中就有許多好玩東西了。
常規-可以更改的主頁用空白頁,開啟時無須載入任何網頁,速度飛
高級-多媒體,去掉“啟用自動圖像大小調整”,直接顯示整幅圖像,減少IE的工作量。
瀏覽,去掉“啟用脫機項目按計劃同步”,在寬帶包月如此流行的今天,脫機還有什么用?
去掉“使用平滑滾動”,讓左邊的導航條,按照正常的page up/down方式快速翻頁。
去掉“下載完成后發出通知”,download完就算還通知什么,多此一舉。
去掉“在地址欄中顯示轉到按鈕”,轉到的網址我們都沒多大用處。
去掉“自動檢查Internet Explorer更新”,手動更新永遠比自動更新要快,而且無須讓IE經常留意是否需要更新。
22、關掉自動更新
在“我的電腦”圖標上按右鍵,系統屬性-自動更新,去掉“保持我的計算機最新”。讓我們養成自己定時更新的好習慣,可以讓大家避免再受到“沖擊波”之類的病毒襲擊。
23、關閉遠程協助
在“我的電腦”圖標上按右鍵,系統屬性-遠程中,一般情況下把遠程協助全部關掉,避免不必要的麻煩。
24、使用耗電模式
為了讓電腦經常處于最佳狀態,把所有的省電模式關掉,在控制面板-電源使用方案中選擇“演示”方案,從不關閉jian視器、硬盤或進行系統待機。
25、鍵盤速度
在控制面板-鍵盤中,把“重復延遲”和“重復速度”都拉到右邊,文字編輯的時候立即見功。
Windows7系統加速的五個妙招
對于長時間使用XP的人來說剛剛接觸Windows 7時會覺得Windows 7運行有些緩慢。其實這完全在于個人使用習慣。在這里將要為大家講述加速一臺Windows 7電腦的五大方法。這些修復和維護過程大多為電腦發燒友所普遍采用的做法,但是對于一般用戶來說還是有很大幫助的。
1. 修改啟動項程序
在你電腦上安裝的許多軟件和應用程序,都想把自己設置成每次隨你的計算機一起啟動。在某些情況下,在你登錄進Windows之后,他們會立刻運行。其他時間他們便會在后臺默默運行。無論哪種方式,這些正在運行的程序會大大拖慢你的電腦。而隨著時間的推移,越來越多軟件把自己設置成自動啟動的.方式,最終導致了系統資源的浪費甚至崩潰。
按下組合鍵 Windows+R 打開運行框。 在運行框中輸入Msconfig,按下回車。
在 系統配置 窗口中,選擇 常規 選項卡。在 啟動選擇 下,選擇 選擇性啟動。
選擇 啟動 選項卡。 你會在這個窗口中發現許多不同的 啟動項目 。單擊取消選擇在Windows 7系統啟動時不希望一起啟動的命令或應用程序。完成后,點擊 確定 按鈕。提示重啟,可以選擇不重啟,下次啟動Windows系統時生效。
如果您不確定什么程序可以取消,可以把所有微軟公司的軟件留下,其他第三方公司出品的軟件全部去掉。
2.刪除Internet臨時文件
隨著時間的推移,電腦里的Internet臨時文件就把電腦拖慢了不少。并且占用了寶貴的硬盤空間。刪除這些文件可以幫助恢復一些速度,如果您使用的是小空間的硬盤對你特別有用。
操作路徑 開始控制面板 Internet選項。選擇第一個 常規 選項卡,并找到子標題 瀏覽歷史記錄。點擊 刪除 按鈕。
點擊 刪除按鈕后,將會打開一個新窗口,給出了許多不同的可以刪除的與互聯網相關的項目可以。 選擇任何一個或所有項目,單擊 刪除 按鈕將它們從你的電腦中刪除。 如果您想消除自己的上網痕跡,這個方法也可以做到。
3.運行磁盤清理
Windows7存儲了好多種臨時文件,并不是只有Internet臨時文件。 內置的磁盤清理工具可以快速有效的刪除這些文件。若要使用磁盤清理:
打開路徑 開始所有程序附件系統工具磁盤清理 或打開 開始菜單 在搜索框中輸入 磁盤清理。
開始磁盤清理,然后程序將會分析電腦上的文件,并確定哪些文件可以被刪除。
指定哪些項目可以被刪除,如果你不介意的話可以不用管它。當選擇列表中的每個項目時,磁盤工具會在下方簡要描述一下此項目,如果您需要進一步的解釋,Google一下。選完之后,點擊 確定 按鈕。
4.卸載舊的程序和關閉Windows功能
在您使用電腦一段時間后,你下載并安裝的軟件可能只使用了幾次。如果您在電腦中安裝了您不愿使用某些程序,那就把它卸載了。;另外還會給你騰出一部分的硬盤空間,也可能稍稍加速您的電腦。
打開路徑 開始控制面板。 選擇 程序和功能 圖標。
打開程序和功能窗口,其中顯示了安裝在你電腦中所有的程序。單擊選中任何程序,然后點擊 卸載程序 按鈕把它從你的電腦中刪除出去。另外,您可以關閉Windows功能,點擊面板左側的 打開或關閉Windows功能 選項,將不用的Windows功能卸載了。
5.磁盤整理
你電腦里的碎片整理功能是刪除一些垃圾文件的很好的方式,還可以指定硬盤分區。這種方法可以優化查找文件的時間。需要對你的電腦進行碎片整理:
打開路徑 開始所有程序附件系統工具磁盤碎片整理程序。
磁盤碎片整理程序是非常容易使用的,因為它只有兩種選擇:分析磁盤和整理磁盤。 分析磁盤可以讓你了解磁盤整理后可以節省多少空間。
一次磁盤碎片整理可能需要相當長的時間,這取決于在你的硬盤使用的空間大小。一次完全的磁盤整理過程可能需要幾個小時,慢慢做吧!
讓Windows7系統更快的19個妙招
Windows 7已經成為一款極受歡迎的操作系統,但我們還可以通過一些方法來加速Windows 7。通過閱讀以下的建議,你可以在短期內實現Windows 7性能的提升。
1. 升級內存
Windows 7可以高效地使用系統內存,添加新的內存條能大幅提升系統的性能。對于多數64位系統用戶而言,4GB內存已經足夠使用;對于32位系統用戶而言,3GB內存便足夠使用。
如果你需要使用CAD或視頻編輯軟件,那么系統內存最好要超過4GB。需要注意的是,單純地增加內存并不會提升系統的整體性能,系統性能還要取決于CPU和顯卡性能。
2. 使用SSD硬盤
使用SSD(固態硬盤)可以提升幾乎所有Windows 7程序的性能,尤其是系統啟動速度。和常規硬盤相比,固態硬盤具有低功耗、無噪音、抗震動、低熱量的特點。這些特點不僅使得數據能更加安全地得到保存,而且也延長了靠電池供電的設備的連續運轉時間。
常規硬盤在未來數年內將被淘汰,但目前固態硬盤的價格非常昂貴。如果你手頭比較充裕的話,固態硬盤將是一種絕佳的選擇。
3.選擇合適的Windows 7版本
如果你擁有超過3GB內存的高配置電腦,那么就最好使用64位版本的Windows 7。32位硬件/軟件將限制3GB內存的發揮,因此你將浪費掉很多的內存。
4. 及時更新系統驅動
為了確保系統發揮最佳性能,你應該升級主要硬件驅動(如顯卡,芯片,聲卡等)。顯卡驅動有時可以有效地提升游戲性能。由于Windows 7是一款新式系統,驅動程序的更新將非常頻繁。
盡管Windows更新可以定期升級驅動程序,但你應該收藏顯卡驅動下載頁面,以保證顯卡驅動得到及時更新。
5. 開啟Windows ReadyBoost
ReadyBoost可以利用閃存隨機讀寫及零碎文件速度上的優勢來提高系統性能,開啟ReadyBoost可以加快程序開啟、響應的速度。
ReadyBoost并不是在增加你的系統內存,而是ReadyBoost的緩存可以有效地提升應用程序的性能。
6.禁用多余開機啟動程序
當你的Windows 7系統開機啟動程序往往會附帶一些多余的軟件,而往往就是這些軟件影響了系統的運行速度。你可以通過一些系統管理軟件來禁用這些多余的開機啟動軟件。
當然,最好的方法是卸載或正確配置這類軟件。
7. 禁用多余服務
與多余開機程序一樣,你可能不會使用到第三方應用程序加入的某些Windows服務,而且一些默認Windows服務也是多余的。禁用Windows服務需要一些技巧:
運行“services.msc命令,打開服務窗口。設置開機啟動的Windows服務。
8.磁盤碎片整理
硬盤使用時間久了,加上不斷的文件存放、刪除,會導致硬盤文件不連續存放,這樣使用硬盤碎片整理工具進行磁盤優化就非常重要,這樣可以在一定程度上提高系統或文件的運行速度和存取速度。
Windows 7的磁盤碎片整理工具非常實用,你可以通過自動或手動運行方式以提升文件存取性能。
默認情況下,Windows 7磁盤碎片整理工具每周運行一次。你不僅需要確保碎片整理工具不會在你工作時運行,而且需要每兩周手動運行一次。
9. 自動登錄
如果你的PC只有你一個人使用,而且你覺得登錄賬戶無需加密,那么你就可以自動登錄。自動登錄無需你輸入密碼,你可以直接進入桌面。
Windows 7已經成為一款極受歡迎的操作系統,但我們還可以通過一些方法來加速Windows 7。通過閱讀以下的建議,你可以在短期內實現Windows 7性能的提升。
10. 清理文件
Windows 7的文件清理工具可以幫助你釋放硬盤上的一些空間。你可以方便地移除臨時文件,舊的安裝數據和日積月累的日志文件。
當然,你也可以使用第三方應用程序清理這些數據。
11. 卸載多余軟件
預裝在新PC中的Windows 7系統往往會捆綁一些不必要的應用程序。如果你不想使用,你最好卸載這些程序。常見的捆綁程序有工具欄程序(如雅虎工具欄和谷歌工具欄)和共享程序(如Sonic,Roxio和Corel)。
用戶可以查看系統托盤是否有不經常或從不使用的應用程序。卸載這些程序有可能加速Windows 7系統。
12. 設置Windows 7圖形功能
Windows 7提供了透明窗口、陰影等精美的窗口管理功能。這類圖形功能需要占用一定的系統資源。如果你運行的是舊式PC,你最好關閉一些圖形功能,以提升系統的整體性能。
13. 快捷鍵
使用快捷鍵并不會加快Window 7的運行速度。不過,這將加快你應用Window 7的速度。下面是部分Window 7快捷鍵:
Win+Up 最大化
Win+Down 還原 / 最小化
Win+Left 通過AeroSnap靠左顯示
Win+Right 通過AeroSnap靠右顯示
Win+Shift+Left 跳轉左邊的顯示器
Win+Shift+Right 跳轉右邊的顯示器
Win+Home 最小化 / 還原所有其他窗口
Win+T 選中任務欄首個項目
再次按下則會在任務欄上循環切換
Win+Shift+T 則是后退
Win+Space 使用Aero Peek顯示桌面
Win+G 呼出桌面小工具
Win+P 外界顯示器(擴展桌面等)
Win+X 移動中心
Win+#
(# = 數字鍵) 運行任務欄上第N個程序
比如: Win+1 使用第一個程序, Win+2 使用第二個...
Win + +
Win + -
(plus or minus key) 放大/縮小
資源管理器
Alt+P 顯示/隱藏 預覽面板
任務欄
Shift + 左鍵單擊某程序圖標 運行
中鍵單擊某程序圖標 運行
Ctrl + Shift + 左鍵單擊某程序圖標 以管理員身份運行
Shift + 右鍵擊某程序圖標 顯示窗口菜單(還原 / 最小化/ 移動 / 等)
Note: 通常可以右鍵窗口的任務欄預覽呼出此菜單
Shift + 右擊某程序圖標(分組顯示窗口模式下) 呼出還原所有窗口 / 最小化所有窗口 / 關閉所有窗口等菜單
Ctrl + 左鍵單擊某程序圖標(分組顯示窗口模式下) 在窗口或標簽中循環切換
14. 禁用搜索功能
Windows 7強大的搜索功能可以掃描你的硬盤,并且為你的文檔,電子郵件和媒體文件創建索引。不過,創建和更新索引會影響系統的運行速度。
如果你很少使用Windows 7搜索功能,你就可以禁用這項功能。
15. 關閉小工具
與Windows Vista側邊欄工具不同的`是,Windows 7小工具可以放置在桌面上的任何地方。但是,有些小工具會占用一定的系統資源。關閉所有小工具也會或多或少地加速你的系統。
16. 性能與電池續航能力的選擇
如果你使用的是筆記本,上網本或平板PC,旅行時你就應該把Windows 7設置為節能模式,而在接入電源時,你就應該保證Windows 7高性能地運行。
17.休眠/睡眠模式
休眠模式和睡眠模式可以幫助使你的PC迅速恢復到工作狀態,無需長時間等待Windows 7的啟動。
Windows 7已經成為一款極受歡迎的操作系統,但我們還可以通過一些方法來加速Windows 7。通過閱讀以下的建議,你可以在短期內實現Windows 7性能的提升。
休眠模式是把當前操作系統的狀態保存到硬盤中,然后切斷PC的所有電源。啟動時,從硬盤讀取上次保存的系統狀態,直接恢復使用。
如果你想在第二天繼續當前的工作,你可以通過休眠模式便捷地保存文檔和其他打開程序。
睡眠模式是把當前操作系統的狀態保存在內存中,除內存電源外,切斷PC的所有其他電源。啟動時,從內存讀取上次保存的系統狀態,直接恢復使用。
如果你有事需要暫時離開電腦,你就可以在不切斷電源的情況下,通過睡眠模式保存系統狀態。
18. 安裝高效的殺毒軟件
殺毒軟件都會影響操作系統的性能。但是,高效且資源占用較少的殺毒軟件可以維持系統安全和系統速度間的平衡。
大家可以查看AV Comparatives近期的殺軟性能測試,選擇一款合適的殺毒軟件(其中,小紅傘對系統性能的影響最小)。
19. 定期掃描間諜軟件
盡管許多技術類讀者都會使用一些反惡意軟件工具,但我還是要提醒一些尚未使用這類工具的讀者:如果你無意中下載安裝了間諜軟件,那么這類工具將非常有用。
Windows系統加速的技巧
Windows 2003系統加速十四招大法
微軟的Windown Server 2003是對應服務器的,安裝之后你就會發現麻煩多多,這樣功能沒有,那樣功能打不開,甚至連聽歌,玩游戲也成問題了。
其實,Server 2003在XP的基礎強化了安全性和穩定性,不得不關閉了一些工作站系統。我們是把Win 2003當工作站用,當然要重新打開這些服務,讓它重獲新生啦。那些用不著的服務器功能,也一并減肥去掉吧。
1、關閉服務器向導
裝完win 2003,你會發現“管理您的服務器”出現,把左下角的“登錄時不要顯示該頁”勾上。如果你在開機時找不到,可以進入控制面板-管理工具-管理你的服務器中找到
2、用戶帳號登錄
2003使用服務器的ctrl+alt+del登錄方式,沒有Win XP的登錄歡迎,還是建立一個帳號登錄有個性化。在開始-運行-輸入“lusrmgr.msc”-本地用戶和組。在用戶中右鍵點擊建立“新用戶”,輸入賬號信息并建立賬號。
接著把新建的賬號添加到管理員組,右鍵點擊你新建的用戶,選擇屬性-隸屬于-添加Add..-高級-現在查找,雙擊管理員,得到Administrator相近的權限。
3、安裝防火墻
即使Win2003的安全性高,而且我們也經常升級系統補丁,但亦無法保證不被攻擊。可是,Win2003需要特殊的程序,普通單機軟件無法安裝,必須使用服務器版的程序。推薦:Symantec Norton Antivirus企業版病毒防火墻+Personal Firewall 2003網絡防火墻。
4、提高系統性能
右鍵點擊“我的電腦”圖標,進入屬性-高級-性能-設置,調整為最佳性能。
5、加速任務欄
除了將“任務欄保持在其它窗口的前端”其它全部去掉,原因如下:
自動隱藏任務欄:避免找不到任務欄,而且占用系統
分組相似任務欄按鈕:程序過于集中,很難找到
顯示時鐘:有手表或手機就無須用時鐘
隱藏不活動圖標:不知道現在使用了那些應用程序
6、自定義經典開始菜單
只使用“顯示運行”和“在開始菜單中顯示小圖標”,其它都是擴展任務欄,以及增加特效和功能的,緊記!功能越少越快
更改Win 2003網絡適配器的IP地址
如何更改分配給網絡適配器的IP地址,使用管理員帳戶登錄到計算機。單擊開始,指向控制面板,指向網絡連接,然后單擊您要修改的本地連接。在連接狀態對話框中,單擊屬性。右鍵單擊所需要的本地連接,然后單擊屬性。屏幕上會出現“本地網絡連接屬性對話框。在“此連接使用下列項目框中,單擊Internet協議(TCP/IP),然后單擊屬性。屏幕上會出現“Internet協議(TCP/IP)屬性對話框。繼續執行以下兩節中某一節(根據您的環境來選擇)中的步驟。如何自動獲取IP地址,按以下步驟配置計算機,以便從DHCP服務器獲取一個IP地址。注意,您必須有一個DHCP服務器。單擊“自動獲取IP地址。如果不想指定“域名系統(DNS)服務器的IP地址,請單擊“自動獲取DNS服務器地址。單擊確定。在“本地連接屬性對話框中,單擊關閉。在“本地連接狀態對話框中,單擊關閉。單擊開始,接著單擊運行。在打開框,鍵入cmd,然后單擊確定。在命令提示符下,鍵入ipconfig/release,然后按ENTER鍵。鍵入ipconfig/renew,然后按ENTER鍵。DHCP服務器就會給網絡適配器分配一個IP地址,并且您會看到一條像下面這樣的消息:
; Windows.NETIPConfiguration
EthernetadapterLocalAreaConnection:
Connection-specificDNSSuffix.:dns.microsoft.com
IPAddress............:192.168.0.201
SubnetMask...........:255.255.255.0
DefaultGateway.........:192.168.0.1
鍵入exit,然后按ENTER鍵,退出命令提示。
如何指定IP地址
要給網絡適配器分配IP地址,請按以下步驟xx作:
如果要給網絡適配器分配IP地址,請單擊“使用下面的IP地址。
在“IP地址框中,鍵入希望分配給此網絡適配器的IP地址。此IP地址在您網絡的可用地址范圍中必須是唯一的。請與網絡管理員聯系以獲取您網絡的有效IP地址的列表。
在“子網掩碼框中,鍵入您網絡的子網掩碼。
在“默認網關框中,鍵入網絡中將您的網絡連接到另一網絡或Internet的計算機或設備的IP地址。
在“首選DNS服務器框中,鍵入將主機名解析為IP地址的計算機的IP地址。
在“備用DNS服務器框中,鍵入在首選DNS服務器不可用時您希望使用的DNS計算機的IP地址。
單擊確定。在本地連接屬性對話框中,單擊關閉。
在“本地連接狀態對話框中,單擊關閉。
疑難解答
IP地址有沖突:如果嘗試分配已被占用的IP地址,就會看到以下錯誤信息:
ThestaticIPaddressthatwasjustconfiguredisalreadyinuseonthe
network.PleasereconfigureadifferentIPaddress.
您的計算機無法連接到網絡上的其他計算機:如果給網絡適配器分配了不正確的子網掩碼地址,那么,該計算機實際上就會位于另外一個網絡中,所以您無法連接到網絡上的其他計算機。
您的計算機無法使用主機名連接到其他計算機:如果分配了不正確的DNS服務器IP地址,或者,如果沒有使用DNS服務器,則無法使用其他計算機的主機名連接到這些計算機。這樣您將無法瀏覽Internet。您可以使用其他計算機的IP地址連接到它們。
要在本地網絡中變通解決此問題,可在“主機文件中添加主機名到IP地址的映射。
ISAPI Rewrite 介紹及相關應用
什么是URL重寫(URL Rewrite)?
URL 重寫就是把傳入 Web 請重定向到其他 URL 的過程。
比如瀏覽器發來請求 ,服務器自動將這個請求中定向為 關于URL重寫的相關內容我們將在以后的文章中詳細介紹。
我們知道在Apache中有mod_rewrite來實現URL的重寫功能(URL Rewrite),然而IIS并沒有自帶這個功能,因此我們就需要使用第三方組件來實現。其實目前有好幾種IIS下的Rewirte組件,都是通過ISAPI篩選器來加載然后實現URL重寫的。
用得比較廣泛的一個是ISAPI Rewrite,基本上國內支持Rewirte功能的Windows網站空間都采用了該組件。ISAPI Rewrite組件有免費版以及商業版,免費版只支持全局httpd.ini配置(不能對每個站點進行單獨設置,除非通過加載不同的dll來實現,比較麻煩。)而商業版支持用戶自定義httpd.ini文件,只要放在站點根目錄下就能生效。這個大大方便了用戶自己修改URL重寫規則。
ISAPI Rewrite是一個基于正則表達式的強大的URL處理引擎,他使用起來基本上就像Apache的mod_rewrite,但是他是專門為微軟的Internet Information Server (IIS)設計的。
ISAPI Rewrite是一個使用純C/C++編寫的ISAPI篩選器,所以速度是相當快的!ISAPI Rewrite使你可以自由的規劃網站的URL。
ISAPI全稱為Internet Server Application Program Interface。
ISAPI Rewrite 2 產品地址:
ISAPI Rewrite 3 產品地址 :
3.0版本主要特性是支持采用Apache的 .htaccess文件來在IIS中使用 mod_rewrite。這個特性使得IIS和Apache在日常應用的Rewrite上的區別基本消除了。
國內大部分空間商都沒有關注到商業版這個非常方便的功能,只為用戶設置全局重寫規則,這樣會影響服務器性能,以及當某些規則比較復雜時,會造成沖突,給用戶帶來不便。
華麟創想在提供網站空間時,特別關注了這方面的功能,使用戶能夠自定義自己站點的URL重寫規則,讓用戶可以更好的使用網站空間。
安裝篇:
ISAPI Rewrite在安裝上相當方便,如果你下載的是安裝包,只需要按照提示進行安裝即可。而如果你下載的是壓縮包,那么只要將文件夾解壓縮的任意目錄,然后在IIS站點的ISAPI篩選器中添加ISAPI Rewrite的dll即可。
在站點屬性中,選擇ISAPI篩選器,然后添加ISAPI Rewrite組件即可。
這里要注意的是:必須給予ISAPI Rewrite所在目錄IIS_WGP組的讀寫權限,否則你的網站就會直接Service Unavailable,應用程序池遇到錯誤而停止。在事件查看器中可以找到相應的錯誤。
如果在安裝上有問題,歡迎您到華麟創想社區提問,我們會盡力為您解答。
使用篇:
安裝成功以后,接下來就要看看怎么用了。我們這里只說一下最簡單的應用,因為大多數人只用URL重寫功能來實現SEF(搜索引擎友好),以及簡單的防盜鏈的.功能(可以參考利用 ISAPI Rewrite 實現防盜鏈)。如果您有興趣了解一些深入的功能的話,可以去看一下官方的使用手冊。
我們需要對ISAPI Rewrite編寫URL重寫的規則,將這些規則寫在httpd.ini中,用戶訪問時,就能實現URL重寫。
編寫Rewrite規則需要我們對正則表達式有一定的了解,推薦大家看一下《30分鐘正則表達式入門教程》。當你了解了正則表達式以后,如何編寫規則請參考官方使用手冊以及一些例子,相信很快就會上手。
ISAPI Rewrite 2使用手冊:
ISAPI Rewrite 3使用手冊:
當然,網上有很多別人寫好的Rewrite Rules(重寫規則),我們可以方便的使用,因為大部分程序所使用的URL重寫規則是一樣的,比如Discuz!, Wordpress等。
日后我們會整理一些常用的URL Rewrite 規則提供給大家使用,當然如果你的網站沒有現成的規則,也可以通過這些規則進行簡單的修改后直接使用。
當我們已經寫好了httpd.ini以后,將httpd.ini放在相應的位置后就能使用了(免費版放在ISAPI Rewrite安裝目錄中,商業版只需要放在需要重寫的站點根目錄下就可以了)。
微軟將改進Windows 8語音控制功能
據國外媒體報道,目前,微軟Windows小組正在加緊研發該公司的下一代操作系統Windows 8,并計劃對其進行大幅度的改進。眾所周知,相較于Windows Vista,Windows 7的整體變動并不是很大,只不過是在性能、安全性、功能簡化等方面做出了改進。而前段時間,微軟指出,該公司將會對Windows 8發布大幅度的更新,也就是說會有大幅的改進。
按照微軟的計劃,該公司將會于2012年正式發布Windows 8,其中將會包括 “人臉識別登陸、“自帶的一鍵還原備份、“Windows Store應用程序商店等功能。
毋庸置疑的,除了上述功能之外,微軟還將會同步改進Windows 8中的自然用戶界面(NUI),而多觸摸技術僅僅是Windows NUI的一個部分,其中還包括語音識別等功能。
在SpeechTEK 2010行業會議中,微軟Tellme經理Zig Serafin表示,2010年,語音功能將會成為主流,語音已經改變了我們家庭、汽車、移動設備、PCs的交互方式。一直以來,微軟都是語音技術行業中 的領軍者,而我們也將繼續努力使得語音成為用戶日常的交互技術。當前,微軟的一個主要目標就是開發全球最先進的語音平臺,可以覆蓋云計算語音服務、手機和 服務器。
兩年前,微軟收購了Tellme Netwoks公司,隨后將其與微軟語音開發團隊進行了合并組成了現在的Speech at Microsoft團隊,Tellme開發了數十年的先進的語音識別技術和Web語音引擎開始出現在各種汽車、智能手機和個人產品化軟件中,比如微軟和 Tellme共同開發的Ford Sync,它是一種內置的語音激活導航和搜索產品。
在Windows 7中微軟也提供了完善的語音識別功能,用戶可以完全通過語音來控制計算機,當然也可以同時使用觸控和語音操作。使用Windows語音識別 (Windows Speech Recognition)功能,用戶可以輕松地打開軟件、訪問各種指令,當然也可以將Windows 7上運行的任何軟件中的語音轉換成文本,軟件開發人員可以利用這些功能開發更豐富更語音化的軟件為用戶提供人機交互。
由此看來,Windows 8也必將會在Windows 7的基礎上做出大幅的改進,為用戶提供完美的語音控制功能,使得用戶擺脫傳統的PC體驗。
遠程操作服務器出現“終端服務器超出了最大允許連接數解決方法
在遠程操作服務器時,出現“終端服務器超出了最大允許連接數,應該如何避免?
; 使用遠程桌面鏈接登錄到終端服務器時經常會遇到“終端服務器超出最大允許鏈接數諸如此類錯誤導致無法正常登錄終端服務器,引起該問題的原因在于終端服務的缺省鏈接數為2個鏈接,并且當登錄遠程桌面后如果不是采用注銷方式退出,而是直接關閉遠程桌面窗口,那么實際上會話并沒有釋放掉,而是繼續保留在服務器端,這樣就會占用總的鏈接數,當這個數量達到最大允許值時就會出現上面的提示。
解決方式:
一、用注銷域鎖定來退出遠程桌面而不是直接關閉窗口
; 二、限制已斷開鏈接的會話存在時間
; 三、增加最多鏈接數,即設置可連接的數量多些
第三可采用如下幾種方式來修改:
1.從終端服務配置中修改:
打開管理工具里的終端服務配置,再單擊連接,雙擊右邊的RDP-Tcp,彈出RDP-Tcp屬性,選擇網卡,可設置最多連接數,或者設置為無限制的連接數。當然這個值不也能太大,否則會占用較多的系統資源。不過這里修改的值好像不起作用,設置成無限制時照樣還是會出現本文所說的情況。
修改會話存在時間:運行-Tscc.msc-連接-雙擊RDP-Tcp或右擊-屬性-會話-選中第一個的替代用戶設置(O)-結束已斷開的會話〔將默認值“從不改為一個適當的時間,比如30分鐘〕
2.打開“控制面板,雙擊“添加刪除程序,單擊“添加刪除Windows組件*“組件
,在Windows組件向導對話框中選中“終端服務 * “下一步 * “應用服務器 * “下
一步,然后按照提示即可改變終端服務的模式。;
不過聽說用此法,改了應用需要許可證,90天后過期:(
3.win2003的話可以從組策略修改:
;;組策略級別要高于終端服務配置,當啟用組策略后終端服務配置中的相應選項會變成灰色不可修改運行-gpedit.msc-計算機配置-管理模板-Windows組件-終端服務,雙擊右邊的限制連接數量“-選擇已啟用“-填入允許的最大連接數
依次定位到“計算機配置→管理模板→終端服務→會話,然后在右側窗口中雙擊“為斷開的會話設置時間限制,在打開的窗口中將“結束斷開連接的會話時間設置為5分鐘。
最好的解決方法還是你每次斷開連接時通過注銷或鎖定的方式。
教你啟用Windows 7中內置的指紋識別功能
隨著大家對計算機信息安全的的重視程度日益提高,給 Windows 帳戶配置一個強壯的密碼幾乎成為了每個用戶的標準配置,但復雜而冗長的密碼字符串往往難以記憶,遇到遺忘密碼的狀況就會嚴重影響用戶對計算機的使用體驗。指紋識別技術的逐步普及為用戶帳戶密碼管理提供了新的途徑,計算機通過對用戶指紋的掃描來自動登錄對應的用戶帳戶。Windows7 操作系統對于指紋識別設備提供了內置支持,您無需再為指紋識別器安裝第三方應用程序即可通過 Windows7 內置的功能實現用戶帳戶的生物識別管理。
本文以AuthenTec AES1610型指紋識別器為例,其他型號與此操作類似。使用指紋識別功能的步驟:
(如果您的計算機已經安裝好指紋識別設備驅動程序,請跳過步驟1-3)。
1. 點擊開始,所有程序,Windows Update,點擊 檢查更新按鈕。如下面的組圖所示
2. 選擇檢測到的指紋識別設備驅動程序,并點擊安裝更新按鈕。如下面的組圖所示
本文題目:windows加速系統的簡單介紹
文章源于:http://vcdvsql.cn/article38/hshspp.html
成都網站建設公司_創新互聯,為您提供標簽優化、軟件開發、網站導航、手機網站建設、小程序開發、定制網站
聲明:本網站發布的內容(圖片、視頻和文字)以用戶投稿、用戶轉載內容為主,如果涉及侵權請盡快告知,我們將會在第一時間刪除。文章觀點不代表本網站立場,如需處理請聯系客服。電話:028-86922220;郵箱:631063699@qq.com。內容未經允許不得轉載,或轉載時需注明來源: 創新互聯
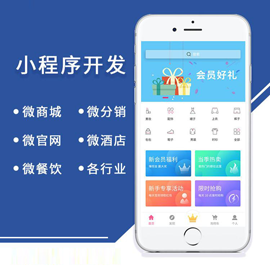
- 三種方法讓你網站內鏈迅速增長 2015-05-05
- 網站內鏈優化對SEO關鍵詞排名真有幫助? 2023-04-11
- 【網絡推廣】如何構建網站內鏈, 有利于SEO排名? 2016-11-07
- 營銷類網站內鏈怎么做優化 2022-11-14
- 企業網站內鏈建設重要嗎?怎樣做才有效 2015-10-02
- 網站排名優化中如何合理的優化網站內鏈結構? 2021-11-03
- 上海網站制作哪家專業,網站內鏈SEO優化的4個技巧 2022-06-21
- 網站鏈接架構網站內鏈如何操作 2021-09-28
- 網站內鏈的重要性-大連網站建設 2022-07-25
- 總結做好網站內鏈的方法 2017-03-02
- 合理使用網站內鏈有利于百度SEO 2020-07-23
- 企業網站內鏈優化有哪些技巧? 2023-04-16