macos系統操作的簡單介紹
第一次如何去操作Mac系統基本設置 蘋果電腦的基本操作
現在很多人在使用MAC電腦,那么也有很多人開始使用Mac電腦時候會有點生疏不知道怎么下手,有些甚至連基本的設置都不是很了解,那么這里為大家帶來一些關于Mac電腦的基本設置,Mac小白或者感興趣的朋友都可以來看看哦

創新互聯的團隊成員不追求數量、追求質量。我們經驗豐富并且專業,我們之間合作時就好像一個人,協同一致毫無保留。創新互聯珍視想法,同時也看重過程轉化帶來的沖擊力和影響力,在我們眼中,任何細節都不容小覷。一直致力于為企業提供從域名與空間、網站策劃、網站設計、商城系統網站開發、網站推廣、網站優化到為企業提供個性化軟件開發等基于互聯網的全面整合營銷服務。
儀表盤
關閉
defaults write com.apple.dashboard mcx-disabled -boolean YES killall Dock
開啟
defaults write com.apple.dashboard mcx-disabled -boolean NO killall Dock
虛擬內存
如果你的內存有4GB以上,大部分情況下都已經夠用了,于是就可以禁用虛擬內存,以獲得更快的速度:
查看虛擬內存使用情況sysctl vm.swapusage
前提:先禁用SIP
重啟***終端
csrutil disabled
禁用虛擬內存
sudo launchctl unload -w /System/Library/LaunchDaemons/com.apple.dynamic_pager.plist
禁用以后,磁盤上還保留著這些交換文件,它們已經沒用了,也可以刪掉:
sudo rm /private/var/vm/swapfile
記得啟用SIP
csrutil enable
如果要重新啟用虛擬內存的話,可以執行這條命令:
sudo launchctl load -w /System/Library/LaunchDaemons/com.apple.dynamic_pager.plist
啟用SSD的TRIM支持
MAC 開啟trim
sudo trimforce enable
減少臨時文件的讀寫
將臨時文件目錄(/private/tmp)和用戶目錄(/User)都轉移到機械硬盤(如機械硬盤命名為:MacintoshUser)上。然后再用軟鏈接的方式鏈接。
具體操作:
/private/tmp 目錄處理:
sudo ditto /private/tmp /Volumes/MacintoshUser/private/tmp
sudo rm -rf /private/tmp
sudo ln -s /Volumes/MacintoshUser/private/tmp /private/tmp
用戶目錄下的Shared目錄千萬不能轉移
更改Hibernatemode
Mac 的sleep模式:冬眠或者說系統***深度睡眠后,系統會將整個系統當前狀態保存到硬盤上來避免數據丟失,下次喚醒時可以恢復到之前的運行狀態。(電腦電力耗盡之后系統也會強制將當前狀態寫入磁盤)為了避免這樣對SSD的寫入操作,筆者選擇將Hibernatemode 設置為0。(對于hibernatemode深入理解,可以自行搜索相關資料閱讀)
Suspend to RAM —— 對應的hibernatemode:0;
Suspend to RAM+Disk —— 對應的hibernatemode:3;
Suspend to Disk —— 對應的hibernatemode:5;
具體操作:
sudo pmset -a hibernatemode 0
sudo rm /var/vm/sleepimage
可以通過以下命令查看當前hibernatemode 狀態;
pmset -g | grep hibernatemode
添加信任任何來源
sudo spctl --master-disable
改變Launchpad內圖標排列的行數和列數
啟動終端
改變行數量
defaults write com.apple.dock springboard-rows -int X
改變列數量
defaults write com.apple.dock springboard-columns -int X
使改變生效
killall Dock
將X換成數字
如果想恢復原樣
defaults write com.apple.dock springboard-rows Default
defaults write com.apple.dock springboard-columns Default
killall Dock
提示:千萬不要改太小了,一行最少放5個,否則改回來你得拖好多圖標到某頁上
經他人MaxZing實踐,13寸筆記本上,最佳是一頁5行,每行9個(rows=5,columns=9)
顯示隱藏文件
在 macOS Sierra,我們可以直接使用快捷鍵??.(Command + Shift + .) 來快速(在 Finder 中)顯示和隱藏隱藏文件
Finder顯示完整路徑
defaults write com.apple.finder _FXShowPosixPathInTitle -bool YES
mac抹掉磁盤重裝系統怎么操作?
1、以macbook為例,插入mac os系統安裝U盤,啟動電腦,長按Option鍵。
2、在啟動界面選擇菜單中,選擇黃色的U盤圖標,點擊進入下一步操作。
3、選擇操作系統語言,比如【以簡體中文作為主要語言】。
4、在實用工具窗口中點擊【磁盤工具】,繼續。
5、選擇要安裝系統的硬盤,點擊【分區】,分區布局選擇【1個分區】,格式選擇【Mac OS擴展(日志式)】,點擊應用。
6、彈出提示窗口,分區數據將被抹掉,點擊【分區】。
7、完成分區后,點擊左上角關閉圖標,退出。
8、返回實用工具,點擊【重新安裝Mac OS X】,繼續。
9、系統安裝完成后自動重啟,進入歡迎界面,點擊繼續進行mac系統配置過程。
蘋果macbook安裝win7系統教程,要怎樣操作?
常 呿 嗒 地 方
沒(森么)問題 的
人, 吔 茤
dln.baidu/
·······································
安裝步驟如下:
1、mac下載一個win7 iso隨便放在那個目錄下都可以。
2、分區,可以在mac系統的盤里分一部分出來裝,用系統自帶的磁盤工具,至少分30G出來,分成MS-DOS(FAT)格式。
3、準備好一個8G或以上的優盤,格式化后插入mac。
4、打開BootCamp助理,勾選前面兩個“創建win7或者更高版本的安裝盤”和“從apple下載最新的支持win的軟件”,然后繼續,就是等待,不需要做任何事。
5、等制作完成后重啟電腦,按住option不放,進入啟動硬盤選擇,選擇優盤那個win7圖標啟動,然后就跟裝win的步驟一樣了,進去再把剛剛格式化過的盤再格式成NTFS。
6、然后每次重啟的時候都要按住option,進入win。
7、裝好后進入win7,打開優盤,里面有個win的驅動,叫什么我忘記了,然后進去安裝后就把所有的驅動都安裝完了。
8、激活win7。
MacOS系統初體驗及避坑指南
作為一個近二十年的windows用戶,一直以來對蘋果都是遠觀的心態,直到最近發現一款對工作很有幫助的軟件,竟然只有mac版,于是懷著對好軟件的渴望,新系統好奇與興奮,開始了蘋果mini主機之旅,遇到了好幾個新手坑,填平之后,寫下這篇體驗,希望可以幫助到有類似困惑的朋友們。
第一個坑:Ctrl按鍵不對
進入桌面后很快發現鍵盤操作起來不順手了,特別是常用剪切復制粘貼,上網了解后,找到了最根本的原因command鍵對應的是windows鍵,而不是Ctrl。
解決方案
又在網上了解后,找到了設置的地方:系統偏好設置-- 鍵盤-- 修飾鍵…,然后把Control鍵和Command鍵右側內容互換,確定保存既可。這樣Ctrl就對應了Command鍵。
第二個坑:文件Delete不了
用慣了windows一鍵Delete,在mac里卻毫無反應。
解決方案
Ctrl + Backspace 既可刪除文件,不用拖垃圾桶那么煩
第三個坑:常用快捷鍵部分失效了
歷經多次查找與實踐,獻上快速上手MacOS系統的快捷鍵一組:
1.非全屏回到桌面? F11
2.剪切 先Ctrl + C復制,粘貼時Ctrl + Alt + V,既可刪掉原來位置的文件
3.截圖到桌面 Ctrl + Shift + 4
截圖到剪貼板 Ctrl + Shift + Windows + 4
4.輸入法切換 Windows + 空格
5.相鄰圖片連續瀏覽 空格打開一張,然后方向鍵走動瀏覽
6.創建桌面快捷方式 Ctrl + Alt + 拖動到桌面出現快捷小箭頭
7.對齊文件圖標 窗口頭部有個排序按鈕,圖標類似“噩”,點擊后選擇名稱排序既可。
奇技淫巧玄妙無窮| M1 mac os(蘋果/AppleSilicon)系統的基本操作和設置
最近有個朋友跟我說,說他新入職了一家公司,公司還不錯,給他配了一臺Mac,但是呢他以前一直在Windows環境下開發,對Mac os并不了解,他感到很彷徨,所以本次呢,我們來分享一下,當手頭兒有一部嶄新的Mac,我們應該怎么上手操作和配置,讓它成為我們開發的好幫手。
首先我們來看一下鍵位上的差異,傳統Windows系統的鍵盤以control鍵為主,以左小指為基準,食指為輻射范圍,組合快捷鍵,比如說我們非常熟悉control+c 和 control +v:
Mac系統的鍵位是以command鍵為主,以左拇指為基準,食指為輻射范圍,組合快捷鍵,用習慣了windows朋友只要腦子想著原本的control鍵改為command鍵即可,這樣上手呢就方便很多:
接下來,我們來看看Mac的快捷鍵:
乍一看,我靠,怎么這么多,其實我們一開始不用記那么多,只要記住一些常用的快捷鍵即可:
首先我們來打開finder,mac里的finder就相當于windows系統的此電腦,電腦中的文件都會在finder里顯示,這里如果想選中某個文件,并不需要鼠標的參與,只要點擊tab鍵,即可讓光標選中文件,多點幾次呢,就可以重新選擇,這時候組合快捷鍵command + i 就可以顯示該文件的具體信息,大家可以看到該文件的一些屬性,所以第一個快捷鍵 command + i,為了方便記憶 i 可以理解為information信息,ok,怎么關閉這個信息窗口呢?可以使用command + w,無論什么窗口都可以command + w來關閉,w可以理解為wave,也就是揮手再見的意思,command + w ,關閉窗口。
接著來我們來操作一下復制文件,command + c,c就是copy的意思這和windows系統里的復制文件相差無幾,command + v,粘貼文件,復制粘貼也是我們操作頻率比較高的操作,那么windows系統下,經常有一種操作叫做剪切,它的快捷鍵是control + x ,在mac中如果想剪切文件的話,需要使用組合鍵command + option + v,這樣才能剪切文件。
有的時候我們需要修改文件的文件名,在mac系統中,只要選中文件按回車,就可以很方便的修改文件名,同時呢,可以使用 command +和command - 來放大修改圖標。
另外一個經常會用到的組合鍵是:command q , 我們知道使用command + w 可以關閉窗口,但是無法退出程序,如果想徹底退出程序的,使用 command + q 就可以徹底退出,q 意味著 quit,比如我打開sfari瀏覽器,command + q 就可以退出,而command w 只能關閉某個瀏覽器窗口。
除了快捷鍵,我們介紹一個finder里經常會用到的路徑欄設置,大家可以看到我的finder文件夾下面有一個當前目錄的文件路徑,可以很方便的查看它的上一級目錄,這個在默認設置里是不顯示的,需要手動打開,那么在finder的顯示菜單,選擇顯示路徑欄即可,這個路徑欄可以復制,然后在終端內就可以很方便的進入某個文件的終端,而在終端內,我也可以非常的在finder中打開,輸入 open . 即可,非常方便
讓我們來看看觸控板的設置,點擊系統偏好設置,選擇觸控板,在光標與點按的選項中默認輕點是沒有選上的,建議大家選上,這樣呢觸控板只需要手指輕輕觸碰,不用真正的按下去即可達到效果。
在更多手勢的選項中,我個人建議把頁面之間的橫掃取消掉,因為在查看網頁的時候呢,非常容易誤觸,比如打開網頁,雙指橫移往左就后退網頁,往右就是前進,假設我們正在編輯某個表單,一旦誤觸回退,數據就丟失了,所以我取消掉了頁面橫掃,用快捷鍵來代替,command+ 左方向鍵 就是后退,command+右方向鍵 就是前進,也挺方便的。
下面來看看Mac os系統中,超級好用的三指拖移功能,它的設置隱藏的比較深,在系統偏好設置-》輔助功能-》指針控制-》觸控板選項中
三指拖移的好處就是再也不需要我們按住觸控板很費勁的移動光標元素了,只需要三指輕觸就可以隨意拖動文件,增加了操作的靈活度與順滑感。
很多人不太適應Mac os的搜索功能,在finder中,默認搜索其實是全域檢索,也就是檢索本地磁盤的所有地方,速度會比較慢,如果只想在當前文件夾下搜索,則需要再點選一下才可以:
緊接著來說說我個人非常喜歡的觸發角,在系統偏好設置里選擇桌面與屏保,點擊屏保選擇觸發角,我一般情況下使用屏幕的右邊的兩個角,因為右面離光標會更近,可以更快的觸發,而左面的觸發角需要光標橫向移動一段時間才可以觸發,如果使用觸控板操作會極其不方便。右上角選擇調度中心,右下角選擇桌面,什么意思呢,就是光標一旦移動右上角,就可以很方便的選擇當前任務,移動右下角可以立刻切到桌面。
這樣呢,如果上班摸魚,老板突然進來,我們用觸發角就可以很方便的切回桌面,但是也會導致另外一種尷尬情況,就是老板會質疑你,為什么他每次進來,你都在盯著桌面看呢?
讓我們來看看開發中經常用到的終端,在m1芯片mac最新的big sur系統里,終端采用的是zsh,替代了原來的bash終端,我們可以在終端的偏好設置里,選擇自己喜歡的配色以及字體大小。那么zshell真正好用的地方就是它比bash多了一些功能,比如我在終端里想快速定位某個文件,雙擊tab鍵可以進行補全,再次雙擊呢,我就可以直接在終端進行移動選擇,非常方便。
如果您的mac系統版本比較老,還在使用bash終端,比如說mojave版本的mac,就可以利用下面這個腳本進行升級,直接將bash升級為zshell,那怎么區分當前終端的類型呢,就是在終端上面,標題顯示zsh就是zshell,而顯示bash就是bash終端,如果顯示的zsh那么意味著不需要升級,如果升級呢,就把這個腳本復制到終端回車運行即可:
最后呢,談一談mac系統輸入法的問題,這也是很多朋友們頭疼的地方,在系統偏好設置,語言和地區里面,選擇鍵盤偏好設置,這里你會發現英語是刪除不了的,減號是灰色的,而搜狗輸入法它是自帶英語的,使用左側shift鍵就可以切換,而mac系統它有時候會幫你切到系統默認的英語輸入法,所以你還得用 command+空格 切回搜狗,這樣就很別扭,那能不能把默認的英語刪掉呢,答案是可以的。這里我們借助第三方的配置修改工具,Plist edit Pro,這里是安裝包:
安裝成功后呢,下面打開終端,輸入命令:
系統會使用Plist edit Pro直接打開該文件
此時刪掉AppleEnabledInputSources節點下的帶有ABC字樣的子節點即可,隨后保存文件,重啟電腦就可以了。重啟之后呢,就可以發現輸入法就只剩下中文搜狗輸入法了,以后切換中英文,就可以直接用左側shift鍵,比較方便,但是其實刪除系統輸入法也會帶來一些bug,筆者發現M1 芯片的Mac如果想通過有線指定ip地址的方式連接ipv4網絡,則必須用系統默認的英文輸入法輸入才可以,所以如果想通過系統設置手動指定ip,還得把英文輸入法再添加回來,好在操作并不復雜。
結語:M1 mac 系統中一些基本的設置大概就這些了,要知道mac os博大淵深,要想成為高手,還得靠自己的深入研究,這里也不過是一塊兒引玉之磚,視頻攻略請移步:
名稱欄目:macos系統操作的簡單介紹
URL分享:http://vcdvsql.cn/article42/hsoehc.html
成都網站建設公司_創新互聯,為您提供網站內鏈、全網營銷推廣、建站公司、網站設計、企業網站制作、網站收錄
聲明:本網站發布的內容(圖片、視頻和文字)以用戶投稿、用戶轉載內容為主,如果涉及侵權請盡快告知,我們將會在第一時間刪除。文章觀點不代表本網站立場,如需處理請聯系客服。電話:028-86922220;郵箱:631063699@qq.com。內容未經允許不得轉載,或轉載時需注明來源: 創新互聯
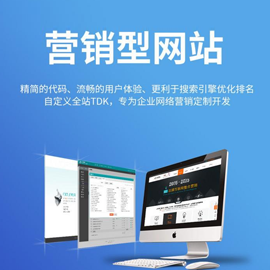
- 薊州網站建設:網站用戶體驗如何才能提高 2023-03-11
- 網站設計如何合理的“誘導”用戶體驗 2016-11-08
- 用戶體驗好壞是做網站的關鍵點 2022-10-30
- 提升網站用戶體驗度的方式是什么? 2014-07-01
- 為什么營銷型網站一定要重視用戶體驗?成都營銷型網站建設 2016-09-12
- 淺析SEO優化中用戶體驗 2022-11-03
- 吉林網頁設計:設計網頁時做好顏色搭配對提升用戶體驗有好處 2021-11-28
- 網站建設需得重視用戶體驗度 2013-06-17
- 企業網站建設應當優先考慮設計美觀還是用戶體驗? 2022-05-19
- 杭州網站設計需以用戶體驗為核心 2020-12-31
- 網站做出什么樣的原創內容 用戶體驗最佳呢 2016-11-06
- 從網站內容角度如何提升用戶體驗感? 2021-05-07