VMware虛擬機怎么安裝CentOS6.9-創新互聯
這篇文章主要講解了“VMware虛擬機怎么安裝CentOS6.9”,文中的講解內容簡單清晰,易于學習與理解,下面請大家跟著小編的思路慢慢深入,一起來研究和學習“VMware虛擬機怎么安裝CentOS6.9”吧!

本文以win7下安裝的vmware虛擬機安裝centos教程。
1、win7安裝vmware虛擬機比較簡單,直接從官網下載vmware安裝即可,這里不再敘述。

2、接著從centos官網直接下載centos 6.9的iso鏡像文件。

3、打開vmware,點擊創建新的虛擬機或者點擊文件——新建虛擬機;

4、默認選擇典型,點擊下一步;

5、點擊安裝程序光盤映像文件-選擇下載好的centos的iso文件路徑,再點擊稍后安裝操作系統,點擊下一步;

6、客戶操作系統選擇linux,版本選擇對應的版本,這里選擇的是centos 64位,點擊下一步;

7、虛擬機名稱可以用默認名稱,選擇虛擬機存放的路徑,好不要存放在系統盤,點擊下一步;

8、磁盤大小和拆分文件選擇默認即可,也可以根據自己需要修改,點擊下一步;

9、點擊自定義硬件進行設置,也可以后面再進行設置。

10、將處理器設置為4核,也可以不修改,將新cd/dvd(ide)的連接選擇iso鏡像文件,并選擇下載好的centos的iso鏡像文件路徑,點擊關閉,再點擊完成;
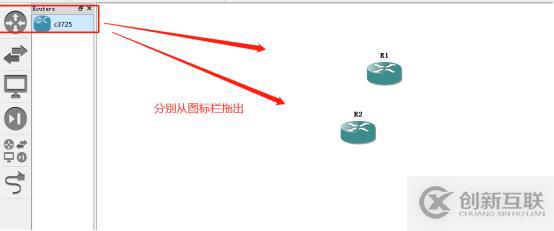
11、右擊虛擬機centos 64位,選擇電源——點擊打開電源時進入固件;

12、使用方向鍵切換至boot下,再使用“+”號,將cd-rom driver移動到zuis;
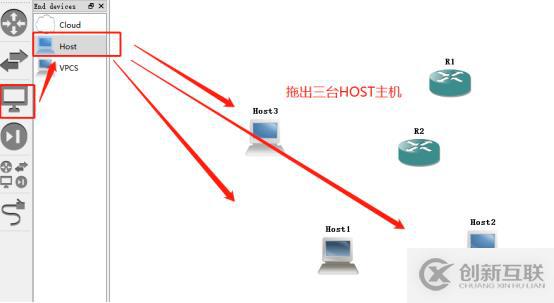
13、使用方向鍵切換到exit,選擇exit discarding changes,點擊回車,選擇yes,再點擊回車;

14、進入到下面頁面,選擇第一項,直接回車;
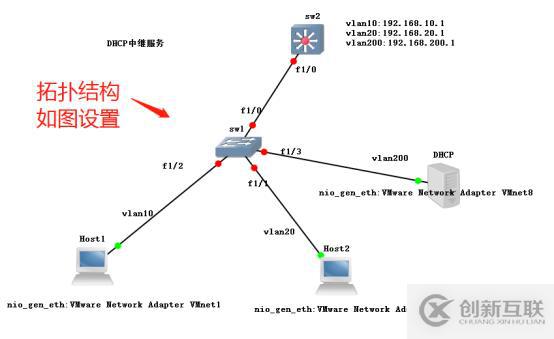
15、選擇skip,直接回車;

16、點擊next,進入下一步;
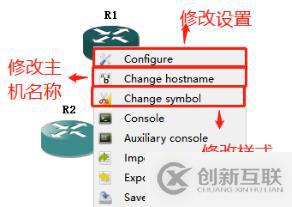
17、選擇簡體中文,點擊next;

18、默認選擇美國英語式,點擊下一步;

19、默認選擇基本存儲設備,點擊下一步;
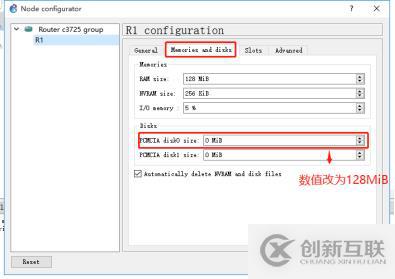
20、下一步,點擊“是,忽略所有數據(y)”;

21、主機名默認即可,不需要修改,點擊下一步;
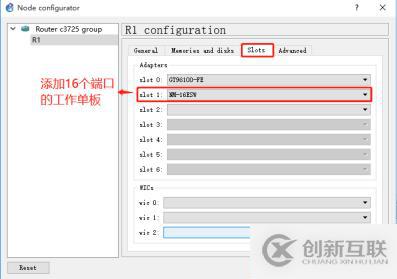
22、默認時間是亞洲/上海,直接點擊下一步;

23、輸入6位數密碼,點擊下一步;

24、選擇創建自定義布局,點擊下一步;

25、點擊創建,給系統分別分"/boot"、"/home"、"swap"、"/"分區;

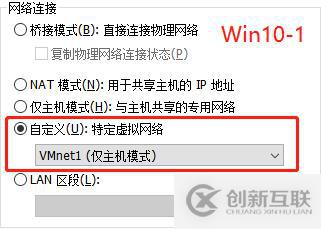

26、分區完成后,點擊下一步;
27、點擊格式化分區,并點擊“將修改寫入磁盤”;

28、這里選擇basic server,也可以根據自己的需要選擇其他類型,點擊下一步;


29、等待安裝完成后,點擊重新引導;
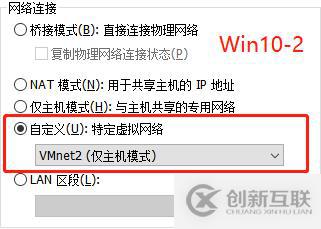
30、安裝成功,啟動進入下面的linux開機界面,輸入localhost login:root;密碼是之前設置的:123456;到此就完成了。

感謝各位的閱讀,以上就是“VMware虛擬機怎么安裝CentOS6.9”的內容了,經過本文的學習后,相信大家對VMware虛擬機怎么安裝CentOS6.9這一問題有了更深刻的體會,具體使用情況還需要大家實踐驗證。這里是創新互聯網站建設公司,,小編將為大家推送更多相關知識點的文章,歡迎關注!
當前標題:VMware虛擬機怎么安裝CentOS6.9-創新互聯
網站URL:http://vcdvsql.cn/article44/dsogee.html
成都網站建設公司_創新互聯,為您提供虛擬主機、關鍵詞優化、網站維護、服務器托管、軟件開發、建站公司
聲明:本網站發布的內容(圖片、視頻和文字)以用戶投稿、用戶轉載內容為主,如果涉及侵權請盡快告知,我們將會在第一時間刪除。文章觀點不代表本網站立場,如需處理請聯系客服。電話:028-86922220;郵箱:631063699@qq.com。內容未經允許不得轉載,或轉載時需注明來源: 創新互聯

- 外貿建站的推廣方式有哪些 2016-04-18
- 成都外貿建站怎么做? 2015-06-18
- 談談外貿建站為什么要選擇香港服務器? 2022-10-03
- 國內如何選擇專業外貿建站服務公司,創新互聯科技告訴你! 2015-05-01
- 成都外貿建站分享:網站頁面被百度或谷歌(GOOGLE)收錄的不是描述 2016-04-10
- 外貿建站和推廣如何做 2021-01-28
- 外貿建站之營銷型網站 2016-03-26
- 成都外貿建站怎樣才能有效果 2015-04-01
- 做外貿建站為什么要選穩定快速安全的海外主機? 2015-04-29
- 海珠區外貿建站公司:專注歐美英文網頁設計制作! 2016-02-07
- 外貿建站需要哪些東西 2021-11-15
- 看看這些谷歌SEO和外貿建站常見的錯誤你有沒有 2016-03-09