windows系統的制作的簡單介紹
一看就會的Windows 10系統安裝盤制作教程,從此裝系統不求人!
本文作者:白白白白白白咩
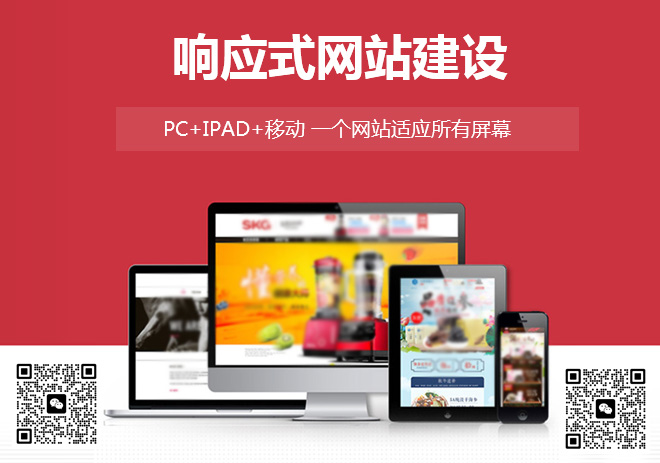
成都創新互聯自2013年創立以來,是專業互聯網技術服務公司,擁有項目成都做網站、網站建設網站策劃,項目實施與項目整合能力。我們以讓每一個夢想脫穎而出為使命,1280元德化做網站,已為上家服務,為德化各地企業和個人服務,聯系電話:13518219792
請各位認真研讀此文,
因為從此刻開始,你裝系統都不必再求人!
因為從此刻開始,你可能會獲得一把敲開女生寢室大門的“鑰匙”!
因為從此刻開始,再也不會受到不喜歡的人“騷擾”。
但是如果你是一個經常被呼來喚去的辦公室店小二(新人),對不起,你有可能會獲得“電腦維修工”的光榮稱號。
好了,廢話不多說,咱們這就開始。
準備工具
)
Win10系統U盤安裝盤的制作
自從WIN10出現以后,所有都變得簡單了,小白也能輕松學會裝系統了,給人裝系統也能月入過萬了。
這次給大家分享兩種制作系統U盤的方法。
微軟官方工具MediaCreationTool制作
這種方式相對簡單,而且靠譜,畢竟是官方的。這種方式安裝的系統都是最新的版本。
一、首先準備好空白的U盤(8G及以上)。這個是跟隨我多年的U盤,平時就存下文檔。大家隨意買啥品牌的,8G就夠。
閃迪(SanDisk)酷捷 (CZ51) 8GB U盤 黑紅35.9元 京東
去購買
二、登錄微軟官網,下載制作工具MediaCreationTool。
官網下載
下載好的制作工具末尾會帶有編號,這個編號就是最新的win10版本號。比如這個是MediaCreationTool1809.exe,說明是win10版本號1809。
MediaCreationTool
三、插好U盤后,直接雙擊打開“MediaCreationTool1809.exe",開始制作系統安裝盤。
1.首先,這里只能選擇“接受”了
安裝1
2.選擇“為另一臺電腦創建安裝介質”,然后下一步。
安裝2
3.這里版本有兩個選擇,我們選擇“Windows 10”版本,體系結構選擇“64位(x64)”,下一步。
安裝3
4.這一步比較重要了,因為我們是制作U盤安裝盤,所以介質選擇U盤,然后下一步。
安裝4
5.驅動器(U盤)選擇我們剛才插入電腦的閃迪U盤“I:(SANDISK)”,另一個驅動器“G:”是移動硬盤,如果電腦上只插有U盤的話,這里就只有一個可選擇。
安裝5
6.等待下載和安裝,你可以繼續使用電腦,絲毫不受影響。
安裝6
7.完成
安裝7
到這里,Win10系統U盤安裝盤就完成了。
UltraISO軟碟通制作
這種方式制作相對于微軟官方工具制作復雜一點,因為涉及下載安裝UltraISO軟碟通軟件和windows系統文件。不過這種方式相對更自由一些,可以選擇想要的windows版本。
一、下載軟件“UltraISO軟碟通”,官方傳送門:UltraISO軟碟通,選擇“免費下載使用”即可。下載后安裝。
UltraISO
二、下載windows系統文件。我們選擇在“itellyou”網站,這是一個很良心的個人性質的信息收錄站點
首先打開網頁,左側選擇操作系統。這里集中了幾乎所有版本的windows系統,甚至還有DOS系統。想選擇什么系統點哪里就可以了。
操作系統
這里以Windows 10 Enterprise 2016 LTSB (x64),即win10 2016企業長期服務版(64位)為例,進行下載。按步驟點擊后,得到下載鏈接,復制鏈接后,使用迅雷就可以下載了,一定要記住下載保存的地址哦。
下載好的文件:cn_windows_10_enterprise_2016_ltsb_x64_dvd_9060409.iso。
下載
三、制作U盤安裝盤。打開“UltraISO軟碟通”軟件,選擇左上角“文件”-“打開”。
制作1
然后選擇下載好的win10鏡像文件cn_windows_10_enterprise_2016_ltsb_x64_dvd_9060409.iso,然后打開。
制作2
打開后,可以看到右側標注的橙色框框內就是win10 2016企業長期服務版的安裝程序,我們繼續點擊“啟動”-“寫入硬盤映像”。
制作3
“硬盤驅動器”選擇我們插入的8G閃迪U盤:sandisk,“寫入方式”選擇“USB-HDD+”,最后點寫入。
制作4
用時7分多鐘,顯示刻錄完成,這里U盤安裝盤就制作完成了。
制作5
Win10系統的安裝
既然系統安裝盤制作完成,那么“鑰匙”就到手了嗎?
NO,NO,NO,咱還要學會怎么“開門”嘛。
設置U盤引導啟動
這是一個難點,也是一個重點,進入電腦主板BIOS,設置U盤引導啟動。 我理解的U盤引導啟動,簡單點說就是讀取U盤內信息來完成系統的啟動。
因為目前各品牌主板、各品牌筆記本和各品牌臺式電腦進入BIOS的方式都不一樣,但無外乎是Esc、F1、F2、F9、F11、F12、Delete(Del)等等這么幾個鍵。在網絡收集了一些資料,匯總了這張圖。如有偏差,請自行根據自己電腦的情況百度或者電話咨詢供應商。
BIOS啟動按鍵
現在的各品牌BIOS基本都支持中文,可以說相當友好了。這里以聯想臺式電腦為例,進入BIOS后,尋找“啟動”字眼的選項,然后找到“啟動順序”,根據提示使用“+或-”來調整,將“USB:SanDisk”(這個就是我們插入的安裝盤U盤)字樣的調到最上面就OK了。最后按“F10”保存并退出。
啟動選項
啟動順序
當然每個主板的BIOS都不一樣,比如華碩主板在啟動菜單下,是將“啟動選項 #1”后面的選項改為帶有USB:SanDisk字樣的選項。
華碩BIOS啟動項
如果是英文的,那就找“Boot”——“Boot Device Priority”——“1st Boot Device”或者“Boot Option 1#”之類的,然后更改為USB。
更改完。保存退出后,電腦重啟,開始安裝系統。
系統安裝
電腦重啟之后,自動開啟安裝程序。
田字
選擇語言,下一步。
語言選擇
點擊“現在安裝”
現在安裝
激活windows,如果你有激活碼,輸入即可;如果沒有,先選擇“我沒有產品密鑰”。
激活
沒有“密鑰”,會多一個選擇版本的提示,按需選擇即可。
版本選擇
接受許可條款,不接受沒法裝啊。
許可條款
這里選擇“自定義:僅安裝windows”。
安裝
如果是裝新電腦, 這里的新硬盤會顯示“驅動器0未分配的空間”,后面相對應硬盤大小。選擇下方“新建”-“應用”。
新建分區
新建分區完成后,類型會顯示“主分區”,然后選擇“驅動器0分區1”,點擊下一步。
主分區
如果是重裝系統, 先刪除主硬盤(驅動器0)所有分區,然后重復上面的“新建”步驟。(一般主硬盤會有好幾個分區,都刪除。請注意備份重要數據。)
刪除分區
開始安裝windows。
安裝狀態
全部安裝完后,系統會自動重啟。
自動重啟
到這里,就大功告成了。
海內存知己,天涯若比鄰
(最后,記得在BIOS將啟動更改為硬盤啟動 )
總結
是不是很簡單?是不是很輕松?是不是一看就會呢?安裝盤制作、系統安裝的基本流程就介紹完了。
關于激活,這里就不細說了。安心一點兒就某寶搜win10,挑便宜的。
windows10 U盤系統啟動盤怎么制作
在制作啟動盤之前,首先要準備以下工具:
(1)一臺可使用可下載鏡像文檔的電腦
(2)一個存儲容量大于4G的usb設備(U盤或者移動硬盤)
(3)Windows10鏡像
(4)制作U盤啟動的工具,比較常見比如UltraISO
操作步驟:
1?.下載鏡像
先是聲明和許可條款,點【接受】
是這一臺機器安裝還是另一臺機器,選擇【為另一臺電腦創建安裝介質】
選擇語言、版本等
可直接選【U盤】,可直接下載安裝到U盤。
切記:確認U盤內容是否備份好,這一步驟windows會默認清空U盤信息。請務必把U盤內容備份好。
選擇下載【ISO文件】
保存到電腦上,根據使用情況選擇路徑。
開始下載
下載完成。
下載安裝Ultra ISO,并運行
點擊左上角的黃色文件標記,即打開文件,打開我們之前保存的鏡像的位置。并且在電腦上插上U盤
點了【打開】可看到
【啟動】——【寫入硬盤映像】
點選之后,出現寫入對話框。紅框1 顯示插入的U盤已經就位,按【寫入】就開始制作Windwos10啟動U盤了
再一次警告會將U盤內的數據清空,若已備份過,繼續寫入
直到寫入完成,這樣Windows10啟動盤就制作完成了。
教你制作“百毒不侵”的Windows系統
制作“百毒不侵”的Windows系統
在電腦配置并不高的機子上,不安裝殺毒軟件肯定效率要高得多。本人兩年多不用殺毒軟件也并沒有病毒染身的原因。說白了就是以用戶身份上網!而不是管理員身份。下面說一下怎么以用戶方式上網。
1、安裝系統后(包括Ghost XP),首先把所有分區都轉化成NTFS格式,很重要哦。不要說不會啊,就是單擊開始按鈕——運行。輸入 “convert c: /fs:ntfs”,可以把C盤轉換成NTFS格式,不過要重啟才能轉換哦,其它盤就把C改成相應的盤符就行了。
2、在控制面板中打開“用戶帳號”,將Administrator修改密碼,盡量復雜些,不一定要記得。再創建一個計算機管理員用戶和受限用戶,管理員用戶一定要密碼,且也要復雜一些,這個密碼要記住。因為以后裝軟件,游戲要用上。當然,記不住可以在DOS下改。
3、設置好后,進入創建的計算機管理員用戶,打開“我的電腦”,單擊“工具”——“文件夾選項”,點擊第二個選項卡“查看”,把里面的“使用簡單文件共享(推薦)”前的勾去掉。這個是以后打開文件夾或文件的屬性時會出現“安全”選項卡。
4、把所有分區屬性的“安全”選項卡中“users”用戶去掉。這是它默認有一個特殊權限,可以在分區下或文件夾內創建文件夾,再可以創建或保存文件,這可能給病毒可乘之機。所以去掉。還有一個是“everyone”。也去掉。添加創建的受限用戶進去,權限是“只讀”。
5、個別文件的權限問題:象QQ、游戲都需要完全權限,所以在計算機管理員用戶中要給受限用戶完全權限。QQ最好把與QQ程序在一起的文件給只讀權限,防止木馬替換QQ及相關的DLL文件。
6、在“運行”中輸入“REGEDIT”,打開注冊表,把里面的[HKEY_CURRENT_USER\Software\Microsoft\Windows\CurrentVersion\Run]或[HKEY_CURRENT_USER\Software\Microsoft\Windows\CurrentVersion\Runonce]的權限設為只讀。防止病毒利用此處啟動。
7、清理上網緩存及臨時文件,上網時,一般緩存放在C:\Documents and Settings\用戶名\Local Settings\Temporary Internet Files中,這也是病毒藏匿的地方,還有就是C:\Documents and Settings\用戶名\Local Settings\Temp 下的臨時文件。很多程序要用到這個地方。病毒也喜歡藏在這里,所以,在開機時,用批命令清空這兩個文件夾。讓病毒無處藏身。批命令為:
del C:\docume~1\用戶名\Locals~1\Tempor~1\*.*
del C:\Docume~1\用戶名\Locals~1\Temp\*.*
當然還可以把History和Cookies都清空。
做一個批命令文件,放到開始菜單中的“啟動”項中。
這樣也就做好了受限用戶上網的準備工作,網上的病毒已經無法感染你的系統,也無法更改系統文件,對其它分區也無權更改,這樣U盤病毒也無關緊要,因為病毒無法寫入分區根目錄下。網頁病毒無法更改系統文件,再兇的網頁病毒也無能為力了。
當然,此種方式對狂安裝軟件的人不適合,要想試用軟件,如果不安裝殺毒軟件,最好利用虛擬機,象VMware和Virtual PC。對于只下音樂或電影的,沒什么影響。
計算機軟件升級實用技巧
隨著計算機和網絡技術日益普及,越來越多的家庭都擁有了電腦并且已經上網,為我們生活帶來了無限便利和快樂。但是只要使用電腦――不管你是電腦的高手還是初學者,就離不開各類軟件的應用。用最通俗的話來講――沒有軟件的電腦根本無法使用。由于軟件產品的特殊性又決定了,沒有哪個廠家敢保證自己的軟件產品是一步到位的,因此系統以及應用軟件的升級就是大家在使用軟件的過程中必然要遇到的問題。事實上,我們在使用計算機過程中也的確會遇到各種稀奇古怪的問題,這些問題有時并不都是使用操作不當造成,而是軟件本身的缺陷所致。如果想讓你的計算機運行的更加穩定、更加安全的話,在日常維護的時候可別忘記――軟件升級。軟件的升級主要包括兩個方面:一個是操作系統得升級,另一個是操作系統下應用軟件的升級。
一、 操作系統打補丁
1、升級就是打補丁
作為微軟Windows操作系統家族成員中最先進的一個產品,微軟Windows XP自出世以來就在中國市場中獲得了廣泛好評和客戶的認同,它出色的兼容性和移動性也被業界所推崇。但是“金無足赤”、
任何一個軟件產品都會有或多或少的毛病,何況是超乎尋常復雜的操作系統。Windows XP也是如此,照樣存在著數以萬計的系統漏洞。我們經常說的~給系統升級,實際上就是給系統打補丁,而補丁也主要是針對操作系統來量身定制的,如今的網絡時代,在Internet上沖浪、與好友交流的時候,說不定就有人正在利用系統的漏洞讓你無法上網,甚至侵入你的計算機盜取------對一些分區進行格式化操作!所以我們給微軟打補丁有以下幾個目的:
1) 增強系統安全性。這是最重要的,面對眾多的黑客、病毒,微軟公司接二連三地推出各種系統安全補丁,中心目的還是為了增強系統的安全性。而且無論你用計算機欣賞音樂、上網沖浪、運行游戲,還是編寫文檔都不可避免地需要涉及到補丁程序。
2) 提高系統可靠性和兼容性。補丁中有很多可以提高你的硬件性能,還可以使你的系統更加穩定。
3) 實現更多的功能。補丁中有很多使用的小軟件,這些都是微軟所推薦用戶添加的,多了它們沒有什么壞處。
2、怎樣讓系統打上補丁
朋友們對Service Pack(簡寫為SP)一定不會陌生吧!它就是微軟每隔一段時間就要推出的補丁包的集合軟件。微軟的操作系統及軟件產品漏洞很多,微軟不得不頻繁地發布各種Hotfix(通常稱為修補程序)來進行修補,但對一般用戶來說,要查看自己的電腦是否安裝了某個Hotfix是一件麻煩事,下載安裝各種Hotfix也很繁瑣,微軟為了解決問題,就開始發布SP補丁包,SP補丁包中包含有SP發布日期前所發布的所有Hotfix。也就是說,Hotfix是針對某一個問題的單一補丁,SP包含SP發布日期前的所有Hotfix補丁。因此,只要你下載并安裝了SP補丁包,就不需要再去下載安裝SP發布日期前的Hotfix了。SP補丁包按發布日期的先后順序排列,這樣便有了SP1、SP2、SP3……等等。
針對Windows操作系統的SP補丁包是可疊加補丁包,也就是說SP2中已包含有SP1中的所有補丁,SP3中已包含有SP2、SP1中的所有補丁,以此類推,如Windows 2000現在就有SP1、SP2、SP3、SP4補丁包。不過,Office產品的SP補丁包是不可疊加補丁包,比如SP2只包含有SP1發布日期以后到SP2發布日期前這一段時間內的所有補丁,以此類推。因此,對于Windows產品來說,用戶只需下載并安裝最新的SP補丁包即可。而對于Office產品則必須下載并安裝所有的SP補丁包,這一點務必要注意。
怎樣重新安裝Windows
1、執行病毒和惡意軟件掃描您的計算機上,然后重新安裝Windows。雖然重新安裝過程將覆蓋任何受感染的系統文件,可以感染其他計算機上的文件。運行掃描,再重新安裝,以消除感染或刪除受感染的文件,使他們無法再次感染你的系統重新安裝后,你已經完成了。當掃描完成后,關閉您的殺毒軟件,然后再開始重新安裝,并把它關閉,直到過程完成后。
2、通過將數據復制到閃存驅動器,外部硬盤驅動器或內部硬盤驅動器是分開的,從你的Windows分區的分區,讓您的文檔,圖片和其他重要數據的備份副本。如果這些選項不可用,使用可移動介質,如可寫DVD光盤,備份您的文件。其他軟件,你會重新找到你的Windows產品密鑰,產品密鑰,應包含安裝光盤或Windows鍵,如果它來連接到您的計算機上安裝的Windows。寫下詳細信息,如您的用戶名,計算機名和工作組名稱,確保它們輸入正確完成重新安裝后。
3、確定你希望怎樣重新安裝Windows。給你兩個選項可供選擇:一個完整??的重新安裝,使用“自定義安裝選項或“就地升級重新安裝使用“升級安裝選項。一個完整的重新安裝,讓您選擇驅動器分區格式化,再重新安裝,雖然是在不需要格式化。在就地重新安裝覆蓋系統文件,以同樣的方式,升級到另一個版本的Windows將不重新格式化驅動器。如果您決定要格式化的驅動器,你會選擇之間的全格式安全地刪除所有的分區信息,并快速格式化,覆蓋以前的數據。全格式可確保所有以前的數據完??全刪除,但它需要更長的時間比一個不太安全的快速格式。
4、卸載任何Service;Pack更新您之前已經安裝,如果您不打算格式化Windows分區。這是通過點擊“查看已安裝的更新鏈接,在“卸載程序窗口,選擇你想刪除的Service;Pack更新,點擊“卸載按鈕。Windows可能無法正確??重新開始安裝過程之前,因為軟件會看到重新安裝過程中,未經授權的降級不會被刪除,如果服務包更新。
重新安裝
5、將Windows安裝光盤插入到您的計算機的DVD驅動器。如果你想執行“就地升級重新安裝,從光盤運行“setup.exe文件,在Windows運行時。如果您打算進行完全重新安裝,重新啟動計算機,并出現提示時,按任意鍵從DVD驅動器中的光盤啟動。
Windows 7從“庫”中快速篩選文件
Windows7的“庫”不僅可以將某一類文件夾集中在一起,其實,文件庫一個更強大的應用是將這些文件夾中的包含某一個關鍵字的文件都找出來,并“集中”管理。
1.找出包含某一關鍵字的全部文件
打開任意一個文件夾,從導航欄里找到“庫”,單擊其下的'子文件庫,在搜索欄里輸入關鍵字(例如“摩擦力”)并按回車,很快,與這一關鍵詞相關的文件將會全部找出來。
由于Win 7的搜索功能默認會將文件庫當中的文件納入到索引中,因此文件庫當中的搜索既會按文件名進行,又會按文件內容進行。搜索完畢后單擊“保存搜索”,名為“摩擦力”的搜索結果將保存下來。今后,只要雙擊保存過的搜索結果,即可將該搜索結果當中的文件全部找出來,而不需要再次搜索,可謂一勞永逸。
2.增加篩選條件,顯示特定文件
根據上面的介紹,只要包含搜索關鍵字的文檔都會被羅列出來,那么我們如何查看某一類特定的文件呢?其實只要在前面的搜索基礎上加入這一篩選條件即可。
雙擊前面保存過的搜索結果,在排序按鈕一欄中找到“類型”,勾選其下的“Microsoft Office Word 97 – 2003文件”,這樣就只有Word文檔才會顯示出來。這里的類型選項,Win 7會自動識別搜索結果當中所包含的所有文件的類型,因此,只需要通過選擇就可以輕松實現查看該搜索結果當中某一特定類型的文件。
此外,我們還可以根據其他條件來進行篩選。比如對于照片文件,可添加光圈、快門等篩選條件;對郵件,可按發件人、收件人進行篩選。如果篩選按鈕中沒有出現你所需的條件,還可以右擊排序按鈕再選擇“其它”來添加。
Win 7的文件庫可以幫助我們更好地管理電腦中的文件,通過文件庫搜索,可以將分散的文檔集中在一起,對于文件的管理也更加一目了然,而通過不同條件的篩選,則可以進一步實現無用信息的快速過濾。可以說Win 7的文件庫為我們提供了一種新的文件管理方式,如果你是一個不太有條理的人,那么文件庫就是你一定要好好地用上一用的了!
在Vista中選擇多個文件如此簡單
相信你肯定知道在Windows下面選擇多個文件時用Shift或是Ctrl鍵的方法。而在Vista的“文件夾和搜索選項-“查看中為你提供了一種新方法---“使用復選框選擇文件。
開啟復選框,快速選擇多個文件
如果點選了這個選項,在你將鼠標劃過文件時會看到文檔旁邊出現了一個復選框。分別點選這些復選框你就可以將多個文件選中,進行多文件操作了。
Windows 7中快速復制和移動文件夾
不知道大家沒有注意到,在Windows 7資源管理器的“編輯”菜單下多了“復制到文件夾”和“移動到文件夾”兩個功能。利用這兩個功能項我們可以方便地將一個或者多個文件,以及一個或多個文件夾快速地復制或者移動到目標位置。不過,默認情況下Windows 7的資源管理器是不顯示菜單欄的。我們可以按下鍵盤的ALT鍵或者調整文件夾選項,以使菜單欄始終顯示。這樣,當我們要將某文件或者文件夾復制或者移動到目標文件夾時,只需選中源文件或文件夾(一個或多個),然后執行“編輯”→“復制到文件夾”(“移動到文件夾”),此時會彈出對話框,我們只需定位到目標地址即可。
當然,我們還可采取更加便捷的方法,就像“復制”、“粘貼”那樣將這兩個功能集成到右鍵菜單中,隨時調用。其實,“復制到文件夾”和“移動到文件夾”在系統中都有其對應的32為標識符。其中,“復制到文件夾”所對于的標識符是“{C2FBB630-2971-11D1-A18C-00C04FD75D13}”,其默認值是“Microsoft Copy To Service”;而“移動到文件夾”所對于的標識符是“{C2FBB631-2971-11D1-A18C-00C04FD75D13}”,其默認值是“Microsoft Move To Service”。我們打開“注冊表編輯器”(regedit.exe),定位到注冊表[HKEY_CLASSES_ROOTAllFilesystemObjectsshellexContextMenuHandlers]項下,然后在其下創建“{C2FBB630-2971-11D1-A18C-00C04FD75D13}”和“{C2FBB631-2971-11D1-A18C-00C04FD75D13}”項。這樣,我們就可以通過右鍵菜單調用這兩個功能了。如果大家覺得添加注冊表項比較麻煩,可將下面的代碼保存為Add.reg,然后直接雙擊導入注冊表。
Windows Registry Editor Version 5.00
[HKEY_CLASSES_ROOTAllFilesystemObjectsshellexContextMenuHandlers]
[HKEY_CLASSES_ROOTAllFilesystemObjectsshellexContextMenuHandlers{C2FBB630-2971-11D1-A18C-00C04FD75D13}]
[HKEY_CLASSES_ROOTAllFilesystemObjectsshellexContextMenuHandlers{C2FBB631-2971-11D1-A18C-00C04FD75D13}]
怎么做win系統
最近,小編發現很多小伙伴都想要知道u盤安裝win7系統的方法呢,其實u盤安裝win7的方法非常簡單,大家如果想學習的話,那小編我肯定是會教你們的,所以廢話不多說,現在我就來給你們演示一下怎樣裝系統win7系統的操作方法。
雖然win10現在占據著主流,但是固守win7系統的用戶也不再少數。這不,最近就有網友私信問小編怎么安裝Windows7系統的問題,安裝win7系統的方法其實很簡單,不信?那就隨小編一起接著往下看~
方法一、一鍵重裝系統
1、進入小白重裝系統?首頁下載小白一鍵重裝系統軟件后打開,選擇 Windows 7 系統并點擊下一步進行安裝。
2、選擇您想安裝的軟件點擊下一步。
3、在下載界面下載速度取決于您的網絡。
4、下載完成后會自動部署,完成后選擇立即重啟。之后等待系統自動安裝完成即可。
方法二、U盤重裝系統
準備工具
小魚u盤啟動盤制作工具,下載
win7系統鏡像文件,下載
操作步驟
1,打開U盤啟動盤制作工具,切換到“U盤啟動-U盤模式“,選擇需要制作的U盤按照默認參數點擊一鍵制作U盤啟動盤。
win7系統電腦圖解1
2,制作啟動盤時可以選擇下載系統鏡像文件到U盤,如果已經還沒有下載鏡像的話就可以選擇一個需要安裝的系統鏡像下載。之后耐心等待啟動盤制作完成即可。
3,重啟電腦開機時不停按一鍵U盤啟動快捷鍵,一般是(F12、Del、F11、F2等)不同的電腦主板快捷鍵可能不一樣,很多電腦開機出現logo畫面時下方會有短暫的按鍵提示。
系統安裝電腦圖解2
4,打開啟動選擇界面后一般帶usb字樣或U盤品牌的選項就是U盤了,用方向鍵“↑↓”選擇,回車鍵確認即可進入PE選擇界面。
win7系統電腦圖解3
5,上面的步驟后進入到PE選擇界面,這里一般選擇“02?WindowsPE/RamOS(新機型)”回車鍵確定即可。
win7系統電腦圖解4
6,進入PE桌面后會自動彈出PE裝機工具,這里首選勾選需要安裝的系統鏡像,然后左下角選擇“目標分區”,一般默認即可,為避免意外最好確定一下選擇的是不是系統盤(C盤),之后點擊“安裝系統”。
win7電腦圖解5
7,裝機執行系統安裝過程中一般4-5分鐘就可以完成。
win7系統電腦圖解6
8,完成后重啟電腦完成最后的安裝,直到進入全新的系統。
win7系統電腦圖解7
win7電腦圖解8
以上就是安裝win7系統的操作方法啦,希望能夠幫助兄弟姐妹們!給你們提供思路
如何自己動手做windows系統?
題主說的做系統,指的是給電腦安裝Windows系統的話,現在最方便的方法是:用U盤安裝好大白菜WinPE,再將Windows安裝程序復制到U盤根目錄,用U盤啟動電腦就可選擇安裝自動完成。
大白菜pE和win系統安裝程序包都可以上網下載,具體的操作包里都有詳細說明圖文。
如何制作windows10操作系統U盤步驟?
制作啟動盤請參考以下方法;
①一個有Windows系統的電腦(制作啟動盤用)
②一個4G以上的U盤
③Windows10系統包
④軟碟通UltraISO軟件
1、下載完成后就可以開始安裝:
2、接受協議,點擊“下一步”:
3、選擇默認安裝路徑即可,點擊“下一步”:
4、選擇默認選項即可,點擊“下一步”:
5、點擊“安裝”:
6、安裝完成:
7、打開剛才安裝的UltraISO軟件(Windows7系統下需要右擊UltraISO圖標選擇以管理員身份運行),點擊“繼續試用”即可:
8、現在開始制作U盤版系統盤
①打開軟碟通軟件插上您的U盤
②打開您的系統鏡像文件。就是準備工作時候需要到微軟官網下載的那個。
③點擊啟動----寫入硬盤映像
④在硬盤驅動器里選擇您的U盤。
⑤點擊寫入,就開始制作了。
⑥耐心等待:
⑦成功啦,您現在擁有一個U盤版的系統盤啦。
按照以上步驟,windows 10鏡像的U盤啟動盤就制作完成了
分享標題:windows系統的制作的簡單介紹
網頁地址:http://vcdvsql.cn/article44/heojhe.html
成都網站建設公司_創新互聯,為您提供外貿網站建設、外貿建站、網站內鏈、做網站、、網站改版
聲明:本網站發布的內容(圖片、視頻和文字)以用戶投稿、用戶轉載內容為主,如果涉及侵權請盡快告知,我們將會在第一時間刪除。文章觀點不代表本網站立場,如需處理請聯系客服。電話:028-86922220;郵箱:631063699@qq.com。內容未經允許不得轉載,或轉載時需注明來源: 創新互聯

- 建站公司如何做到為客戶提供高效的可視化內容 2021-05-08
- 企業建站想少走彎路? 先選擇一個靠譜的建站公司吧 2022-06-17
- 網站建設哪個公司好?怎么判斷一個靠譜的建站公司? 2015-11-26
- 深圳建站公司總結網站配色方法 2021-04-27
- 企業做網站設計制作要適當的聆聽專業的建站公司的意見和想法 2022-05-19
- 自己建網站和專業建站公司的區別有那些? 2021-04-01
- 網絡建站公司是什么?有哪些建站系統適合小白? 2017-08-27
- 成都建站公司:做定制化網站有什么好? 2022-08-21
- 好的建站公司具有哪些標準 2016-01-13
- 成都企業在選擇建站公司時應該考慮哪些問題 2016-12-15
- 全國靠譜的網站建站公司是哪個-網站建站公司怎么找 2022-11-26
- 企業做網站怎么選擇專業的建站公司 2014-01-31