包含windows10系統境的詞條
win10系統下怎么裝win7
開始安裝
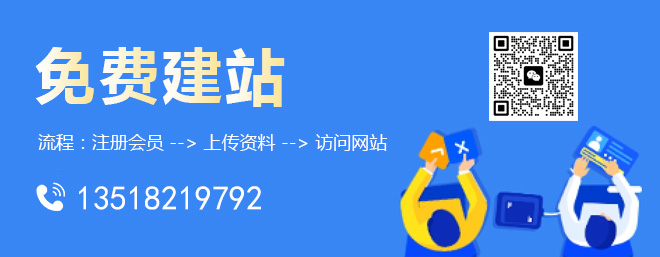
創新互聯-專業網站定制、快速模板網站建設、高性價比貴陽網站開發、企業建站全套包干低至880元,成熟完善的模板庫,直接使用。一站式貴陽網站制作公司更省心,省錢,快速模板網站建設找我們,業務覆蓋貴陽地區。費用合理售后完善,十余年實體公司更值得信賴。
1
在準備好文件的主目錄下面點擊nt6 hdd installer v3.0.8這個文件右鍵再點擊以管理員身份運行
用鍵盤輸入數字或是用鼠標點擊【】內選擇。建議用2。
正在安裝,安裝成功后重啟一下電腦。
重啟電腦后會提示WINDOWS 啟動器管理選擇nt6 hdd installer mode 2回車。
WINDOWS安裝程序都使用默認的,然后點擊下一步,現在安裝
同意相關的協議然后下一步,你想執行哪種類型的安裝,使用自定義:僅安裝Windws高級
選擇一個你事先準備好的分區點擊下一步
正在自動安裝。安裝完成后會自動重啟。
安裝完成重啟電腦就可以看到這個界面在這里選擇Windows Technical Preview這個就是WIN10系統。
選擇使用快捷設置,如果檢測不到你電腦有可用的網站才會提示建議你建議本地賬戶,新建一個賬戶然后就會自動安裝所需要的應用。
安裝好WIN10系統,進入桌面重啟一下就可以看到WIN7和WIN10之間的切換。
win10長期不更新會怎樣
不更新也沒有什么影響。
1、更新一般就是更新一些補丁,修復一些漏洞。
2、所以如果我們電腦本身能夠正常使用,并沒有碰到問題的話,可以不更新系統。
3、即使我們不更新系統,系統基本上都不會出現錯誤,大多數更新的問題都非常微小,以至于平時幾乎遇不到。
win10系統的優點
1、無可比擬的安全性
套用官方的說法,Windows10內建最先進的安防護技術,例如人臉與指紋辨識、綜合認證、資料保護、釣魚網頁警示、可疑行為偵測等,能減少約33%危險事件。上述安全支持在Win7上僅更新到2020年,無論對于誰來說,升級都是勢在必行。
2、兼容性更高,讓使用者有更多選擇
使用體驗方面,Windows10接近過往Windows7的操作模式,使用者一樣可以通過開始找到所需應用程序、功能,與過往在Windows7中使用的應用程序基本沒差,同時微軟也順應使用者的需求。
持續加入新版小畫家、相片和影片編輯器、Timeline時間軸,還加入混合實境(MixedReality)等新技術應用,并且與第三方應用程式有高相容性,另外也支援絕大多數的外接裝置。
3、更快的開機速度
老實說開機速度這件事在各位步入的SSD時代之后大致上可以忽略,但在固態硬碟售價如此大幅下降之前,開機等待的時間確實讓許多人詬病,甚至有人笑說他開機等待的時間都可以吃完晚餐洗完澡再回來了。
Windows10無法重裝系統?
作者:最強近戰SCV
鏈接:
來源:知乎
著作權歸作者所有。商業轉載請聯系作者獲得授權,非商業轉載請注明出處。
這次手把手教大家如何從零開始重裝系統。
(*▔^▔*)
超多圖預警!(╬▔^▔)
流量黨瑟瑟發抖吧!(●′ω`●)
內個,既然大佬們都提出來了
萌新們可以直接跳過此部分
先回答一下大佬們的疑問。
1.用微軟官方辦法我認為比PE簡單易懂,而且必定安裝的官方原版,所以做的是這個教程,并不是否認PE,刻錄ISO等方法,這些方法反而兼容性更好,同樣推薦使用。
2.msdn等官方鏡像網站系統來源同樣是微軟,各有優缺點,沒必要為此爭論。
3. Legacy BIOS模式下的Windows只允許被裝在MBR分區表下面。
UEFI BIOS模式下的Windows只允許被裝在GPT分區下。
如果你的分區表和引導方式不匹配,請自行百度GPT分區與MBR分區轉換,并按照教程進行轉換
4.win10系統內直接安裝,高級啟動以及重置等方法同樣很好用,而且簡單到不需要再專門出一個教程去教授,我提供的只是一個通用解決方法。
萌新跳躍終點線
哦,在這停頓!(●′ω`●)
接下來回答幾個小白常見問題。
1.這是正版系統嗎?
答:正版系統是指使用微軟官方認可的渠道進行激活的系統,至于系統的來歷不管是風林火山,MSDN還是微軟寄過來的安裝盤,只要是正規渠道激活,就是正版系統。沒錯,是不是正版只看你激活的方式,而不是下載的來源。
不過使用官方系統工具制作安裝的系統,應該是和用微軟寄過來的安裝盤一樣,屬于微軟→你,沒有任何第三方經手或是可以對系統做出修改,可以稱為純凈版或者官方原版。
2.我使用KMS激活,或者淘寶購買的激活碼成功激活了,我的系統算是正版系統嗎?
答:從使用上,功能上,一切物理因素上,和正版系統沒有任何區別,享受正版系統的一切權益,但是從法律上屬于盜版系統。微軟有權利起訴你。
3.你使用的哪種系統?
我的筆記本使用的廠商預裝并激活的各種意義上的正版系統。
我的臺式使用數字激活的盜版系統。
因為我真的拿不出1000塊錢去買個正版激活碼QAQ
如果問我怎么選?
支持正版!抵制盜版!
請叫我律政先鋒SCV (*▔^▔*)
聲明:本方法為微軟官方提供的新辦法!
適用對象為近年新買的PC或筆記本安裝WIN10系統!
不適用于WIN7,XP等系統!
實測能用的最久遠的電腦是12年配的自家老臺式(2代I5)
如果你使用此方法失敗,請使用PE或ISO裝系統。
老辦法就是好辦法這句話不無道理。
不過這兩年買的本子或者PC用這個方法還是很穩的,基本不會翻車
(翻了是你車技不好,(╯`□′)╯哼~)
要重裝系統,你需要準備:
一塊大于等于8G的空白U盤
一臺能上網的電腦/年滿18周歲的身份證和10塊錢網費(要是想順便來瓶營養快線可能還要加錢)
一顆勇敢的心(劃掉)
好了,接下來開始制作U盤啟動盤
制作U盤啟動盤會格式化U盤!使得里面所有文件被刪除!請提前轉移!
1.打開瀏覽器,搜索WIN10
2.找到微軟官方提供的裝系統工具下載頁
附送下載頁網址(感動不( ′???`)):
進去后會白屏一段時間,那是微軟在讀取cooke等數據試圖分辨你是誰 ( ̄▽ ̄)
等一會就好了
3.然后點進去選擇立即下載唄
4.下載下來大概是這么個東西,雙擊打開就行,中間有什么有什么提示確認就好了啊
此刻,你已經走過了一半的路程(好的開始是成功的一般沒有聽說過嗎(╬▔^▔))
0.如果你真的是天選之人,那么就能看到這個
1.接下來,屈辱的接受這一系列不平等(劃掉)條約
2.你猜猜制作U盤啟動盤選哪個?
3.接下來,最重要的,打開版本,選擇WIN10(家庭版也可以),如果沒有特殊使用要求,請選擇64位(如果你是9102年還在使用2G以下內存的金丹強者,請忽略我剛才說的話)
4.使用介質請果斷選擇U盤,
其實ISO也不是不能選,但我就是不讓你選,你來咬我啊(*▔^▔*)
5.這時候,你就可以插上你的U盤了(插哪里?你看看哪里好插,然后大力出奇跡吧!)
這里我家境貧寒只插了一個U盤,你可能家財萬貫,一口氣插了10個,沒有關系,閉著眼睛點一個,選中那個是哪個
注意,進行此步驟時,請保證你的U盤是空U盤或者里面沒有重要文件。
制作系統安裝盤要對U盤進行格式化,里面所有文件都會丟失!!!
6.選完了U盤,就進入了下載WIN10系統的環節,
這是你個人的一小步,但你的電腦并不會因此長出腳來,所以不要雞凍。
這一步的速度由你的網速決定,如果你是網吧用戶,這時候就可以去過道轉轉看看有沒有開掛的,好拖出去打一頓(劃掉)
軟件已經提示了,你可以繼續使用電腦,絲毫不受影響,這時候,該拆機箱拆機箱,該偷內存偷內存(劃掉)
竊拉丁提醒您:上午偷內存,下午局里蹲
7.下載完成,會有個短暫的校驗文件過程,接下來就開始向U盤寫入
依然微軟式吹牛,不受影響我可以把C盤格式化玩玩嗎╮(╯▽╰)╭
8.終于,你的努力沒有白費,一塊帶著引導和系統的熱乎乎的裝機U盤,出爐了
9.接下來,省心的微軟會自行清理掉自己干活時留下的垃圾(手動@360大流氓2345小流氓)
10.最后,你的U盤就會出現這些東西請不要亂動
系統啟動盤教程到這里就結束了
接下來,進行安裝
首先,將U盤插入電腦(最好是機箱背面直連主板的)USB接口中(不認識USB接口?那就找個能插的地方大力出奇跡)
接下來開機后,電腦就會進行以下對話
主板先問硬盤:系統在你這不?= =
硬盤:在我這里呦。 (●′ω`●)
主板不再啰嗦,直接進♂入♂硬盤,讀取系統
但是!現在你既然要重裝系統,那你肯定是不能再找硬盤要系統了
插上U盤之后,我們得先教會你那愚蠢的主板,先去問問U盤那里有沒有
所以我們首先要做的就是,進入BIOS,改為U盤啟動
在開機出現品牌logo的時候,按下對應的按鍵
(常用筆電品牌按鍵:華碩/ROG:F2,戴爾/AW:F12,惠普:F10,聯想:F2)
其他品牌或臺式可以自行百度如何進入(搜索關鍵詞:XXX筆記本/主板進入BIOS)
我是用家里的華碩主板的老PC和室友無辜的戴爾本子進行的實驗,所以暫時按照華碩來(后續會努力嫖到暗影精靈和拯救者來補充教程的\(╯▼╰)/)
在這里瘋狂按下F2(啊快快快快!)
接下來進入了這個界面我們只需要用鼠標拖動U盤到硬盤前方
華碩的圖形界面真的很友好,而戴爾則就。。。
我的U盤是從家里扒翻出來的老渣(jin)士(shi)頓(dun)U盤,
而你的則可能叫任何名字,只要你能認出來就行
在這里,用鍵盤方向鍵選中我的U盤。F10保存退出,搞定。
而其他非圖形界面的主板,則是使用這樣的方法:
Advanced BIOS Features(高級BIOS功能)→Hard Disk Boot Priority(硬盤啟動優先級)→直接回車選擇或者用小鍵盤上加號減號把U盤移動到最上方
大概就是這個樣子
接下來閉著眼睛也知道該F10保存退出了(~ ̄▽ ̄)~
如果你的電腦不屬于以上任何一種,那么你可以去尋找一些關鍵詞如:BOOT(引導),Advanced(高級選項),Hard Disk Boot Priority(硬盤啟動優先級),1st Drive(第一驅動器)之類的詞匯,也會很快的找到如何設置。
如果你沒找到,不用擔心,萬能的百度有著幾乎全部型號的設置方法,你甚至還可以給品牌客服打電話詢問如何進入。
這一步其實是最難說清楚的,所以我還是額外說明下吧
(字數太多看不下去,可以直接跳過此段不影響后面操作)
雖然進入BIOS的方法花里胡哨,但是保存退出則幾乎都統一為F10+回車保存退出,ESC+回車不保存直接退出,如果你誤動了自己不明覺厲的選項,可以ESC然后裝作沒事人一樣退出。
如果你真的是個小機靈鬼,把BIOS弄出問題,不要慌,PC平臺有一記大招—扣電池,只要拆開電腦扣下主板上所有的(一般就一塊)紐扣電池,等上3分鐘以上再裝回去,就成功恢復了出廠設置,不會再有什么問題了。筆記本嘛,啊哈哈哈哈,要不找售后幫個忙。。。養兵千日用兵一時嘛hhh。
總之一般BIOS也動不出問題,尤其是筆記本,沒啥可以讓你調整的選項。自己會用百度和翻譯基本上問題不大。
這時你的電腦進入了仿佛重啟一般的樣子(誒,好像就是重啟哦= =)
待品牌LOGO呲楞一聲閃過后
轉啊轉啊
進入了這個界面
其實選項都默認好了,如果沒有,請選擇你的語言,不過我尋思你都能看懂我這這么多漢字的攻略,你應該中文不錯,所以就默認中文了。
接下來,你陷入了沉思,誒!我是誰?我在哪?我要干什么?
屏幕中間的紅圈把你拉回殘酷的現實
哦,我是想安裝系統。
接下來,等待他啟動
開玩樂,9102年了,誰還用激活碼激活啊,就算激活我一會進去桌面再激活不更舒坦?請選擇我沒有產品密鑰來跳過就可以了(你有密鑰自然可以直接在這里用嗷)。
接下來,微軟向你扔了一大串條款,請認真背誦考試要考(劃掉),并接受。
接下來,
請不要選擇升級,因為這玩意BUG真是多,尤其是驅動相關,既然你已經下定了決心,想必已經做好了舍棄過去的C盤的想法,請選擇僅安裝。(什么?你C盤有重要文件還沒轉移?趕緊點叉回去用老系統或者PE轉移啊,一會就沒機會了!)
咳咳,敲黑板,接下來劃重點
注意,下一步刪除分區的操作會清空被刪分區的一切數據
我的電腦有兩塊現實中存在的硬盤(物理硬盤),但是每個硬盤可以分為有很多不同的區域,也就是進入了系統之后所顯示的C盤D盤E盤F盤。
他們可以一個物理硬盤分一個虛擬盤符(比如我的固態硬盤就是電腦里面的C盤),也可以一個物理硬盤分出多個虛擬盤符(如我的電腦D盤E盤F盤都在一塊1024G的機械硬盤上,而每個盤符有300多G大小)。
除了系統中顯示出來日常使用的盤符,還會有一些很小并且系統中不顯示的分區,用來供系統偷偷干點什么(并不是干壞事昂( ̄▽ ̄))
接下來,如果你也是一塊固態一塊機械的組合,請將固態硬盤驅動器中所有分區全部刪除,只剩下一塊很大的未分配空間。
只有一塊機械硬盤,請將所有除了你電腦上顯示出盤符(如C盤D盤這種的,看大小就能識別出來)以外的分區全部刪除,其他盤如果數據沒啥用,也可以都刪掉重新分區。
固態推薦只分一個盤符,機械硬盤盡量少分,每個盤符最好別小于250G。(小于250G倒是也沒什么大問題)
刪除完畢后可能不會立即顯示出來,這時請手動點擊一下刷新
接下來選擇你的固態硬盤的那一大塊未分配空間,選擇新建
一般會默認全部使用來作為C盤(會自動留下一點系統自己用的空間,不用擔心)
建議就直接默認,固態硬盤不要分區
直接選擇應用
怕你摸不到頭腦,windows還會貼心提醒你一聲,
翻譯成人話就是:除了你C盤用的地方,我還得給自己再單獨整點私人空間,你一會別又給我刪了。你敢刪,我就敢罷工(*▔^▔*)哼!
這時候請直接確定
請選擇最大的主分區(也就是你C盤能看到的)作為系統安裝的地方,之后選擇下一步
如果看到這個界面,恭喜你!已經度過了所有的的難關,只需要無腦下一步,甚至就算你不識字,也能順利解決。(這時候如果斷電可就前功盡棄了嗷)
系統安裝現在基本完畢,選不選擇立即重啟由你,反正我是不想再看這個傻乎乎的界面了
關機黑屏后,請以迅雷不及掩耳盜鈴兒響叮當仁不讓之勢,拔出U盤。
接下來,等待+期待ing~~~
恭喜你!系統安裝完畢,這是開機前最后的設置。
首先是喜聞樂見的不選不是中國人系列(大霧)
然后你是用拼音輸入還是五筆輸入?我估摸現在基本上只有元老級電腦使用者還在用五筆吧,反正我小學時上課會學,結果現在早就全忘干凈了hhh。
這個跳過就可以,一般人用不著,需要時從設置里隨時還能再加
OK經過這一步我們終于順利進入桌面
系統安裝圓滿成功!歡慶撒花!
如果開機后你的電腦少了其他盤
右鍵此電腦,管理,磁盤管理
如果存在未分配空間
右鍵新建簡單卷,然后一路確認就好了
如果你是這樣顯示
可以看到,磁盤1有了盤符(驅動器號)而下方磁盤2沒有
你只需要給他分配一個就OK了
右鍵這個磁盤,更改驅動器號和路徑
添加
隨便分一個你喜歡的字母
再進入此電腦,盤就出現辣
WIN10系統會內置大部分有線網卡的驅動和部分無線網卡驅動(不過還是有不少無線網卡的驅動沒有內置)一般你裝好WIN10后,就可以直接插上網線或連接WIFI上網。
少數不在這個這個范圍內的網卡,你就需要用一塊U盤拷貝來這個網卡的驅動(后面下載驅動部分會講到從哪里下載)手動安裝,或者使用驅動/人生/管家/大師這類流氓軟件(捂嘴)安裝網卡驅動,僅限網卡驅動!!!安裝后立即卸載!其他驅動使用這些軟件安裝很容易翻車!
接下來看著桌面右下角的水印,是不是感覺渾身難受?
如果你是筆記本電腦,裝的系統版本也和出廠時預裝的版本相同(一般是家庭版)開機一會/聯網一會后,系統會自動讀取主板上廠家提前放好的激活碼,自動激活。
你就可以快快樂樂的使用你的正版系統辣!
電腦沒自動激活?手動激活哇。
怎么激活?佛曰:不可說不可說。
接下來就是驅動下載安裝,你想想,你以后用電腦的時間長著呢,自己手動安裝官方驅動多花點時間,總比現在一鍵安裝以后小毛病不斷要好吧。
搜索:你的電腦品牌官網
大概就長這個樣子
2.找到帶有支持字樣的選項
3.進入之后根據官網提示,下載你的對應型號的驅動程序
值得一提的是,像華碩戴爾這類廠商,會提供驅動下載工具,安裝之后會自動識別電腦型號進行驅動下載安裝。
大概就長這個樣子,直接全選下載就可以把電腦扔那里自己該干啥干啥去了
如果你沒有,或者不會裝,那也沒關系,一個一個下載安裝就好了,值得一提的是,一個組件驅動可能有很多版本,挑選最新版下載安裝就好了。
像是顯卡一類的常見驅動,只需要聯網一段時間,就會自動安裝完畢,如果你等不及,可以直接從品牌官網下載或者去英偉達官網下載。
特別提醒!!!
筆記本電腦WIN10,預裝了1809版本及以后版本,普通exe驅動無法安裝(微軟強制喂shit),下載安裝請選擇DCH版本(普通版本披上UWP的皮),以后升級只能使用geforce experience或者Windows的自動更新
英偉達驅動還分為桌面端和移動端,
帶有(notebooks)的是筆記本電腦的驅動,請注意區分。
裝好驅動之后,你的電腦算是完美安裝完畢(沒有任何第三方經手,100%純血純凈版哦!)
已經可以拿來正常使用了!
作者:最強近戰SCV
轉載請隨意,不過麻煩一定要注明出處,并通知我一聲QWQ
編輯于 2020-03-30
Win10系統的bug是不是比歷代系統要多?
現在雖然windows10,已經更新好久了,很多電腦還是用的windows7。最主要的還是用戶的習慣,大部分的用戶都是一路從xp系統到win7系統,但是到了windows10系統相對于windows7來說整個系統的界面功能操作習慣有著很大的差別。
所以用習慣了溫馨想要適應溫室,操作起來就有點無從下手的感覺,而且溫室的兼容性也沒有溫馨做的好。最新的操作系統很多廠商都沒有做適配性,特別是喜歡玩游戲的一些人,很多游戲都裝不上去。
用起來沒有win7舒服,所以使用win7也是不得已而為之。第3個方面就是win10系統,還有很多bug,相對于穩定性要比win7差很多,特別是用電腦來辦公的人來說,有bug是難以接受的。如果把這些bug全部都修復了,windows系統估計接受度會更高。
其實windows10也有自己優秀的地方,比如它的啟動速度明顯比win7系統要快很多,隨著電腦硬件的升級,win7也會壽終正寢。其實這個現象也正常,只要等待就行了,就像win7才出來的時候。
大家也是謾罵當中,但是罵著罵著也就用上了,win7也是這樣,估計過一段時間大家也全部都會切換成win10系統兼容性和上面提到的一些缺點,廠家已經肯定在考慮了,再過幾年之后所有的兼容性問題都已經不存在了。
分享文章:包含windows10系統境的詞條
轉載來于:http://vcdvsql.cn/article46/hejgeg.html
成都網站建設公司_創新互聯,為您提供建站公司、微信公眾號、小程序開發、商城網站、標簽優化、外貿建站
聲明:本網站發布的內容(圖片、視頻和文字)以用戶投稿、用戶轉載內容為主,如果涉及侵權請盡快告知,我們將會在第一時間刪除。文章觀點不代表本網站立場,如需處理請聯系客服。電話:028-86922220;郵箱:631063699@qq.com。內容未經允許不得轉載,或轉載時需注明來源: 創新互聯

- 服務器托管常見故障有哪些?托管服務器出現故障如何處理? 2022-10-03
- 你真的了解服務器托管收費標準嗎? 2021-03-16
- 日本服務器托管注意事項及日本云主機挑選指南 2022-10-04
- 服務器托管到電信價格? 2021-03-19
- 哪些行業適合美國高防服務器托管業務? 2022-10-09
- 云服務器托管的好處有哪些? 2022-10-06
- 山東服務器托管商有哪些? 2021-03-12
- 服務器托管含義及優勢簡介 2022-10-08
- 服務器托管/租用和虛擬主機的區別,不能不看的網站知識 2021-02-11
- 如何選擇河南服務器托管商 2021-03-16
- 香港服務器托管費用貴嗎?香港服務器托管有哪些優勢? 2022-10-12
- 服務器托管與虛擬主機的區別—深圳網站設計 2022-06-06