調整ImageMagick使網站打開的更快!
2019-09-11 分類: 網站建設
圖片一直保持我們的腳趾很長一段時間,現在他們在瀏覽器正在牽引,他們有一個可怕的問題:需要嗎有效地調整我們的形象全部資產。 響應圖像的工作方式是,一個適當大小的圖像發送給每個用戶——小版本用戶在小屏幕上,大屏幕上大版本的用戶。
神奇的網絡性能,但是我們不得不面對殘酷的現實,為不同用戶提供不同大小的圖片意味著我們首先需要創建不同的文件,和可以是一個巨大的痛苦。
許多工具自動化圖像縮放,但往往他們創建大型文件,取消響應圖像應該提供的性能優勢。 在本文中,我們將看到如何使用ImageMagick-一個開源命令行圖形編輯器來快速調整您的圖片維護好視覺質量和非常小的文件大小。
大圖片= =大問題
的平均網頁大約是2 MB大小,約三分之二的重量從圖像。 與此同時,數以百萬計的人們上網3 g-or-worse連接,使一個恐怖秀使用2 MB的網站。 即使在一個快速連接,2 MB的網站會嚴重破壞你的計劃和用戶的數據讓他們真正的錢。 提高網絡性能,給用戶更好的體驗是我們的開發人員和設計人員的工作。
一般的web頁面是2099 KB、2099 KB的來自圖像。
響應的圖像救援! 對嗎? 嗯,是的,但是首先我們必須生成響應圖像的資產,而且我們必須確保這些資產看起來不錯,足夠小的足跡來提高網站的性能。
一個非常小的網站,節省幾個不同大小的每個圖像直接在我們的圖像編輯器是微不足道的——Photoshop甚至提供了一個方便的網絡“保存”選項,文件大小保持在一個低水平。 但是對于一個大型網站的圖片嗎? 一個在線商店,例如,可能有成百上千的形象資產,必須創建不同大小的這些是一個巨大的任務。
ImageMagick
這就是自動圖像大小方便。 一群工具做到這一點,包括GD和GraphicsMagick,但ImageMagick獲得一個好的平衡能力和可用性之間在托管環境中。 ImageMagick已有近25年,是一個完整的命令行圖像編輯器。 人們普遍支持的內容管理系統(CMS)等WordPress和Drupal跑步者等,結合任務咕噥著說,用在自己的自動化圖像編輯,包括調整。
它也可以在桌面系統(Mac,Windows和Linux)。 如果你使用家釀在Mac,你可以安裝它是這樣的:
brew install imagemagick
否則,尋找你最喜歡的包管理器,或者直接從ImageMagick網站下載它。
ImageMagick提供了一個快速、簡單的方法來自動化圖像調整。 不幸的是,使用默認設置,它輸出的大小文件通常非常大,有時比輸入的圖像,即使輸出像素較少。 這些大文件完全否定你期望的性能從響應圖像和,事實上,可以為您的用戶使事情變得更糟比如果你僅僅把巨大的新資產補。
下面,我將描述這個問題存在的原因,并向您展示如何改變ImageMagick的默認設置來解決這個問題,小,美觀圖片。
圖像縮放是如何工作的
解決這個問題的最好方法是理解它發生的原因,這意味著理解基本的圖像縮放是如何工作的。
根據定義,當計算機調整圖像,圖像的像素的數量將會改變。 如果圖像被放大,輸出比輸入將會有更多的像素;如果正在縮小圖像,輸出比輸入像素將會減少。 的挑戰是找出最好的方法來存儲原始圖像的內容在這個不同數量的像素。 換句話說,我們需要找出最好的方式添加或刪除像素不改變圖像是什么樣子的。
雖然不常見用例,形象upsampling(即,使圖像更大)可能有點容易想象,所以讓我們開始。 考慮一個藍色的4×4像素的正方形,我們想在8×8像素大小的兩倍。 我們做的是采取相同的圖像,將它應用于一個新的像素網格;這就是所謂的重采樣,通常我們的意思當我們談論調整圖像。 重新取樣我們的4×4藍色方塊8×8像素,我們需要添加額外48像素。 這些像素需要一些顏色值,確定顏色值的過程插值。 當你重采樣時,調用算法來確定插值是如何工作的重采樣濾波器。
我們如何重新取樣一個4×4的像素廣場8×8像素網格?
我們可以使用各種各樣的重新取樣過濾器和插值的方法來找出那些48額外的像素。 絕對簡單的事情我們可以做的就是添加四行四列的像素在一些任意的顏色,比如紅色。 這就是所謂的背景插值,因為空像素只是暴露背景顏色(紅色)。 這是你在做什么在Photoshop中調整時使用“圖像”→“畫布大小”,而不是“圖像”→“圖像大小”。
當然,這是一個可怕的結果,當我們要調整一個形象:我們不認為新的輸出圖像真的看起來像原始輸入圖像;原廣場是藍色的,一個是藍色和紅色。 背景像素插值只能當添加(即當使圖像更大或當upsampling),甚至然后調整基本上是沒用的,除了作為一種手段來顯示新的像素。
另一個非常簡單的插值方法讓我們的新像素相同的顏色作為他們的鄰近像素;這就是所謂的最近鄰插值。 這會產生更好的結果比背景插值,尤其對于這樣一個簡單的廣場。
最近鄰插值:upsampling廣場。 (查看大版本)
將采樣(即,使圖像更小)與最近鄰插值不是upsampling一樣直觀,但它有助于記住數學涉及與分數像素就可以了。 首先,新像素網格應用到這本形象。 因為有更少的像素存儲圖像信息,一些新網格將包含多個像素的顏色,在下面的例子中,一些像素包含兩個藍白相間的。
以這種方式輸出圖像的物理像素在現實世界是不可能的,雖然,每一個像素都可以只有一個顏色。 每個像素的最終顏色在新網格是由顏色的中心點。 換句話說,中心點是采樣確定最后的顏色,這就是為什么最近鄰插值有時被稱為點取樣。
最近鄰插值法:將采樣一個圈。
更復雜的任何行或廣場,最近鄰插值產生鋸齒狀,塊狀的圖像。 它又快又創造了小文件,但是看起來不很好。
最在最近鄰插值重采樣過濾器使用某種形式的變化——他們多個樣本點來確定一個像素的顏色和使用數學,試圖想出一個聰明的妥協對于那些值。 雙線性插值,例如,創建一個加權平均的顏色。 比最近鄰插值產生更好的結果。
雙線性插值。
重采樣的方法之一——和特定的重采樣濾波器使用會影響文件大小是影響圖像的顏色。 雙線性插值給出了圓平滑的邊緣,但這意味著給圖像更多的顏色。 原來的藍色圓有兩個顏色,藍色和白色。 大小圈——一些像素蒼白bluey-white還多。 在其他條件不變的情況下,會有更多的顏色在圖像文件大小更大。 這就是為什么有時調整圖像減少像素賦予了它更多的字節。
所有這一切意味著什么
為了使輸出圖像較小,我們還想看一看方法來減少顏色的數量在不犧牲質量。 選擇一個適當的重采樣濾波器有一個大的影響,但其他設置可以影響輸出的顏色的數量。 我還將討論設置,控制文件壓縮和質量,消除無關的數據。
ImageMagick的最優設置
IMAGEMAGICK基礎知識
ImageMagick有大量的選項和功能,找到一個好的組合這些可能會非常棘手。
我們感興趣的兩個主要ImageMagick設置,轉換和mogrify。 這兩個執行類似的操作,但是mogrify旨在用于多個文件,在嗎轉換一次只處理一個圖像。
一個簡單的ImageMagick操作看起來像這樣:
這表示,我們希望ImageMagick的轉換函數將input.jpg調整到300像素寬,然后保存到output.jpg。 的調整300年部分的一個例子是ImageMagick的許多內置函數。 每個函數使用相同的格式:-functionName選項。
使用mogrify是相似的,但語法重新排序:
mogrify-path output/-resize300*.jpg
這表示,我們希望ImageMagick的mogrify函數把所有JPEG文件在當前目錄(* . jpg),調整他們300像素寬,然后拯救他們輸出目錄中。
函數可以結合對于更復雜的結果:
convert input.jpg-resize300-quality75output.jpg
和之前一樣,這個調整大小input.jpg300像素寬,但這次也將JPEG質量設置為75之前拯救它output.jpg。
我執行數以百計的測試看到它的組合功能和選項產生最小的結果在一個可接受的質量。
測試和結果
我想保持文件大小盡可能低但質量高與Photoshop的“保存網絡。 ”為此,我使用了一個主觀質量衡量——我自己的意見是否輸出看起來不錯——和客觀質量測量結構不同(DSSIM)。 DSSIM比較兩個圖像——在這種情況下,我測試圖像和控制生成的Photoshop的“保存Web”,生成一個分數。 得分越低,圖像越相似;得分為零意味著他們是相同的。 確保測試圖片看起來一樣的Photoshop的輸出,我想要一個意味著DSSIM得分為0.0075或更低。 在去年公布的研究,RadWare發現圖像對DSSIM得分為0.015的測試用戶是沒有區別的。
以確保沒有偏見的結果離群值,我測試了40圖像jpeg和png,照片、圖紙和藝術線條,顏色和單色,透明和不透明。 我還測試了三個輸出大小(300、600和1200像素寬)從各種輸入大小。 最后,我測試了這兩個有或沒有形象的優化。
從我的測試中,使用以下設置運行ImageMagick結果最小的,而一般視覺與Photoshop的輸出:
那是很多的,所以讓我們經歷每一位,看看這意味著什么。
MOGRIFY與轉換
如前所述,ImageMagick操縱提供了兩個類似的工具圖片:轉換是基本的圖像編輯器和一個形象工作;mogrify主要是用于批量圖像處理。 在理想的世界中,這兩個工具會產生相同的結果;不幸的是,情況并非如此轉換有一個錯誤使其忽略我建議使用(的一個設置——jpeg:fancy-upsampling =設置,下面討論),所以使用mogrify是更好的。
重采樣
選擇一個重采樣濾波器在ImageMagick非常復雜。 有三種方法可以這樣做:
與調整函數你選擇哪一個,
與過濾器設置,
或插入設置。
之一,這些東西就不屬于這里,但是其余看起來差不多,這就是為什么我使用一個客觀的質量措施。 (圖片:費希爾)(查看大版本)
最明顯的調整函數使用調整,但它創建文件太大。 我看了看,發現11種不同的功能縮略圖做最好的工作優化質量和文件大小。 在大多數情況下,縮略圖函數使用一個三步過程來調整圖片:
調整圖像的大小,五倍的輸出大小使用樣品函數,它有它自己的內置重采樣濾波器的類似于最近鄰方法上面所討論的。
調整圖像,它的最終輸出大小使用基本調整過濾器。
這條從圖像元數據。
這意味著如果我們調整一幅500像素寬,縮略圖首先調整2500像素寬使用嗎樣品,結果可能是塊狀和粗糙,正如我們在上面的示例中看到的,但是操作快速、小文件大小將產生一個結果。 然后,ImageMagick會調整這個形象從2500像素寬500像素寬調整。 這其blockiness更平滑,但是文件大小保持相當低。 最后,ImageMagick將元數據來得到一個更小的文件。
第二種方法選擇ImageMagick的重采樣濾波器過濾器設置。 一些(比如調整功能樣品)有一個內置的重采樣函數,總是使用,但是其他人(例如調整可以覆蓋的)違約過濾器。 的過濾器設置被用于縮略圖第二步,因為這一步使用調整。
我測試了31個不同的設置過濾器并得到了最好的結果三角形。 的三角形重采樣濾波器也稱為雙線性插值,我上面所討論的。 它決定了像素顏色看支持區域鄰近的像素并產生一個加權平均的顏色。 我發現最好指定區域在兩個像素使用這種支持——把過濾器:支持= 2設置。
第三條道路選擇重采樣濾波器,插入設置,將被忽略縮略圖,所以這里不需要。
除了上面的設置,在默認情況下ImageMagick還使用所謂的JPEG花式upsampling一個算法,試圖生產外觀更好jpeg。 我發現它產生更大的文件和質量差異可以忽略不計,所以我建議關閉它——jpeg:fancy-upsampling =。
銳化
圖像在縮放的時候會有點模糊,所以項目如Photoshop通常會應用一些磨練之后的圖片有點爽。 我建議使用一個不清晰的過濾——盡管它的名字,實際上是銳化圖像的設置不清晰的0.25 x0.25 + 8 + 0.065。
首先應用鈍的過濾工作高斯模糊的形象。 前兩個值是鈍的過濾器半徑和西格瑪分別——在這種情況下,都有一個值0.25像素。 這些值通常是相同的,結合告訴ImageMagick模糊圖像。 應用模糊后,過濾比較模糊的原始版本,在任何地方,他們的亮度超過給定的不同閾值(最后一個值,0.065),一定量磨的應用(第三個值,8)。 閾值和數值數量的確切含義不是很重要,只要記住一個更高的閾值意味著磨將應用較少,和更高的數值量意味著磨會更強烈的應用無論它。
顏色還原
我提到的一個大原因縮放圖像得到臃腫是因為所有的額外的顏色。 所以,盡量減少顏色的數量,但沒有那么犧牲質量。
減少顏色的一個方法是多色調分色法,這一過程中,梯度減少純色的樂隊。 多色調分色法降低一定數量的顏色顏色的水平——也就是說,可用顏色的數量在每個的紅色,綠色和藍色圖片使用的渠道。 在最終的圖像顏色的總數將在這三個顏色通道的組合。
多色調分色法可以大大減少文件的大小,但也可以徹底改變形象的樣子。 只有幾個顏色的水平,它創造了你可能看到的效果1970年代搖滾海報,幾個離散樂隊的顏色。 有許多顏色的水平——例如,136年,我建議,你得到一個更小的文件在不損失圖像質量。
原始圖像。 (圖片:費希爾)(查看大版本)
多色調分色法可以減少圖像的顏色。 (圖片:費希爾)(查看大版本)
猶豫不決是一個過程,旨在減輕色帶將噪聲加入樂隊創造的幻覺,圖像顏色有更多的顏色。 理論上,猶豫不決時似乎是一個好主意多色調分色印;它幫助觀眾感知的結果看起來更像原來的。
猶豫不決。
不幸的是,ImageMagick bug,廢墟圖像這樣的透明使用猶豫不決時。 所以,最好關掉猶豫不決猶豫不。 幸運的是,即使沒有抖動,特里圖像仍然看起來不錯。
ImageMagick猶豫不決。 (圖片:尼莫)(查看大版本)
顏色空間
雖然不是嚴格的色彩還原,設置一個圖像顏色空間是一個相關的概念。 顏色空間定義了顏色可供一個圖像。 下圖顯示了ProPhoto RGB顏色空間包含的顏色比Adobe RGB顏色空間,進而比sRGB色彩空間包含更多的顏色。 所有這些包含更少的顏色比肉眼可見。
顏色空間。 (圖片:Cpesacreta)(查看大版本)
創建sRGB色彩空間的一個真正的國王在互聯網。 是由W3C支持和其他標準機構;它是所需的顏色空間CSS顏色模塊3級和SVG規范的假定顏色空間WebP規范,明確中引用PNG規范。 這也是在Photoshop中默認的顏色空間。 簡而言之,sRGB色彩空間的選擇為web平臺,,假設你想讓你的照片渲染可以預見的是,使用它可能是一個好主意。
質量和壓縮
與JPEG等有損圖像格式,質量和壓縮齊頭并進:壓縮越高,更低的質量和更低的文件大小。 我們可以大大減少文件大小通過設置高JPEG壓縮因子,但這也將大大降低質量。 平衡是必要的。
當我正在做測試,控制我用Photoshop創建JPEG圖像質量的高,或60。 我發現這個設置適用于我和罷工之間的平衡質量和文件大小。 然而,在我的ImageMagick設置,我推薦質量82。 為什么?
事實證明,JPEG質量尺度不規范或標準中定義,并在編碼器不統一。 一個質量60在Photoshop中可能是相同的質量40在一個程序中,質量B +在另一個和質量可笑的怪人在第三個。 在我的測試中,我發現Photoshop60是最接近質量82ImageMagick。
為無損耗圖像格式PNG等質量和壓縮并不相關。 高壓縮并沒有改變圖片的樣子,只有犧牲處理負載(CPU使用、內存使用和處理時間)。 假設我們的電腦可以處理這種負載,沒有理由不累慘了PNG壓縮。
PNG壓縮在ImageMagick可以配置有三個設置,——png:壓縮過濾器,——png壓縮等級:和——png:壓縮策略。壓縮過濾是一個振動的步驟,進行圖像的數據,以便將實際的壓縮效率更高;我得到了最好的結果使用自適應濾波(——png:壓縮過濾器= 5)。壓縮級別是可以應用的壓縮量,我建議這盡大努力去嗎9(——png:壓縮等級= 9)。 最后,壓縮策略設置決定實際的算法,用于對文件進行壓縮;我得到最好的結果使用默認壓縮策略(——png:壓縮策略= 1)。
元數據
除了實際的圖像數據,圖像文件可以包含元數據:關于圖像的信息,如時創建并創建它的設備。 這額外的信息可能會占用空間沒有提供任何好處我們的用戶,通常應該刪除。 以上,當描述縮略圖函數,處理圖像的實際大小,我提到第三步驟包括剝離元數據。 即使這是真的,縮略圖不刪除所有元數據,獲得有利用帶和——png:exclude-chunk =。 這些會影響質量。
進步的呈現
可以保存到使用jpeg和png進步或順序呈現。 順序呈現通常是默認:圖像將負載從上到下逐行像素。 進步呈現意味著圖像和呈現階段交付。
對于jpeg,進步呈現可以發生在任意數量的階段,確定當文件保存。 第一階段將是一個非常低分辨率版本的完整形象;在每個后續階段,交付更高分辨率的版本,直到最后階段,呈現高質量的版本。
png使用一種進步呈現Adam7交錯中,圖像的像素在七個階段交付基于8×8像素網格。
這兩種類型的進步呈現在ImageMagick可以控制使用交錯設置。 但進步呈現應該打開或不呢?
jpeg和png,進步呈現增加文件的大小,但在很長一段時間傳統智慧認為值得打開因為它提供給用戶帶來更好的體驗。 的想法是,即使完整,好的形象不負載那樣迅速,用戶將能夠看到的東西早些時候,一些可能是總比沒有的好。
不過,去年Radware發布研究進步的jpeg文件顯示用戶實際上傾向于用序列圖像呈現。 這只是一項研究(和一個沒有通過正式的同行評審過程),但是結果很有趣。 Radware的結果,結合序列圖像較小的文件大小,引導我推薦的交錯沒有ImageMagick的設置。
圖像優化
我上面提到的測試都有或沒有形象的優化。 到目前為止,我所描述的設置都是我建議如果你不優化你的圖片。 如果你可以優化它們,不過,我建議將改變略:我發現略有不同不清晰的設置工作更好(不清晰的x0.08 0.25 + 0.25 + 0.045與不清晰的0.25 x0.25 + 8 + 0.065沒有優化),不需要使用帶。
很多不同的圖像優化。 我測試了image_optim,picopt和ImageOptim,所有這些圖像通過一系列不同的優化運行的步驟。 我測試了這些工具單獨和組合,而我發現,最好的結果來自運行通過所有三個文件,上面列出的順序。 說,有收益遞減:與image_optim第一輪優化后,額外的壓縮,picopt ImageOptim實現很小。 除非你有大量的時間和處理能力,使用多個圖像優化器可能是殺雞用牛刀了。
結果(或者甚至是值得嗎?)
誠然,我推薦的設置復雜,但他們絕對值得你的用戶。 當我著手做這些測試,我也希望我能夠大大減少文件大小不犧牲圖像質量。 我很高興地報告,使用上面描述的設置,我是成功的。
平均來說,我推薦的設置和優化文件大小減少35%相比,Photoshop的“保存Web”:
儲蓄相比,Photoshop創造性的云
| 條件 | 文件大小:的意思是 | 文件大小:%的差異 |
|---|---|---|
| 我的設置,優化 | 218274個字節 | |
| 我的設置,沒有優化 | 259852個字節 | 19.05% |
| Photoshop CC,優化 | 260305個字節 | 19.28% |
| Photoshop CC,沒有優化 | 299710個字節 | 35.26% |
我的設置沒有優化甚至擊敗Photoshop的輸出與優化!
ImageMagick的默認圖像縮放,相比我的建議導致較小的平均82%的文件大小:
儲蓄相比,ImageMagick違約
| 條件 | 文件大小:的意思是 | 文件大小:%的差異 |
|---|---|---|
| 我的設置,優化 | 218274個字節 | |
| 我的設置,沒有優化 | 259852個字節 | 19.05% |
| 調整 | 397588個字節 | 82.15% |
相比,WordPress的默認圖像縮放(使用ImageMagick引擎蓋下面),我建議導致較小的平均77%的文件大小:
儲蓄相比,WordPress
| 條件 | 文件大小:的意思是 | 文件大小:%的差異 |
|---|---|---|
| 我的設置,優化 | 218274個字節 | |
| 我的設置,沒有優化 | 259852個字節 | 19.05% |
| WordPress* | 385795個字節 | 76.75% |
| *模擬使用ImageMagick和默認的設置,這些CMS的使用。 可以發現使用的特定設置GitHub庫對這些測試。 | ||
相比其他CMS和使用ImageMagick的工具,我建議導致144%較小的文件大小:
儲蓄相對于其他工具
| 條件 | 文件大小:的意思是 | 文件大小:%的差異 |
|---|---|---|
| 我的設置,優化 | 218274個字節 | |
| 我的設置,沒有優化 | 259852個字節 | 19.05% |
| CodeIgniter/ExpressionEngine* | 340461個字節 | 55.98% |
| TYPO3.CMS* | 359112個字節 | 64.52% |
| Drupal* | 397588個字節 | 82.15% |
| 鱸魚* | 416790個字節 | 90.95% |
| 工藝CMS* | 425259個字節 | 94.83% |
| grunt-responsive-images | 533030個字節 | 144.20% |
| *模擬使用ImageMagick和默認的設置,這些CMS的使用。 可以發現使用的特定設置GitHub庫對這些測試。 | ||
請記住,這是所有的圖片視覺與ps輸出,平均。
使用上面描述的設置,我可以幫你巨大的文件大小儲蓄在不損害質量。 這可以是一個巨大的恩惠來你的網站的性能!
如何實現這個項目嗎
我希望使用這種技術的好處是顯而易見的。 對你來說幸運的是,最難的部分——弄明白所有的這一切都完成了。 盡管推薦設置明顯的復雜性,實現這種在自己的項目中可以相當快速和容易。 雖然運行這個彌天大謊的命令終端每次你想調整圖像可能會不方便,有更簡單的選擇,需要很少的混亂或大驚小怪。
BASH SHELL
大多數命令行shell允許您設置別名和函數復雜的命令。 如果你使用bash shell,您可以添加一個函數.bash_aliases(或. bashrc)文件,充當一個別名為我推薦的命令:
然后,你可以叫它是這樣的:
NODE . JS
一個npm包,不出所料,imagemagick允許您使用ImageMagick通過node . js。 如果你使用這個模塊,您可以添加使用我建議設置調整如下:
咕噥著說
如果你使用咕噥著說跑步作為一個任務,一個好消息:我建立了一個名叫繁重任務grunt-respimg(npm)處理我上面描述的一切。 你可以把它在你的項目通過運行:
然后,您可以運行它在你的呼嚕聲文件如下:
PHP
PHPImageMagick集成稱為Imagick這使得它相對容易從PHP腳本中ImageMagick操作運行。 不幸的是,Imagick有點有限,并沒有讓你做一些事情,我建議,如設置重采樣濾波器使用縮略圖功能。
但是,你很幸運:我已經創建了一個名為作曲家包php-respimg(packagist)處理上面所描述的一切。 你可以把它在您的項目作曲家通過運行:
然后,你可以調整你的照片是這樣的:
內容管理系統
如果使用CMS,您可能希望利用這些儲蓄生成縮略圖和其他縮放圖像,當用戶上傳圖像。 幾個選項可用。
如果你的CMS是建立在PHP,可以烤上面的PHP的東西變成一個主題或插件。 然而,如果你的基于php的CMS是WordPress,然后不需要你去做那項工作:這是現在社會集團的插件集成到響應問題RICG響應圖像作為一個實驗功能。 安裝插件后,所有你需要做激活這些ImageMagick設置添加以下行到你functions.php文件:
如果你不使用WordPress,不想嘗試破解這CMS,大多數CMS的包括一些方法來修改圖像違約(特別是質量)。 你可以得到很多好處與幾個簡單的CMS的配置變化。 查看文檔,看看選項可用。
性能
我推薦的設置比僅僅使用顯然要復雜得多調整,這種復雜性帶來的性能影響。 使用我的建議將需要更長的時間和使用更多的資源在您的計算機或服務器上。 在我的測試中,我發現內存和CPU使用峰值可比,但我設置了平均2.25倍的時間比僅使用渲染圖像調整獨自一人。
本篇文章來自成都網站建設公司-創新互聯!轉載請注明!同時翻譯不好請與理解!
新聞標題:調整ImageMagick使網站打開的更快!
網頁路徑:http://vcdvsql.cn/news/80450.html
成都網站建設公司_創新互聯,為您提供小程序開發、靜態網站、網站設計公司、做網站、網站設計、服務器托管
聲明:本網站發布的內容(圖片、視頻和文字)以用戶投稿、用戶轉載內容為主,如果涉及侵權請盡快告知,我們將會在第一時間刪除。文章觀點不代表本網站立場,如需處理請聯系客服。電話:028-86922220;郵箱:631063699@qq.com。內容未經允許不得轉載,或轉載時需注明來源: 創新互聯
猜你還喜歡下面的內容
- 實用技術設計動畫。 2019-09-11
- 快遞企業門戶網站需求整理 2019-09-10
- 手機網站的設計與Photoshop。 2019-09-10
- 幫助創建內容的10個想法。 2019-09-09
- 智能手機時代帶來的是SNS的文化. 2019-09-09
- 微店與微支付。 2019-09-08
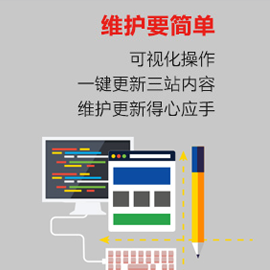
- 標志設計中的幾何規律! 2019-09-11
- 標志設計象征性的原則。 2019-09-11
- 網站UI開發期的用戶研究。 2019-09-11
- 新鮮及充滿創意404網頁設計。 2019-09-10
- 科技將帶網站客戶的溝通帶來變化! 2019-09-09
- 如何優化網站標題達到好的排名? 2019-09-09
- 北京安定門機房介紹 2019-09-08
- 草圖在響應網頁設計的運用(案例研究) 2019-09-08
- 網站規劃開發建設招標書(參考) 2019-09-08
- 為客戶設計網站的苦惱! 2019-09-07
- 測試響應網站的測試驅動開發! 2019-09-07
- 讓我如何成為一個更好的網頁設計師。 2019-09-07
- 有趣的網站模擬數據可視化設計 2019-09-07