如何打造SSL加密的HTTPS站點
2022-04-27 分類: 網站建設
本文將由筆者為各位讀者介紹使用SSL加密協議建立WWW站點的全過程,為了保證技術的先進性我們介紹在windows2003的IIS6上建立SSL加密的方法,當然在windows2000的IIS5上建立SSL加密步驟基本相同。
使用SSL協議有什么好處呢?SSL安全協議工作在網絡傳輸層,適用于HTTP,telnet,FTP和NNTP等服務,不過SSL最廣泛的應用還是WEB安全訪問,如網上交易,政府辦公等。
一、先決條件:
要想成功架設SSL安全站點關鍵要具備以下幾個條件。
1、需要從可信的證書辦法機構CA獲取服務器證書。
2、必須在WEB服務器上安裝服務器證書。
3、必須在WEB服務器上啟用SSL功能。
4、客戶端(瀏覽器端)必須同WEB服務器信任同一個證書認證機構,即需要安裝CA證書。
二、準備工作:
在實施SSL安全站點之前需要我們做一些準備工作。
第一步:默認情況下IIS6組件是安裝在windows2003中的,如果沒有該組件請自行安裝。
第二步:我們建立的IIS站點默認是使用HTTP協議的,打開瀏覽器在地址處輸入“http://本機IP”(不含引號)就可以訪問。(如圖1)
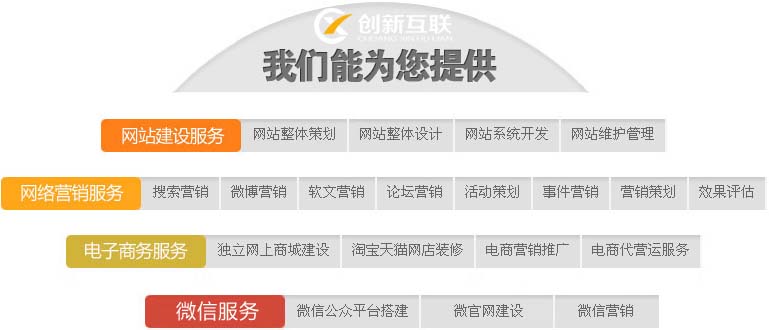
圖1
第三步:安裝證書服務,通過控制面板中的添加/刪除程序,選擇添加/刪除windows組件。在windows組件向導中找到“證書服務”,前面打勾后點“下一步”。(如圖2)
圖2
小提示:證書服務有兩個子選項“證書服務Web注冊支持”和“證書服務頒發機構(CA)”。為了方便這兩個功能都需要安裝。
第四步:系統會彈出“安裝證書服務后計算機名和區域成員身份會出現改變,是否繼續”的提示,我們選“是”即可。(如圖3)
圖3
第五步:在windows組件向導CA類型設置窗口中選擇獨立根CA。(如圖4)
圖4
第六步:CA識別信息處的CA公用名稱輸入本地計算機的IP地址,如10.91.30.45,其他設置保留默認信息即可。(如圖5)
圖5
第七步:輸入證書數據庫等信息的保存路徑,仍然選擇默認位置系統目錄的system32下的certlog即可。(如圖6)
圖6
第八步:下一步后出現“要完成安裝,證書服務必須暫時停止IIS服務”的提示。選擇“是”后繼續。(如圖7)
圖7
第九步:開始復制組件文件到本地硬盤。(如圖8)
圖8
第十步:安裝過程中會出現缺少文件的提示,我們需要將windows2003系統光盤插入光驅中才能繼續。(如圖9)
圖9
第十一步:繼續復制文件完成windows組件的安裝工作。(如圖10)
圖10
三、配置證書:
下面就要為各位讀者介紹如何通過IIS證書向導配置我們需要的證書文件。
第一步:通過“管理工具”中的IIS管理器啟動IIS編輯器。
第二步:在默認網站上點鼠標右鍵選擇“屬性”。(如圖11)
圖11
第三步:在默認網站屬性窗口中點“目錄安全性”標簽,然后在安全通信處點“服務器證書”按鈕。(如圖12)
圖12
第四步:系統將自動打開WEB服務器證書向導。(如圖13)
圖13
第五步:服務器證書處選擇“新建證書”,然后下一步繼續。(如圖14)
圖14
第六步:延遲或立即請求處選擇“現在準備證書請求,但稍后發送”。(如圖15)
圖15
第七步:設置證書的名稱和特定位長,名稱保持默認網站即可,在位長處我們通過下拉菜單選擇512。(如圖16)
圖16
小提示:位長主要用于安全加密,位長越來則越安全,不過傳輸效率會受到一定的影響,網站性能也受影響。一般來說選擇512已經足夠了。
第八步:輸入單位信息,包括單位和部門。(如圖17)
圖17
第九步:在站點公用名稱窗口輸入localhost。(如圖18)
圖18
第十步:地理信息隨便填寫即可。(如圖19)
圖19
第十一步:設置證書請求的文件名,我們可以將其保存到桌面以便下面步驟調用方便,保存的文件名為certreq.txt。(如圖20)
圖20
第十二步:完成了IIS證書向導配置工作,并按照要求將相應的證書文件保存到桌面。(如圖21)
圖21
四、申請證書:
配置好IIS所需的證書文件后就要根據該證書內容進行申請了。
第一步:打開IE瀏覽器在地址欄中輸入http://10.91.30.45/certsrv/打開證書服務界面。(服務器IP地址為10.91.30.45)(如圖22)
圖22
第二步:點“申請一個證書”后繼續。
第三步:在申請證書界面選擇“高級證書申請”。(如圖23)
圖23
第四步:在高級證書申請界面選擇“使用base64編碼的CMC或PKCS #10文件提交一個證書申請,或繼訂證書申請”。(如圖24)
圖24
第五步:用記事本打開上面保存在桌面上的那個certreq.txt文件,將里面的內容全部復制。(如圖25)
圖25
第六步:將復制的全部內容粘貼到“提交一個證書申請或續訂申請”界面,然后點“提交”按鈕。(如圖26)
圖26
第七步:成功申請后出現證書掛起提示,說明證書申請已經收到,等待管理員通過申請認證。(如圖27)
圖27
至此我們就完成了證書的申請工作,下面要通過剛剛申請的證書認證。
五、驗證證書:
證書申請后還需要服務器的管理員手動頒發該證書才能使之生效。
第一步:我們選擇任務欄的“開始->程序->管理工具->證書頒發機構”。(如圖28)
圖28
第二步:在左邊選項中找到“掛起的申請”。(如圖29)
圖29
第三步:查看右邊的列表,剛才提交的證書申請赫然在目,在待申請的證書上單擊鼠標右鍵,彈出菜單中有“所有任務”一項,接著選擇子項“頒發”。這時這個“待定申請”就會轉移到“頒發的證書”下面。
第四步:在“頒發的證書”下找到剛才那個證書,雙擊打開。并在“證書屬性窗口”的詳細信息標簽中選擇“復制到文件”。(如圖30)
圖30
第五步:在“證書導出向導”中,任意選擇一種CER格式導出,比如“DER 編碼二進制”并保存成文件。
通過以上五步操作我們的IIS證書就通過了系統管理員的審核,下面就可以通過審核過的證書建立SSL加密站點了。
六、配置IIS的SSL安全加密功能
我們再次來到IIS設置窗口中啟用SSL安全加密功能。
第一步:在默認網站屬性窗口中點“目錄安全性”標簽,然后在安全通信處點“服務器證書”按鈕。
第二步:掛起的證書請求窗口中選擇“處理掛起的請求并安裝證書”選項。(如圖31)
圖31
第三步:通過瀏覽按鈕找到在驗證證書第五步中通過證書導出向導剛剛保存的DER編碼格式的文件。(如圖32)
圖32
第四步:這時我們就可以設置SSL參數了,在安全通信屬性中將”要求安全通道SSL”前打上對勾,從而啟用了IIS站點的SSL加密功能。(如圖33)
圖33
第五步:再次來到默認網站屬性中的網站標簽,可以看到SSL端口已經配置了端口信息——443。(如圖34)
圖34
至此我們就完成了SSL加密站點的配置工作,客戶端訪問服務器的IIS網站時所瀏覽的信息是通過加密的,是非常安全的。
七、瀏覽SSL加密站點:
服務器上設置完SSL加密站點功能后我們在客戶機上通過瀏覽器訪問該站點時就會彈出一個“安全警報”窗口。(如圖35)只有信任該證書后才能夠正常瀏覽網站信息。(如圖36)
圖36
小提示:在訪問通過SSL加密的站點時所輸入的地址應該以https://開頭,例如本文中應該使用https://10.91.30.45。如果仍然那使用http://10.91.30.45則會出現“該網頁必須通過安全頻道查看,您要查看的網頁要求在地址中使用"https"。禁止訪問:要求SSL”的提示。
總結:本文介紹的步驟是建立在windows2003+iis6的基礎上的,對于windows2000 Server或者Windows 2000 Advance Server也是可以在IIS5基礎上建立SSL加密功能的,設置步驟基本類似。如果你使用的是Windows 2000 Professional版本就不用閱讀本文了,因為這個版本不支持IIS的SSL訪問。
名稱欄目:如何打造SSL加密的HTTPS站點
文章來源:http://vcdvsql.cn/news0/146900.html
成都網站建設公司_創新互聯,為您提供企業網站制作、網站維護、小程序開發、域名注冊、全網營銷推廣、品牌網站制作
聲明:本網站發布的內容(圖片、視頻和文字)以用戶投稿、用戶轉載內容為主,如果涉及侵權請盡快告知,我們將會在第一時間刪除。文章觀點不代表本網站立場,如需處理請聯系客服。電話:028-86922220;郵箱:631063699@qq.com。內容未經允許不得轉載,或轉載時需注明來源: 創新互聯
猜你還喜歡下面的內容
- 什么是富Internet應用程序(RIA)? 2022-04-27
- 微信商城和小程序商城有什么區別? 2022-04-27
- 33個設計精美的網頁下拉菜單 2022-04-27
- 如何優化能提現出SEO的效果? 2022-04-27
- 心理學與設計:如何利用顏色來喚起人們的情緒 2022-04-27
- 網站的新聞動態添加很重要 2022-04-27
- 網頁設計風格的確定 2022-04-27
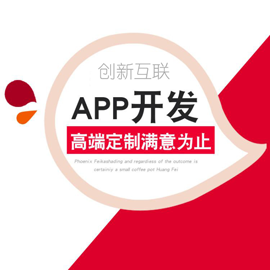
- SEM(搜索引擎營銷)的崗位與職責 2022-04-27
- 如何提升網站的排名效果 2022-04-27
- 如何構建長篇內容來吸引讀者? 2022-04-27
- 網站優化中影響網站打開速度的因素及解決方法 2022-04-27
- 網絡程序設計語言的選擇 2022-04-27
- 企業網站開發三個基本步驟 2022-04-27
- 【網站優化】中小企業網絡廣告的推廣與消除 2022-04-27
- 【網絡推廣】網絡推廣的重要性體現在哪? 2022-04-27
- 網站需要后期維護嗎?后期維護有哪些方面? 2022-04-27
- 網站設計要怎樣才能脫穎而出? 2022-04-27
- 專業網站制作過程中一定要了解的問題 2022-04-27
- 企業網站優化如何尋找合適的關鍵詞 2022-04-27