PS原生自帶的十種摳圖大法
2024-02-29 分類: 網站建設
1、橡皮擦工具
橡皮擦工具,更多時候跟“摳圖”看似沒啥關系,然而,竟然它能起到“擦除”的作用,那么就完全可以用來摳圖去背了,它的鍵盤快捷鍵是:單按一個字母鍵“e”,簡單粗暴地擦掉你不想要的背景或其他畫面部分就可以了。
橡皮擦工具用起來方便,選擇了它,調節畫筆大小和硬度即可開始擦擦擦。然而,缺點也比較明顯,很難做到精細化摳圖,對邊緣的處理也不是太好,而且擦掉就真的沒了,原圖被破壞。阿隨君這里并不推薦使用,只做了解,它結合“圖層蒙版”來用的話,效果還是不錯的,往后看會細講的。
2、魔棒工具
在有明顯的對比的圖片中,比如背景是典型的純色的時,“魔法棒”工具就非常好用了,一點即可選中背景,刪除即可。魔法棒工具和快速選擇工具是一組工具,快捷鍵為W,也可以通過鼠標直接選擇
3、快速選擇工具
“快速選擇工具”,顧名思義,就是“快速”地選擇畫面中你想要或者你不想要的部分,通過工具欄用鼠標直接選中該工具,或者用快捷鍵“W”,對準畫面框選即可,同時,可以配合中括號“[”或“]”來縮放畫筆大小,更精確的框選
△ 快速選擇工具,即用畫筆畫選區
如果初步框選的范圍超過了想要的畫面范圍的話,可以按住Alt鍵的同時,框選超出的部分,即可從選區減去它們
△ +Alt鍵,則是從選區中減去
而如果初步框選后還有沒被選中的部分,則可以按住啊Shift鍵的同時,框選要添加的部分,即可將它們添加到選區中
△ +Shift鍵,則是添加到選區
4、多邊形套索工具
顧名思義,“多邊形套索工具”是針對畫面中以直線構成的幾何多邊形使用的利器,它在工具欄的套索工具組中,選中后,沿著畫面中的多邊形邊緣“框選”即可,而在按住Shift鍵的同時,則可以拉出45°或是90°的規則直線,方便選擇正方形或三角形等有規則的多邊形
△ 摳選這種形狀,正式多邊形套索工具的拿手好戲
PS:非直線輪廓的選區時,可以嘗試使用“磁性套索工具”,PS會讓它自發貼合輪廓做選區,前提是輪廓跟背景要有強對比。
5、鋼筆工具
相較于只能畫直線做選區的“多邊形套索工具”來說,“鋼筆工具”則是無敵的,直線和平滑曲線都是它的看家本領,對準輪廓繪制路徑。嚴格來說,用它來做選區,精細度是足夠高的,但是之所以給出了三星評級,主要是在“好用指數”上拉了分,鋼筆的入門與熟練需要大量的練習來掌握,操作難度上要高于其他工具
△ 繪制平滑曲線路徑做選區,鋼筆工具最擅長
用“鋼筆路徑”繪制好路徑后,只需來到“路徑”面板,然后按需重命名一下路徑,然后按住Ctrl的同時,單擊路徑圖層,即可創作選區了
△ Ctrl+點擊路徑,即可做出選區
6、通道大法好
利用通道做選區摳圖去背,是處理頭發、樹木、花朵、透明半透明等這類難于處理的素材的不二之選,簡單方便易上手。第一步,是來到通道面板,觀察紅、綠、藍三個通道,選擇一個黑白對比度最強烈的通道,并復制該通道。PS:如果是要保留透明信息,則要選擇灰度信息最好的一個通道來復制了
△ 復制黑白對比最強烈的通道
在選中復制好的通道后,選擇菜單欄的“圖像>調整>色階”或者按快捷鍵“Ctrl+L”,調出色階面板,加到該通道的黑白對比度,讓對比更加的突出
△ Ctrl+L,在色階面板增加黑白對比度
這個時候,我們可以選擇畫筆工具,設置為黑色,然后在模特身上畫,畫黑她,讓她跟背景的白色完全達到最高對比
△ 把模特全部涂成黑色
此時,可以通過按住Ctrl+單擊該通道,選中白色背景,然后點擊RGB通道,回到圖層面板,點擊刪除鍵,即可刪去背景。
這時背景選區就做出來了。
這樣,我們就得到帶著透明背景的模特圖片了,可以感受一下頭發部分的邊緣。
刪除背景,感受下模特頭發邊緣效果,棒棒噠
7、色彩范圍
如果畫面的背景是一個純色時,我們還可以使用“色彩范圍”,它在菜單欄的“選擇”菜單下
△ 指定色域后,一鍵選區很方便
而如果要摳圖去背的圖片有非常明確的焦點時,也可以使用選擇菜單下的“焦點區域”功能。
8、圖層蒙版
“圖層蒙版”的大好處就是不破壞原圖,只需要給圖片添加圖層蒙版,然后選擇畫筆工具,黑色畫筆是遮擋,白色畫筆是露出。也就是,用黑色畫筆涂抹的地方,將被擦除,利用這個方法即可以完成摳圖、去背的工作
△ 蒙版大法好,蓋哪擦哪去除哪兒
9、剪貼蒙版
“剪貼蒙版”,工作原理就是上層填充到下層里,是個稍微有點曲折的摳圖方法,好處是它可以被應用到多個圖層上、多次使用,而且不破壞原圖,一鍵做多圖也是蠻好的,當然可能被用到的不多,但是在制作Mockup的時候,就能更多感受一些這個方法的便利了。
△ 先用鋼筆工具繪制路徑
打開路徑面板,按住Ctrl鍵的同時,單擊路徑縮略圖,即可把路徑轉變為選區,也就是選中了屏幕
△ 路徑轉換為選區
此時選區為選中狀態。回到“圖層面板”,點擊右下角的“創建新圖層”按鈕,然后前景色設置成黑色。先按Ctrl+Alt+I反選選區,然后按快捷鍵“Alt+刪除鍵”,為創建的新圖層填充黑色,則此時畫面中除了電視屏幕,其他地方都是黑色
△ 新建圖層,反向選區,填充黑色
我們把填充黑色的圖層移動到下方,然后選擇原圖,為其設置剪貼蒙版,這個時候,就可以看到屏幕已經被摳出了。
△ 做剪貼蒙版
10、調整邊緣
雖然“通道摳圖”的方法,可以扣除頭發等復雜邊緣,但是當遇到背景也比較復雜的時候,通道大法就有點“黔驢技窮”了。這種情況下,就要用到終極大招“調整邊緣”了。事實上,任何一種選區工具如魔棒工具、多邊形套索工具、鋼筆工具等等,都可以調用“調整邊緣”面板,來配合使用的
好了,以上就是PS原生自帶的十種摳圖大法,每一種都有其擅長的處理對象,而它們彼此互相配合的使用,更能達到出神入化的效果,高效摳圖,完美效果,掌握了它們,分分鐘PS出漂亮的圖片,合成美圖,么么噠。
橡皮擦工具,更多時候跟“摳圖”看似沒啥關系,然而,竟然它能起到“擦除”的作用,那么就完全可以用來摳圖去背了,它的鍵盤快捷鍵是:單按一個字母鍵“e”,簡單粗暴地擦掉你不想要的背景或其他畫面部分就可以了。
橡皮擦工具用起來方便,選擇了它,調節畫筆大小和硬度即可開始擦擦擦。然而,缺點也比較明顯,很難做到精細化摳圖,對邊緣的處理也不是太好,而且擦掉就真的沒了,原圖被破壞。阿隨君這里并不推薦使用,只做了解,它結合“圖層蒙版”來用的話,效果還是不錯的,往后看會細講的。
2、魔棒工具
在有明顯的對比的圖片中,比如背景是典型的純色的時,“魔法棒”工具就非常好用了,一點即可選中背景,刪除即可。魔法棒工具和快速選擇工具是一組工具,快捷鍵為W,也可以通過鼠標直接選擇
3、快速選擇工具
“快速選擇工具”,顧名思義,就是“快速”地選擇畫面中你想要或者你不想要的部分,通過工具欄用鼠標直接選中該工具,或者用快捷鍵“W”,對準畫面框選即可,同時,可以配合中括號“[”或“]”來縮放畫筆大小,更精確的框選
△ 快速選擇工具,即用畫筆畫選區
如果初步框選的范圍超過了想要的畫面范圍的話,可以按住Alt鍵的同時,框選超出的部分,即可從選區減去它們
△ +Alt鍵,則是從選區中減去
而如果初步框選后還有沒被選中的部分,則可以按住啊Shift鍵的同時,框選要添加的部分,即可將它們添加到選區中
△ +Shift鍵,則是添加到選區
4、多邊形套索工具
顧名思義,“多邊形套索工具”是針對畫面中以直線構成的幾何多邊形使用的利器,它在工具欄的套索工具組中,選中后,沿著畫面中的多邊形邊緣“框選”即可,而在按住Shift鍵的同時,則可以拉出45°或是90°的規則直線,方便選擇正方形或三角形等有規則的多邊形
△ 摳選這種形狀,正式多邊形套索工具的拿手好戲
PS:非直線輪廓的選區時,可以嘗試使用“磁性套索工具”,PS會讓它自發貼合輪廓做選區,前提是輪廓跟背景要有強對比。
5、鋼筆工具
相較于只能畫直線做選區的“多邊形套索工具”來說,“鋼筆工具”則是無敵的,直線和平滑曲線都是它的看家本領,對準輪廓繪制路徑。嚴格來說,用它來做選區,精細度是足夠高的,但是之所以給出了三星評級,主要是在“好用指數”上拉了分,鋼筆的入門與熟練需要大量的練習來掌握,操作難度上要高于其他工具
△ 繪制平滑曲線路徑做選區,鋼筆工具最擅長
用“鋼筆路徑”繪制好路徑后,只需來到“路徑”面板,然后按需重命名一下路徑,然后按住Ctrl的同時,單擊路徑圖層,即可創作選區了
△ Ctrl+點擊路徑,即可做出選區
6、通道大法好
利用通道做選區摳圖去背,是處理頭發、樹木、花朵、透明半透明等這類難于處理的素材的不二之選,簡單方便易上手。第一步,是來到通道面板,觀察紅、綠、藍三個通道,選擇一個黑白對比度最強烈的通道,并復制該通道。PS:如果是要保留透明信息,則要選擇灰度信息最好的一個通道來復制了
△ 復制黑白對比最強烈的通道
在選中復制好的通道后,選擇菜單欄的“圖像>調整>色階”或者按快捷鍵“Ctrl+L”,調出色階面板,加到該通道的黑白對比度,讓對比更加的突出
△ Ctrl+L,在色階面板增加黑白對比度
這個時候,我們可以選擇畫筆工具,設置為黑色,然后在模特身上畫,畫黑她,讓她跟背景的白色完全達到最高對比
△ 把模特全部涂成黑色
此時,可以通過按住Ctrl+單擊該通道,選中白色背景,然后點擊RGB通道,回到圖層面板,點擊刪除鍵,即可刪去背景。
這時背景選區就做出來了。
這樣,我們就得到帶著透明背景的模特圖片了,可以感受一下頭發部分的邊緣。
刪除背景,感受下模特頭發邊緣效果,棒棒噠
7、色彩范圍
如果畫面的背景是一個純色時,我們還可以使用“色彩范圍”,它在菜單欄的“選擇”菜單下
△ 指定色域后,一鍵選區很方便
而如果要摳圖去背的圖片有非常明確的焦點時,也可以使用選擇菜單下的“焦點區域”功能。
8、圖層蒙版
“圖層蒙版”的大好處就是不破壞原圖,只需要給圖片添加圖層蒙版,然后選擇畫筆工具,黑色畫筆是遮擋,白色畫筆是露出。也就是,用黑色畫筆涂抹的地方,將被擦除,利用這個方法即可以完成摳圖、去背的工作
△ 蒙版大法好,蓋哪擦哪去除哪兒
9、剪貼蒙版
“剪貼蒙版”,工作原理就是上層填充到下層里,是個稍微有點曲折的摳圖方法,好處是它可以被應用到多個圖層上、多次使用,而且不破壞原圖,一鍵做多圖也是蠻好的,當然可能被用到的不多,但是在制作Mockup的時候,就能更多感受一些這個方法的便利了。
△ 先用鋼筆工具繪制路徑
打開路徑面板,按住Ctrl鍵的同時,單擊路徑縮略圖,即可把路徑轉變為選區,也就是選中了屏幕
△ 路徑轉換為選區
此時選區為選中狀態。回到“圖層面板”,點擊右下角的“創建新圖層”按鈕,然后前景色設置成黑色。先按Ctrl+Alt+I反選選區,然后按快捷鍵“Alt+刪除鍵”,為創建的新圖層填充黑色,則此時畫面中除了電視屏幕,其他地方都是黑色
△ 新建圖層,反向選區,填充黑色
我們把填充黑色的圖層移動到下方,然后選擇原圖,為其設置剪貼蒙版,這個時候,就可以看到屏幕已經被摳出了。
△ 做剪貼蒙版
10、調整邊緣
雖然“通道摳圖”的方法,可以扣除頭發等復雜邊緣,但是當遇到背景也比較復雜的時候,通道大法就有點“黔驢技窮”了。這種情況下,就要用到終極大招“調整邊緣”了。事實上,任何一種選區工具如魔棒工具、多邊形套索工具、鋼筆工具等等,都可以調用“調整邊緣”面板,來配合使用的
好了,以上就是PS原生自帶的十種摳圖大法,每一種都有其擅長的處理對象,而它們彼此互相配合的使用,更能達到出神入化的效果,高效摳圖,完美效果,掌握了它們,分分鐘PS出漂亮的圖片,合成美圖,么么噠。
本文來源于成都網站建設公司與成都網站設計制作公司-創新互聯成都公司!
當前題目:PS原生自帶的十種摳圖大法
標題URL:http://vcdvsql.cn/news37/319387.html
成都網站建設公司_創新互聯,為您提供網頁設計公司、商城網站、品牌網站制作、ChatGPT、網站制作、App設計
聲明:本網站發布的內容(圖片、視頻和文字)以用戶投稿、用戶轉載內容為主,如果涉及侵權請盡快告知,我們將會在第一時間刪除。文章觀點不代表本網站立場,如需處理請聯系客服。電話:028-86922220;郵箱:631063699@qq.com。內容未經允許不得轉載,或轉載時需注明來源: 創新互聯
猜你還喜歡下面的內容
- 成都app開發定制直播APP快速催熟進入下半場! 2024-02-29
- 企業建網站您的網站排名下降了8的原因 2024-02-29
- 成都app開發公司:四點教你清楚認識O2O! 2024-02-28
- 分享高效代碼審查的十個經驗 2024-02-28
- 抖音SEO視頻優化邏輯和百度關鍵詞優化邏輯一樣嗎? 2024-02-28
- 精品網站制作應遵循6大原則 2024-02-28
- 隱藏在建筑史中的網頁設計 2024-02-28
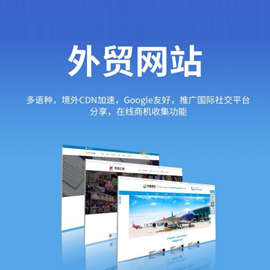
- 如何在響應式設計中處理網站導航的技術 2024-02-29
- IIS下單ip實現多域名泛解析的方案 2024-02-28
- 怎么選擇小程序開發制作公司? 2024-02-28
- 網站優化中有哪些不正確的操作? 2024-02-28
- 常見的網站12中交互設計錯誤 2024-02-28
- app軟件開發費用價格,預約小程序開發助力門店服務效率提升 2024-02-28
- 成都網站建設行業的未來發展前景展望 2024-02-28
- 購物中心網站建設應做好五個方面的工作。 2024-02-28
- 成都微信小程序開發定制時應該考慮哪些必要因素? 2024-02-28
- 成都seo網站優化通過白帽手法快速排名 2024-02-28
- 國外流量服務器-CDN如何負載均衡流量? 2024-02-28
- 圖片更容易被百度收錄的方法 2024-02-28