手把手教你設計控制按鍵UI
2022-08-22 分類: 網站建設
本教程主要使用Photoshop設計灰色漸變風格的按鍵圖標教程,教程的主要部分都是用圖層樣式來完成的,騷年們趕緊行動起來吧^o^
最終效果:
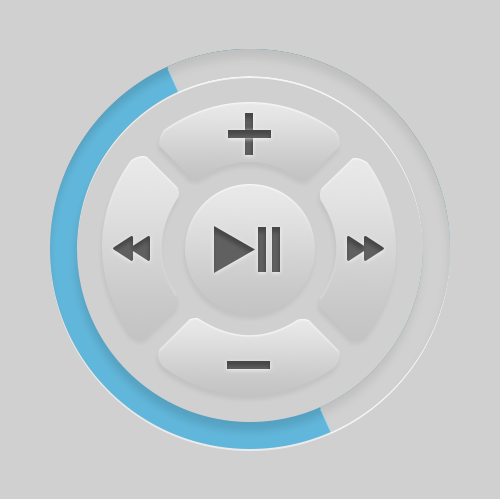
老規矩先來分析一下,這里我們主要分為三個部分:外圓、按鍵、方向,外圓和方向問題都不大,主要是按鍵部分需要用到多個圖層及圖層樣式來表現圖標的立體感,騷年分析完已經成功一半了,離成功還會遠么?噢耶!!!
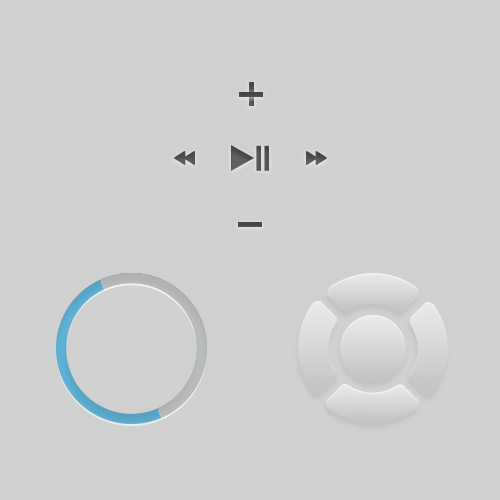
步驟一:
首先新建畫布500px*500px畫布,命名為按鍵,填充背景顏#d0d0d0。
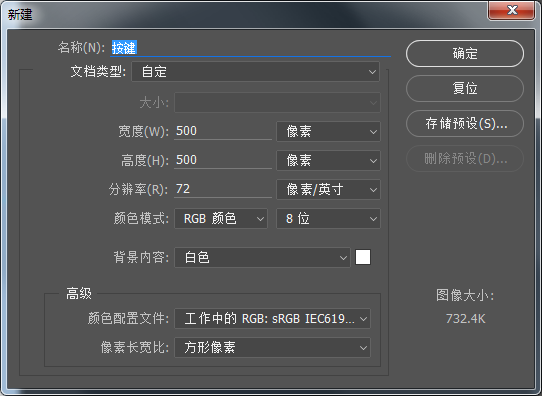
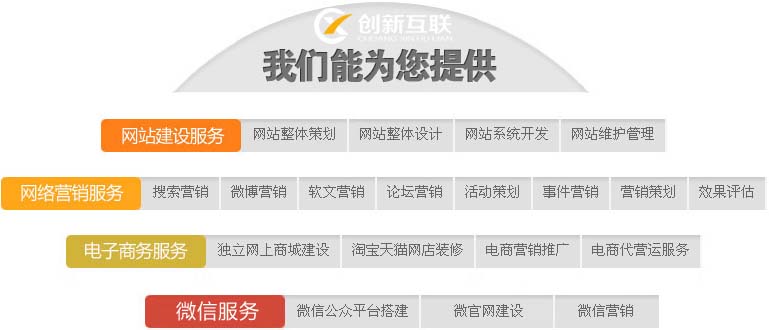
步驟二:
使用橢圓工具繪制二個正圓,大小分別為400px*400px、345px*345px將兩個形狀圖層合并形狀,使用路徑選擇工具單擊選中內圓,并減去頂層形狀,操作完成后命名為外圓,添加圖層樣式。
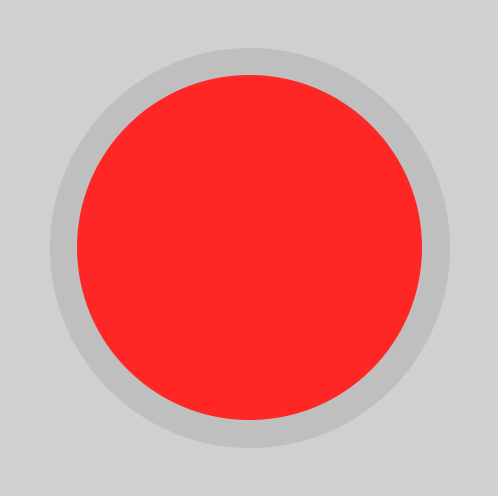
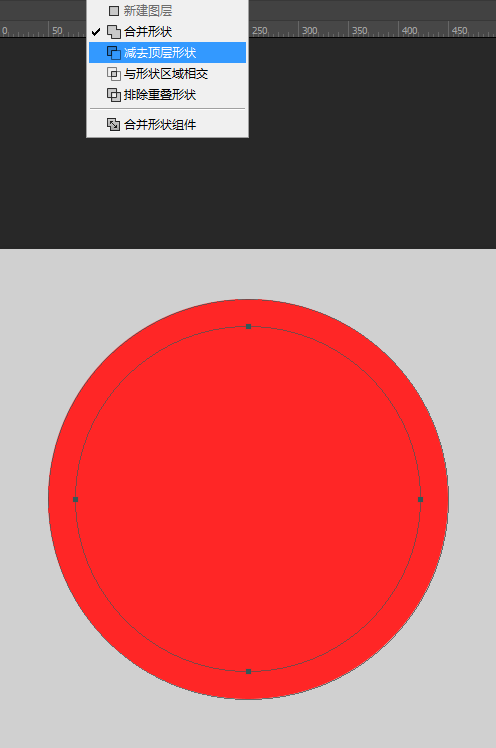
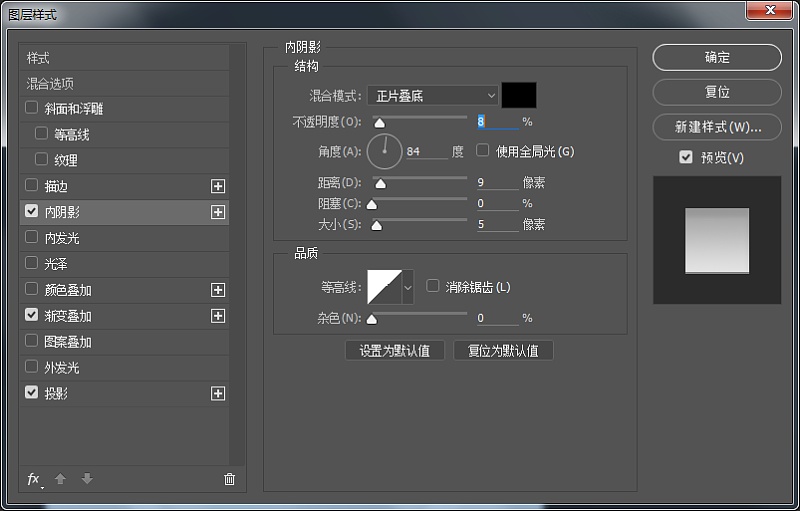
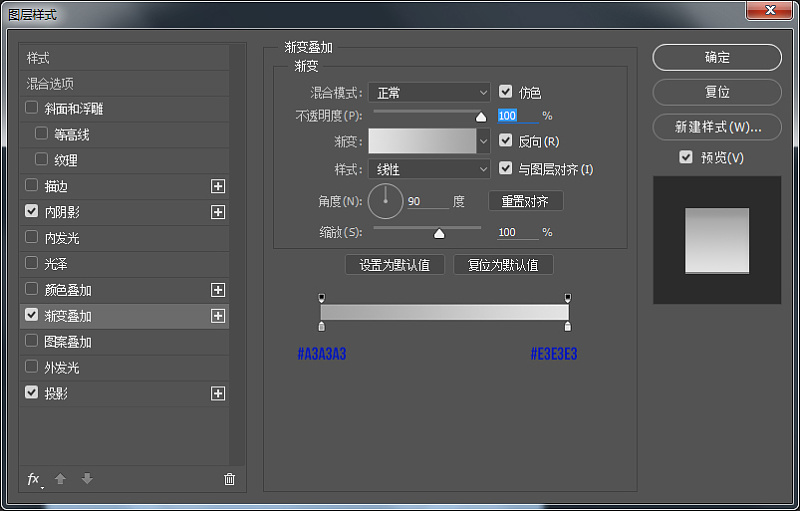
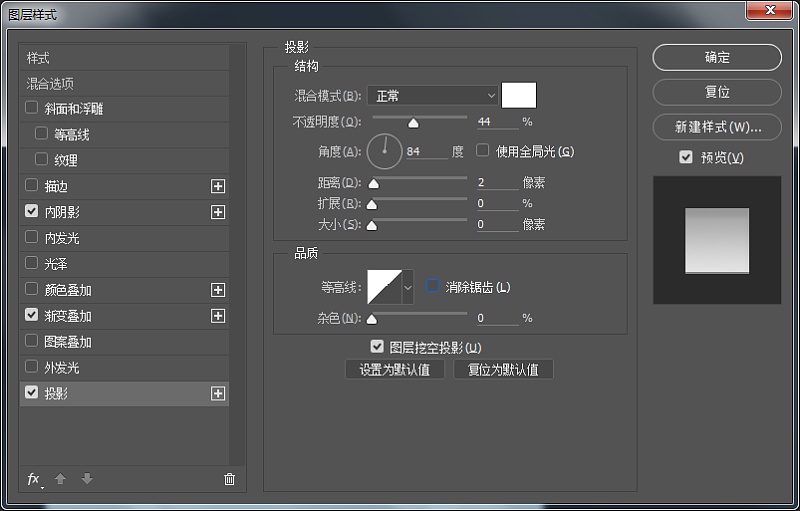
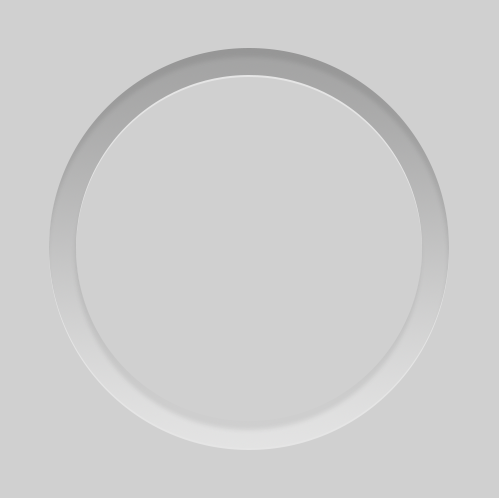
步驟三:
復制外圓圖層,清除圖層樣式命名為藍圓,并添加新的圖層樣式。
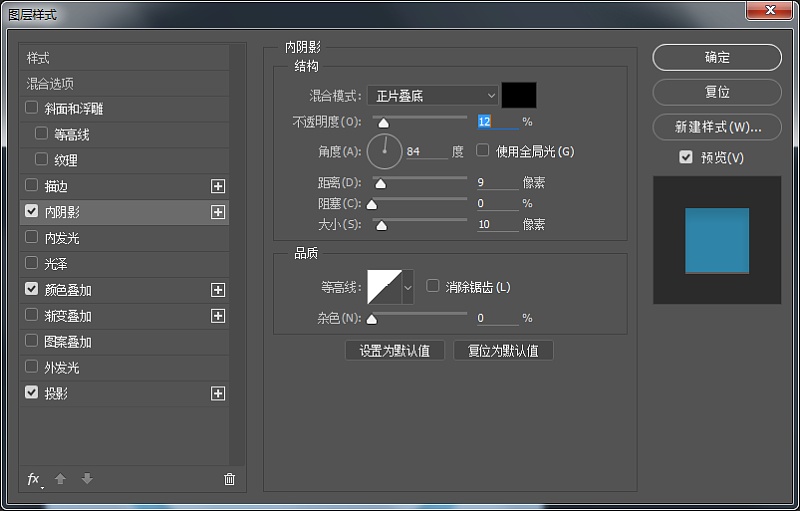
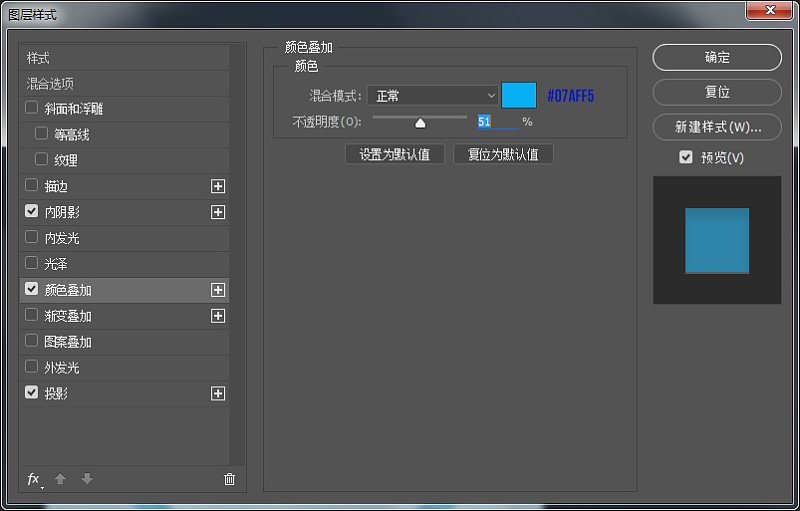
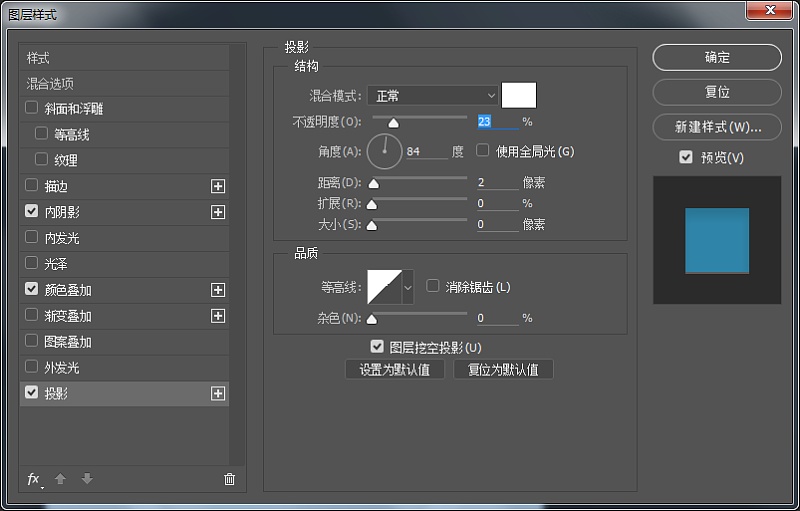
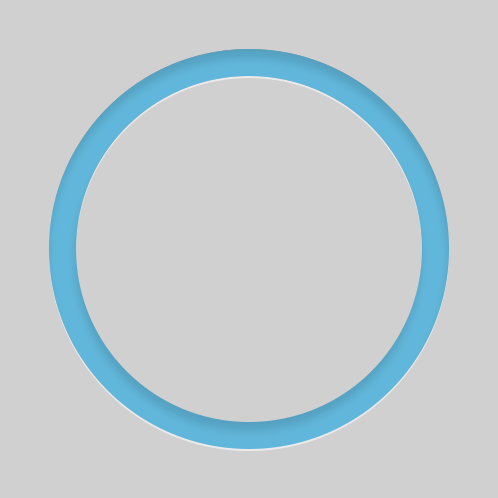
步驟四:
繼續復制外圓圖層命名為灰圓,將顏色改為#c8c8c8添加新的圖層樣式
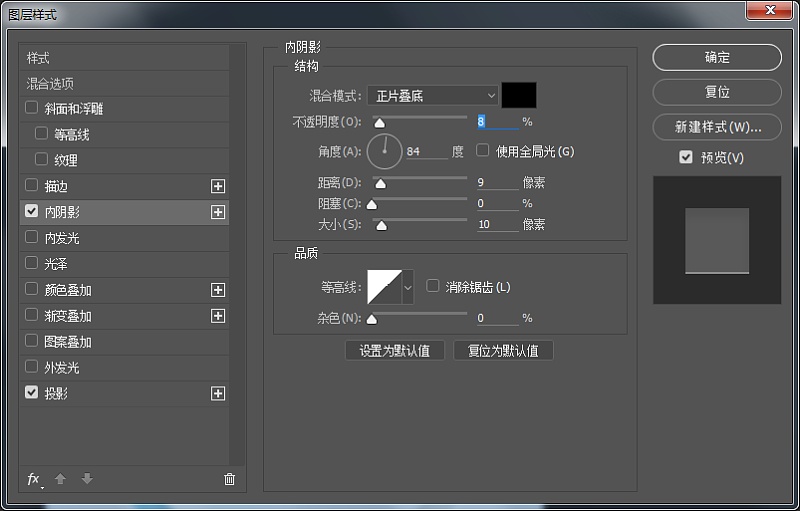
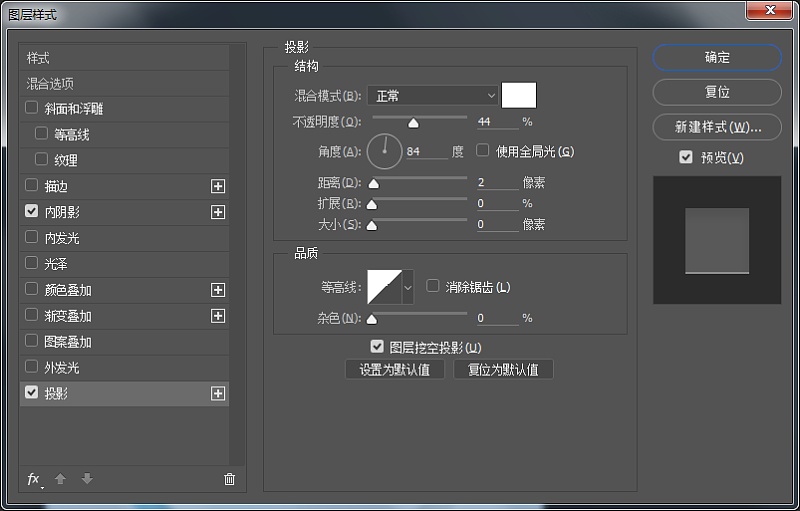
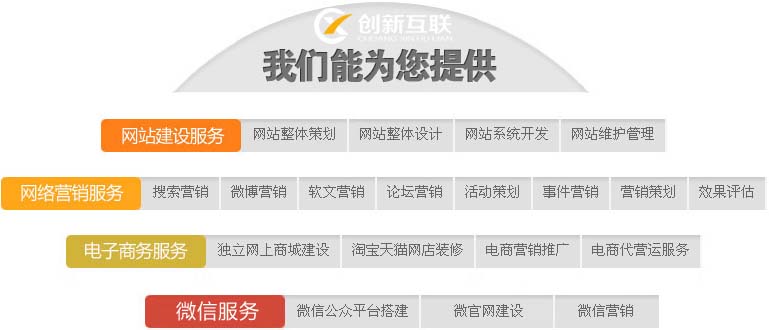
步驟五:
現在用矩形選框工具繪制到需要遮擋的位置,之后為灰圓添加圖層蒙版,為蒙版填充黑色。
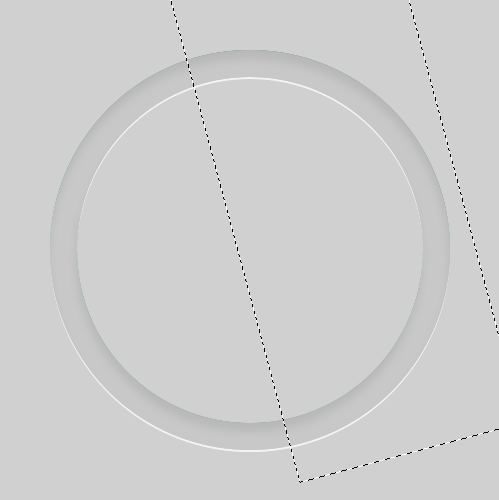
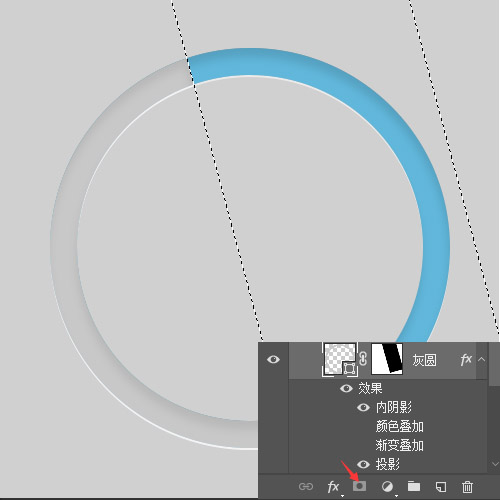
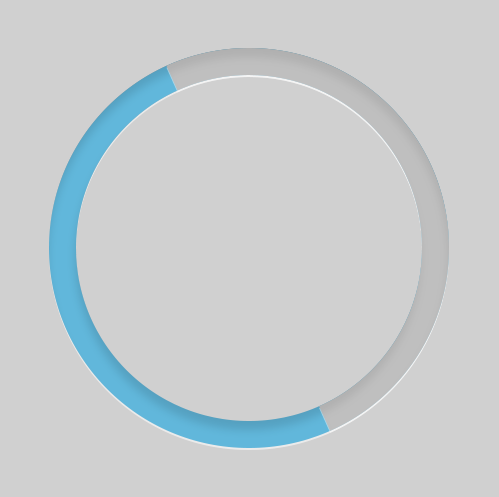
步驟六:
現在我們來繪制按鍵部分,使用橢圓工具繪制二個正圓,大小分別295px*295px、172px*172px將兩個形狀圖層合并形狀,使用小黑工具單擊選中內圓,并減去頂層形狀。
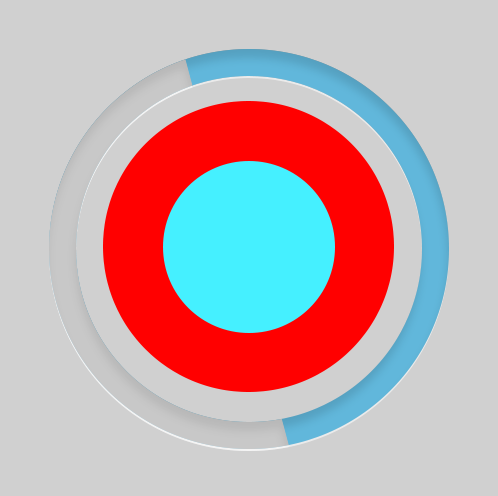
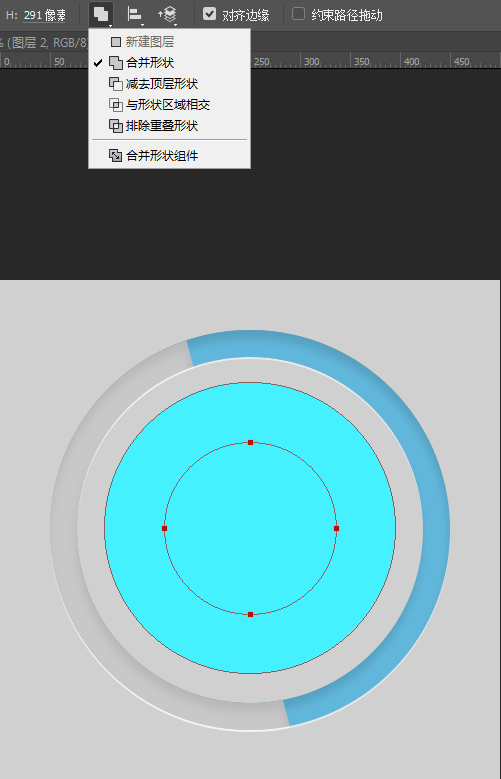
步驟七:
現在繼續使用布爾運算按住alt鍵當箭頭出現“-”號繪制矩形,剪切不需要的地方。右側方法操作一樣繪制完成后合并形狀組件。
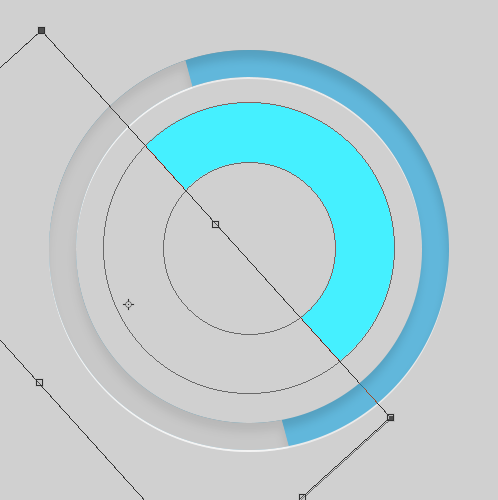
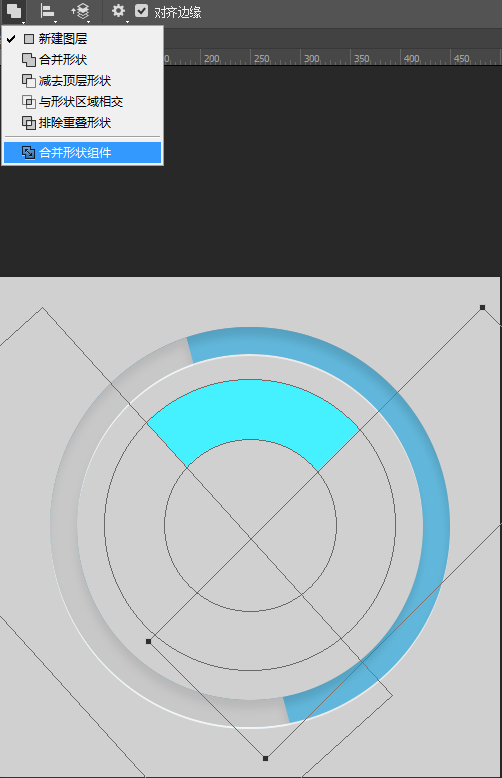
步驟八:
現在繼續繪制按鍵,選擇合并形狀,繪制兩個正圓,選擇添加錨點工具,在圓的兩側位置添加倆個錨點,選擇直接選擇工具,選中錨點,將錨點移動到合適位置,其他三角操作方式相同。
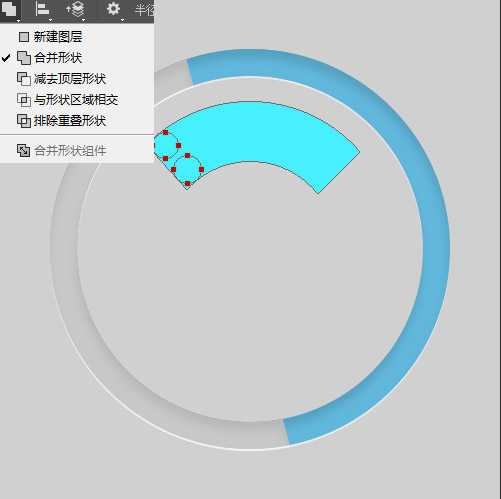
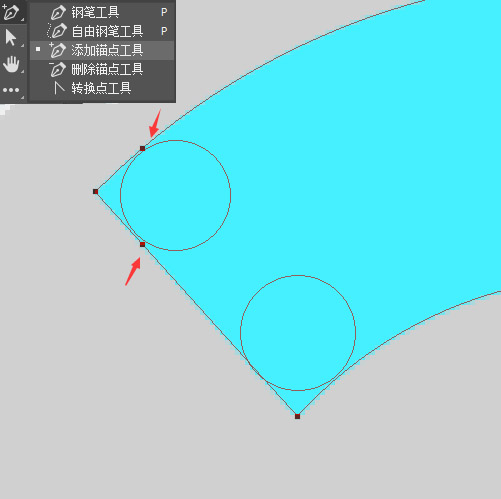
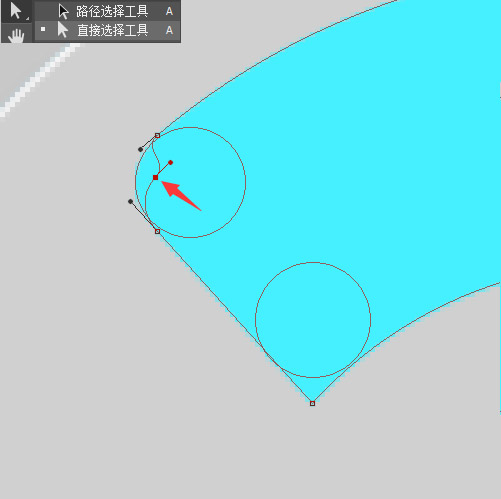
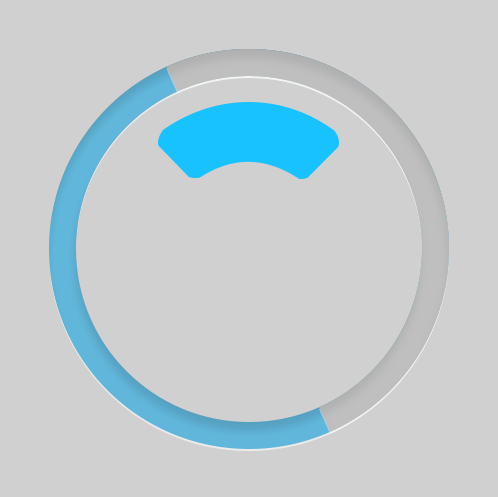
步驟九:
現在給按鍵圖層添加圖層樣式,并命名為頂部按鍵。
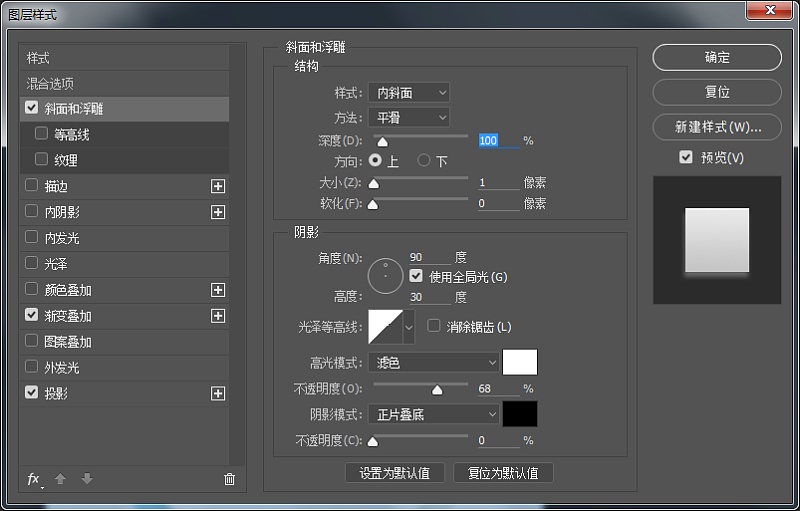
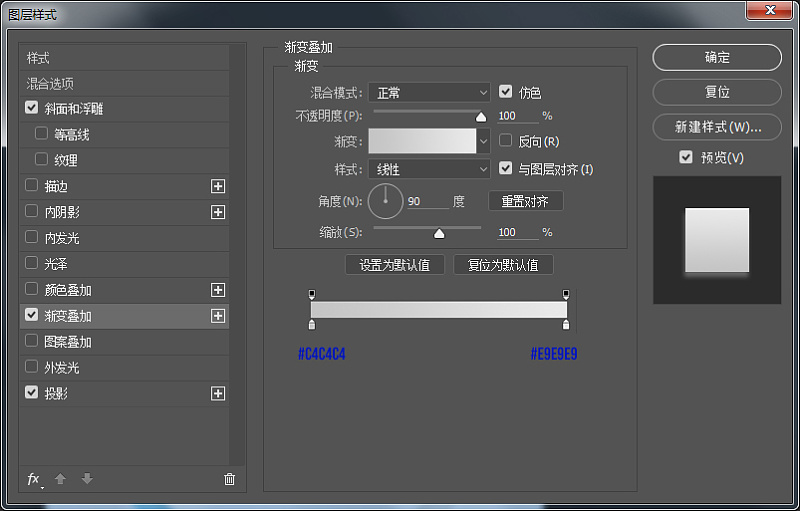
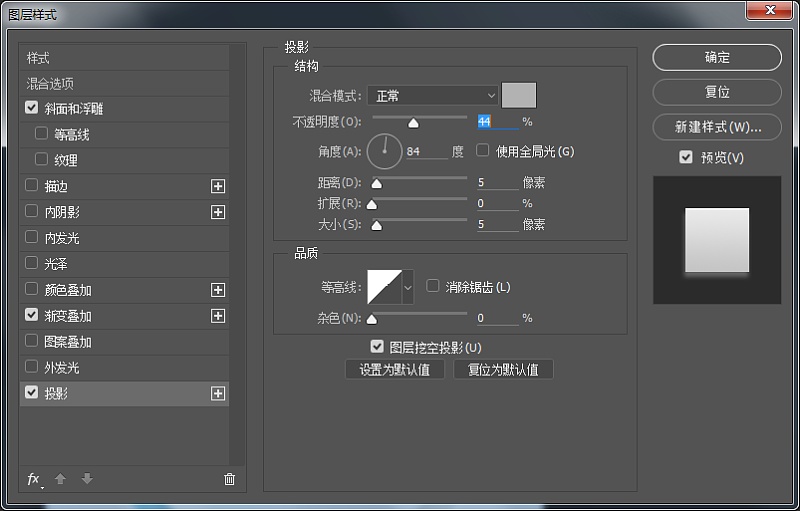
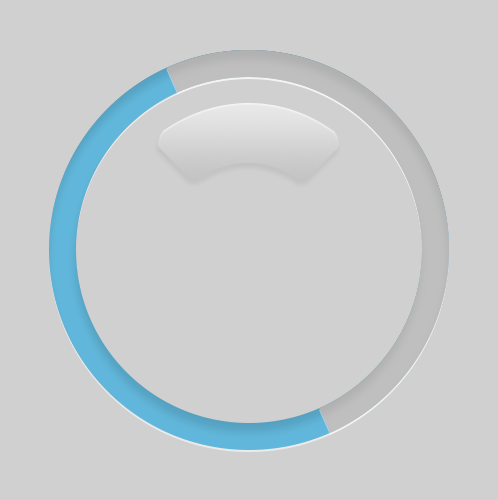
步驟十:
復制頂部按鍵執行自由變換命令,調整中心點至畫布中心,旋轉90度,并執行重復上一命令并復制操作shift+ctrl+alt+t復制出另外兩個按鍵形狀。
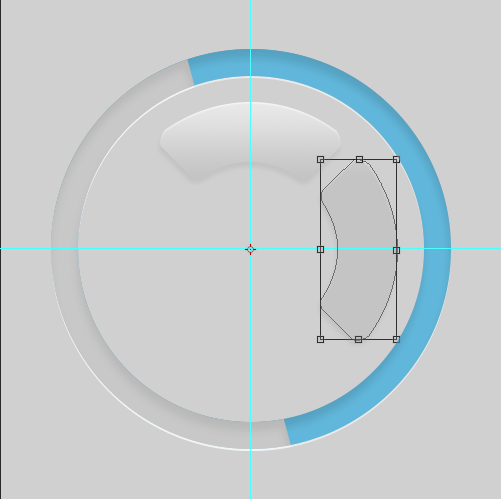
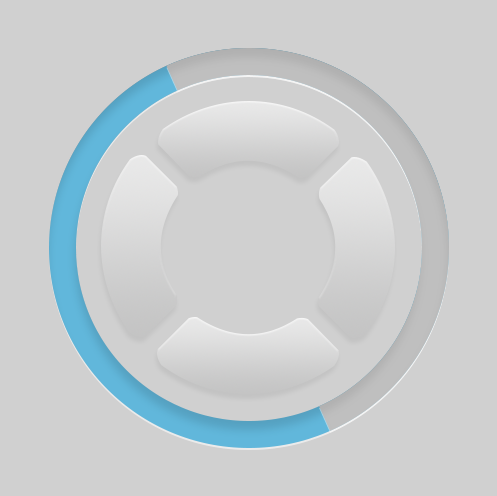
步驟十一:
現在繪制一下按鍵中心圓部分,選擇橢圓工具繪制130px*130px的正圓,命名為按鍵內圓,復制頂部按鍵圖層樣式,最后將整體按鍵打組命名為按鍵。
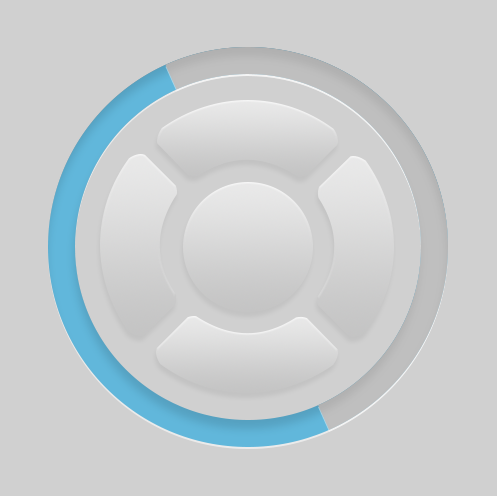
步驟十二:
選擇多邊形工具邊數設置為3繪制三角形,在利用矩形工具繪制兩個矩形,將三個形狀合并形狀,命名為中心方向。
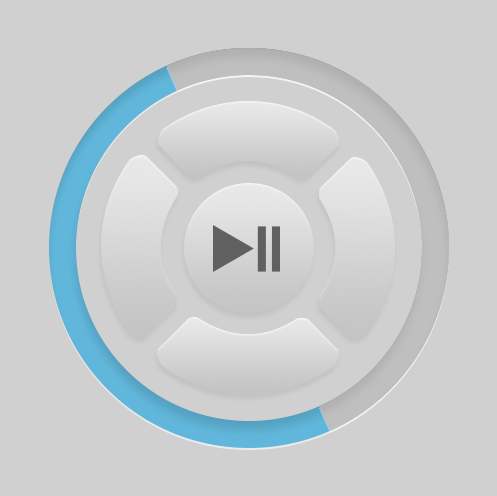
步驟十三:
高逼格的按鍵一下就出來了,有木有!!!現在我們為中心方向圖層添加圖層樣式吧。
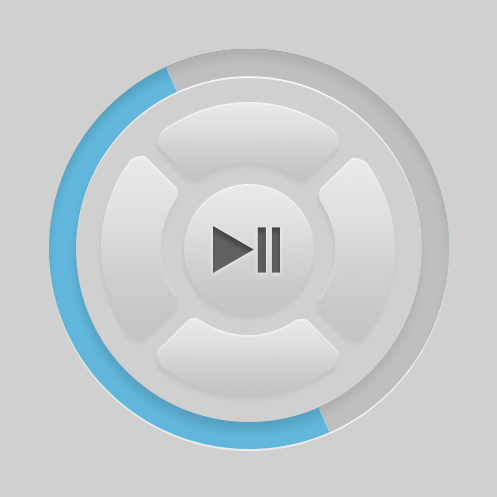
步驟十四:
現在我們趕緊來繪制最后的部分吧,操作方式同上,創建完成后拷貝中心方向的圖層樣式吧,最后將整體打組命名為按鍵吧。
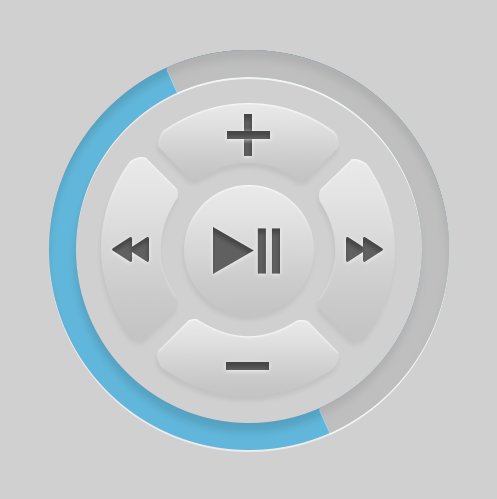
步驟有點多哦,但是只要勤加練習,會很大程度上提高你的PS水平哦^o^,騷年前輩告訴我們要時刻富有創新精神,而不是單純的模仿,對于方向按鍵的基本型創建交給大家仔細琢磨一下,偷偷告訴你們公眾號里面psd源文件和視頻教程哦,有木有很心動( ̄▽ ̄)/趕快來嘗試下吧!!
視頻教程&PSD源文件鏈接:http://pan.baidu.com/s/1qYDdqJq 密碼:cxhh
標題名稱:手把手教你設計控制按鍵UI
文章路徑:http://vcdvsql.cn/news7/192207.html
成都網站建設公司_創新互聯,為您提供網站內鏈、App設計、網站維護、域名注冊、搜索引擎優化、電子商務
聲明:本網站發布的內容(圖片、視頻和文字)以用戶投稿、用戶轉載內容為主,如果涉及侵權請盡快告知,我們將會在第一時間刪除。文章觀點不代表本網站立場,如需處理請聯系客服。電話:028-86922220;郵箱:631063699@qq.com。內容未經允許不得轉載,或轉載時需注明來源: 創新互聯
猜你還喜歡下面的內容
- 公司網站建立想要得到用戶認可需要具備什么 2022-08-22
- 網頁設計【創新互聯】使簡單的想法更簡單 2022-08-22
- 如何攻克企業網站推廣難題 2022-08-22
- 手機營銷網站該如何去做優化的工作? 2022-08-22
- 設計網站時那些不對的地方 2022-08-22
- 網站后期管理員要做的事 2022-08-22
- 怎樣推廣網站?怎樣做網頁推廣? 2022-08-22
- 淺談設計排版的那些事兒 2022-08-22

- web前端與html5之間的區別 2022-08-22
- 這樣設計著陸頁你的訂單就成功一半 2022-08-22
- 威智網絡讓網頁更優秀的內容策略 2022-08-22
- 這些操作不當使優化網站功虧一簣 2022-08-22
- 網站運營知識-網站優化篇 2022-08-22
- 新聞稿撰寫方法:“四”要“三”不要原則 2022-08-22
- 網站制作站內常用的兩點基礎代碼 2022-08-22
- 外貿電商出路在哪里呢? 2022-08-22
- 網站前端開發人員應該掌握哪些技術 2022-08-22
- 網站優化排名公司哪家好?怎么選? 2022-08-22
- 原來你的企業微信公眾平臺營銷沒有成功缺這些啦... 2022-08-22